Möchten Sie den Verlauf der WordPress-Widgets verfolgen, um Änderungen an den Widgets auf Ihrer Website zu überwachen?
Widgets sind Inhaltsblöcke, die Sie zu Ihrer Website hinzufügen können. Mit ihnen können Sie verschiedene Elemente in Ihre Seitenleisten einfügen, z. B. Anmeldeformulare, Bilder, aktuelle Beiträge und mehr. Durch die Verfolgung des Widget-Verlaufs können Sie Änderungen leicht überwachen und bei Bedarf rückgängig machen.
In diesem Artikel zeigen wir Ihnen, wie Sie den Verlauf Ihres WordPress-Widgets ganz einfach verfolgen können.
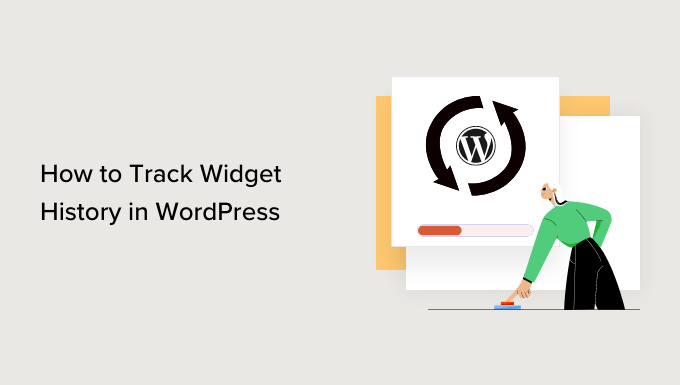
Warum sollten Sie den Verlauf von WordPress-Widgets verfolgen?
WordPress verfügt standardmäßig über eine Funktion namens Revisionen für Inhaltstypen wie Beiträge und Seiten. Überarbeitungen machen es einfacher zu sehen, welche Änderungen von welchem Benutzer vorgenommen wurden, und ermöglichen es Ihnen, diese Änderungen bei Bedarf einfach rückgängig zu machen.
Es gibt jedoch keine integrierte Revisionsfunktion für WordPress-Widgets.
Mit der Widget-Historie können Sie die an Widgets auf Ihrer WordPress-Website vorgenommenen Änderungen verfolgen. Sie können sehen, welcher Benutzer ein Widget hinzugefügt, entfernt oder geändert hat, und dann können Sie diese Änderungen beibehalten oder rückgängig machen, indem Sie Ihr Widget bearbeiten.
Ebenso können Sie, wenn etwas in einem Widget nicht mehr funktioniert, feststellen, welche Änderungen das Problem verursacht haben, und diese manuell beheben.
Werfen wir also einen Blick darauf, wie man den Widget-Verlauf in WordPress leicht verfolgen kann.
Wie man den Verlauf von WordPress-Widgets auf einfache Weise verfolgt
Der einfachste Weg, den Verlauf von WordPress-Widgets zu verfolgen, ist die Verwendung des Plugins Simple History.
Zuerst müssen Sie das Simple History Plugin installieren und aktivieren. Hilfe finden Sie in unserer Anleitung zur Installation eines WordPress-Plugins.
Beachten Sie, dass das Plugin nur die Änderungen verfolgt, die nach seiner Aktivierung vorgenommen wurden.
Nachdem Sie das Plugin installiert haben, können Sie einige Änderungen an Ihren WordPress-Widgets vornehmen. Gehen Sie einfach auf die Seite Erscheinungsbild “ Widgets und nehmen Sie einige Änderungen an Ihren bestehenden Widgets vor.
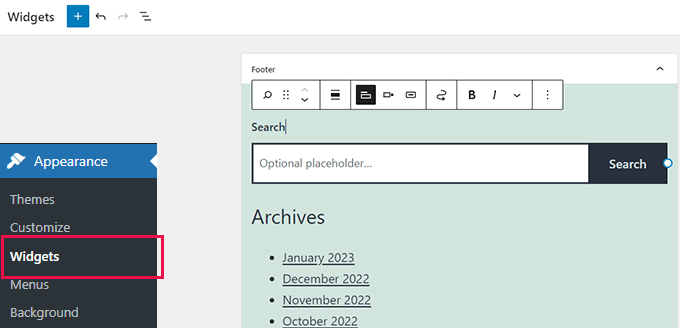
Vergessen Sie nicht, auf die Schaltfläche „Aktualisieren“ zu klicken, um Ihre Widget-Änderungen zu speichern.
Danach können Sie im WordPress-Verwaltungsbereich auf die Seite Dashboard “ Simple History gehen.
Die Änderungen, die Sie an Ihren Widgets vorgenommen haben, werden oben angezeigt.
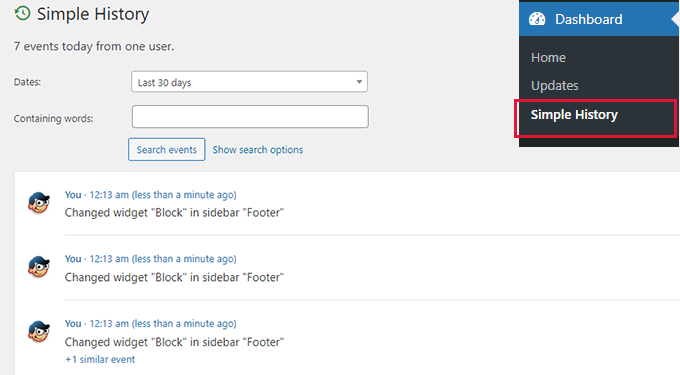
Abgesehen von Widget-Änderungen kann Simple History auch die folgenden Änderungen und Benutzeraktivitäten auf Ihrer Website verfolgen:
- Themen-Updates
- Plugin-Installation
- Geschichte des Seitenleisten-Widgets
- Kommentare Geschichte
- Benutzeranmeldungen
- Benutzerprofile
Wenn Sie die Einstellungen des Plugins ändern möchten, gehen Sie einfach im WordPress-Admin-Dashboard auf Einstellungen “ Einfacher Verlauf.
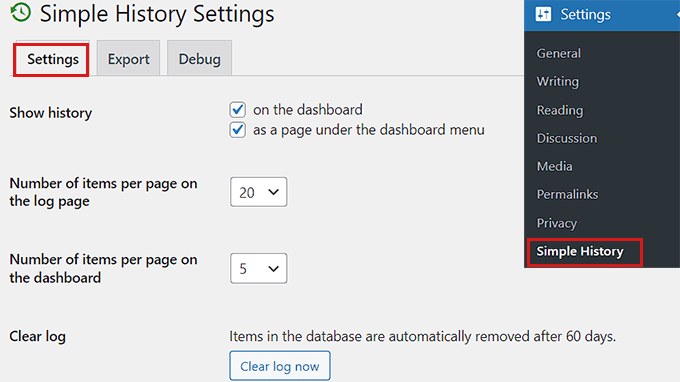
Von hier aus können Sie die Plugin-Einstellungen nach Ihren Bedürfnissen ändern.
Wenn Sie den Widget-Verlauf Ihrer WordPress-Website direkt vom Dashboard aus verfolgen möchten, können Sie die Option „Auf dem Dashboard“ neben der Option „Verlauf anzeigen“ aktivieren.
So können Sie auf Simple History zugreifen, indem Sie im WordPress-Admin-Panel einfach auf Dashboard “ Simple History gehen.
Sie können auch die Anzahl der Elemente auswählen, die Sie auf Ihrer Protokollseite und auf Ihrer Dashboard-Seite anzeigen möchten.
Außerdem können Sie die RSS-Feed-Option aktivieren, indem Sie das Kästchen daneben ankreuzen, wenn Sie tägliche Log-Updates über Ihre Website erhalten möchten.
Vergessen Sie nicht, unten auf die Schaltfläche „Änderungen speichern“ zu klicken, wenn Sie zufrieden sind.
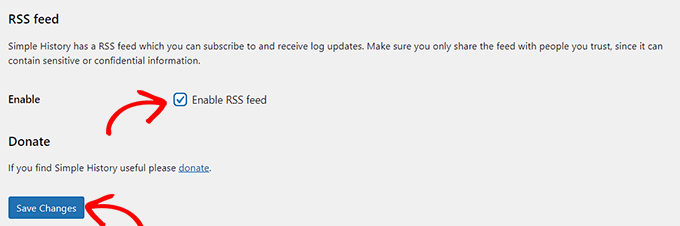
Als Nächstes sollten Sie auf die Registerkarte „Debug“ wechseln. Hier können Sie alle Protokollereignisse, die als Logger angezeigt werden, einsehen.
Außerdem können Sie auch die Namen der Tabellen sehen, die das Plugin in Ihrer WordPress-Datenbank erstellt hat.
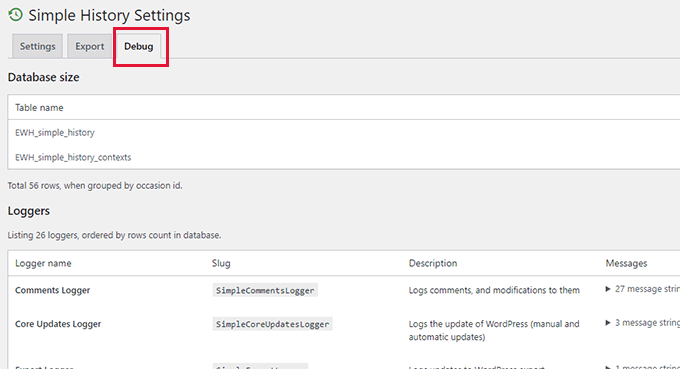
Das Plugin ermöglicht es Ihnen auch, die Protokolldatei einfach auf Ihren Computer herunterzuladen.
Wechseln Sie einfach zur Registerkarte „Export“ auf der Einstellungsseite des Plugins und wählen Sie das gewünschte Format für den Export aus.
Sie können entweder das JSON- oder das CSV-Format wählen. Wir empfehlen die Verwendung der CSV-Option, da Sie die CSV-Dateien in jeder Tabellenkalkulationssoftware wie Google Sheets oder Microsoft Excel öffnen können.
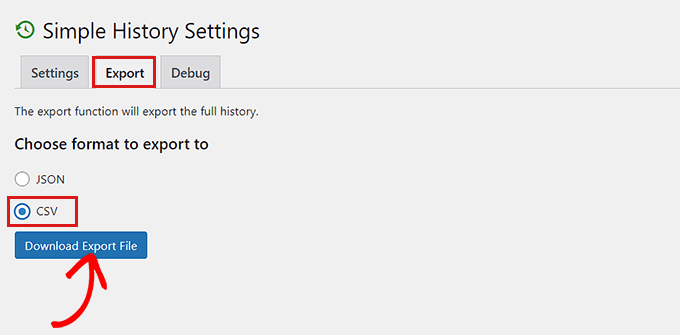
Klicken Sie anschließend auf die Schaltfläche „Exportdatei herunterladen“, und das Plugin sendet eine Download-Datei an Ihren Browser.
So würde es aussehen, wenn Sie es in einem Tabellenkalkulationsprogramm öffnen.
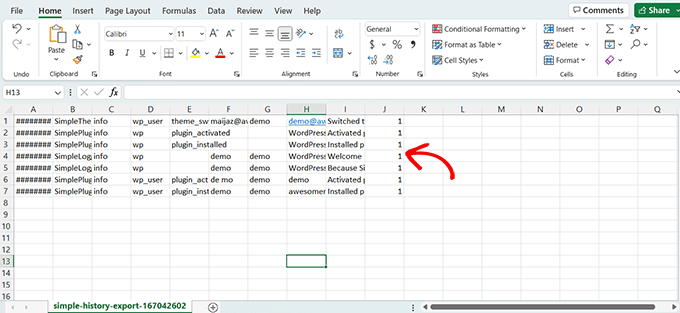
Abschließende Überlegungen
Ein Aktivitätsprotokoll ist sehr wichtig, da es Ihnen hilft, Ihre Website sicher zu halten. Simple History macht das für Widgets und viele andere Plugins.
Andere Plugins wie WPForms haben die WordPress-Formularerstellung überarbeitet, und WPCode hat auch eine Versionskontrolle für benutzerdefinierte Codeschnipsel hinzugefügt.
Wenn Sie schließlich nach einer umfassenden Lösung für die Sicherheit von WordPress suchen, empfehlen wir Ihnen das WP Activity Log Plugin.
Wir hoffen, dass dieses Tutorial Ihnen geholfen hat zu lernen, wie Sie den Verlauf Ihres WordPress-Widgets einfach verfolgen können. Vielleicht möchten Sie auch unsere Anleitung zum Starten eines Podcasts und unsere Top-Picks der besten WooCommerce-Plugins für Ihren Shop lesen.
Wenn Ihnen dieser Artikel gefallen hat, dann abonnieren Sie bitte unseren YouTube-Kanal für WordPress-Videotutorials. Sie können uns auch auf Twitter und Facebook finden.





Syed Balkhi says
Hey WPBeginner readers,
Did you know you can win exciting prizes by commenting on WPBeginner?
Every month, our top blog commenters will win HUGE rewards, including premium WordPress plugin licenses and cash prizes.
You can get more details about the contest from here.
Start sharing your thoughts below to stand a chance to win!