Möchten Sie WordPress-Beiträge und -Seiten mit Tabellen versehen?
Tabellen sind eine hervorragende Möglichkeit, Daten in einem verständlichen Format darzustellen. WordPress bietet einfache Möglichkeiten zur Erstellung von Inhalten innerhalb von Tabellen mit einigen Formatierungs- und Gestaltungsoptionen.
In diesem Artikel zeigen wir Ihnen, wie Sie Tabellen in WordPress-Beiträgen und -Seiten erstellen können, ohne ein Plugin oder HTML-Code zu verwenden.
Wir werden auch zeigen, wie man in WordPress erweiterte Tabellen mit Sortier- und Suchfunktionen erstellt.
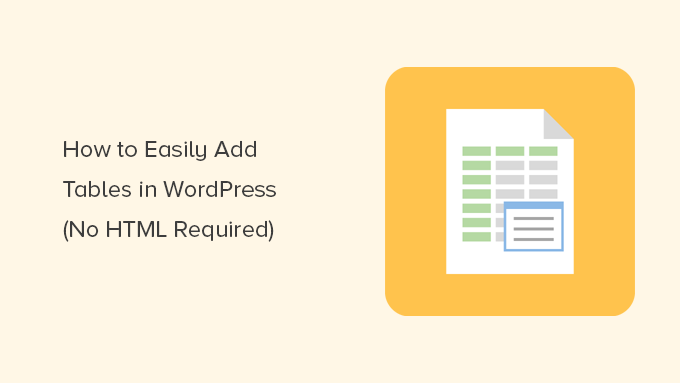
Video-Anleitung
Wenn Sie eine schriftliche Anleitung bevorzugen, dann lesen Sie einfach weiter.
Erstellen von Tabellen im WordPress-Block-Editor
WordPress macht das Hinzufügen von Tabellen mit dem Standard-WordPress-Block-Editor sehr einfach.
Erstellen Sie einfach einen neuen Beitrag oder eine neue Seite oder bearbeiten Sie einen bestehenden Beitrag. Klicken Sie im Inhaltseditor auf das „+“-Symbol, um einen neuen Block hinzuzufügen, und wählen Sie dann den Tabellenblock aus.
Sie finden ihn unter der Rubrik „Text“, oder Sie können „Tabelle“ in die Suchleiste eingeben.

Als Nächstes werden Sie aufgefordert, die Anzahl der gewünschten Spalten und Zeilen für Ihre Tabelle auszuwählen. Beide Zahlen sind standardmäßig auf 2 eingestellt.
Machen Sie sich keine Sorgen, wenn Sie sich über die genaue Anzahl nicht 100%ig sicher sind, denn Sie können später immer noch Tabellenspalten und -zeilen hinzufügen/entfernen.

Geben Sie einfach die Anzahl der Zeilen und Spalten ein und klicken Sie auf die Schaltfläche „Tabelle erstellen“.
Der Block erzeugt dann Ihre Tabelle und zeigt sie auf dem Bildschirm an.
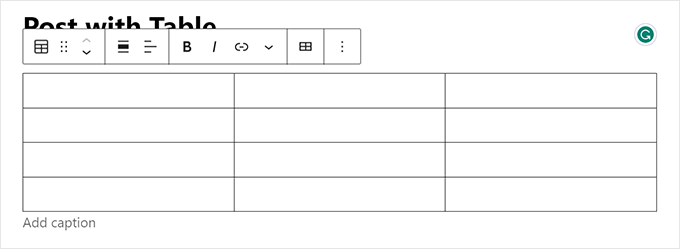
Sie können die Tabellenzellen eingeben, und die Größe wird automatisch angepasst, je nachdem, wie viel Inhalt in jeder Zelle enthalten ist.
Sie können diese Option auf der rechten Seite einstellen, wenn Sie die Zellen mit fester Breite bevorzugen. Hier können Sie auch eine Kopf- oder Fußzeile für die Tabelle hinzufügen.
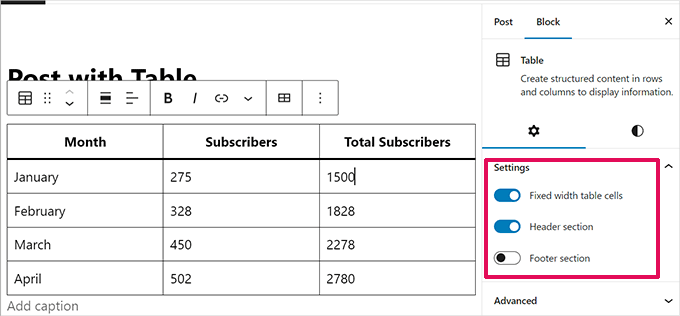
Im Einstellungsfenster können Sie auch zur Registerkarte Stil wechseln.
Ihr WordPress-Theme bietet möglicherweise eine Reihe von Stilen für den Tabellenblock an, oder Sie können die Hintergrund- und Textfarben auswählen.

Wenn Sie eine neue Zeile oder Spalte hinzufügen möchten, klicken Sie einfach auf eine Zelle an der Stelle in der Tabelle, an der Sie sie hinzufügen möchten. Klicken Sie dann auf die Schaltfläche „Tabelle bearbeiten“.
Daraufhin wird eine Reihe von Optionen zum Hinzufügen oder Entfernen von Zeilen und Spalten zu Ihrer Tabelle angezeigt.
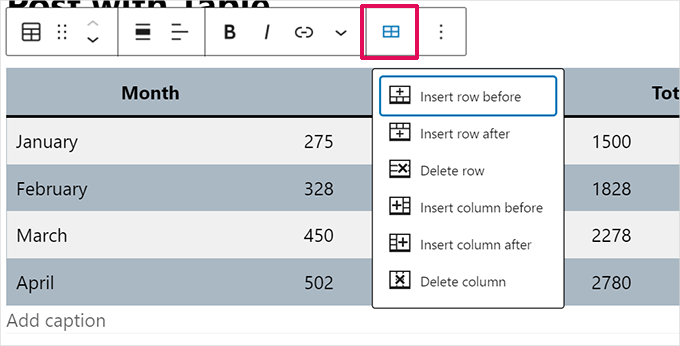
Standardmäßig ist der Text in den Tabellenspalten linksbündig ausgerichtet.
Sie können dies ändern, indem Sie in eine Spalte klicken und dann auf die Schaltfläche „Spaltenausrichtung ändern“ klicken:
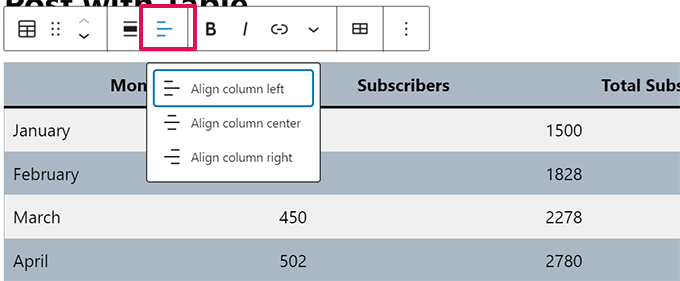
Sie können auch die Ausrichtung der gesamten Tabelle innerhalb des Beitrags oder der Seite ändern.
Klicken Sie einfach auf die Schaltfläche „Ausrichtung ändern“ und wählen Sie eine Option aus der Liste.
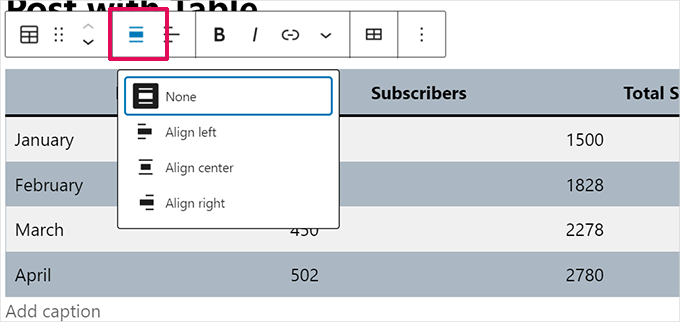
Beachten Sie, dass diese Optionen dazu führen können, dass Ihre Tabelle über die normalen Grenzen Ihres Beitragsbereichs hinaus angezeigt wird.
Einige davon können auf Ihrer WordPress-Website seltsam aussehen. Bitte sehen Sie sich Ihren Beitrag oder Ihre Seite in der Vorschau an, um zu prüfen, wie die Tabelle aussehen wird.
Hier ist unsere Tabelle auf „Breite“ eingestellt, wie sie auf unserer Demoseite erscheint:
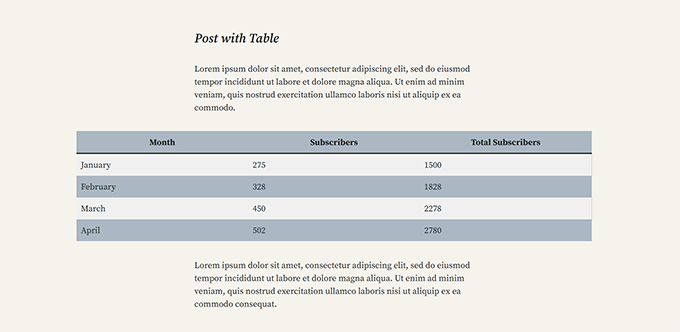
Wie Sie sehen können, reicht er über den linken und rechten Rand des Beitragsbereichs hinaus.
Die in den Gutenberg-Editor integrierten Tabellen-Tools bieten Ihnen viel Flexibilität bei der Darstellung Ihrer Tabellen. Sie können den Tabellenblock verwenden, um den Lesern Daten in einem leicht verständlichen Format anzuzeigen.
Der Block verfügt jedoch nicht über erweiterte Funktionen wie Suchfilter, benutzerdefinierte Sortierung und mehr.
Außerdem können Sie dieselbe Tabelle nicht effizient in mehreren Bereichen Ihrer WordPress-Website verwenden, z. B. in Sidebar-Widgets oder anderen Seiten.
Um erweiterte Tabellen zu erstellen, müssen Sie ein WordPress-Tabellen-Plugin verwenden.
Erstellen von Tabellen mit dem TablePress-Plugin
TablePress ist eines der besten WordPress-Plugins für Tabellen auf dem Markt. Es ist ein kostenloses Plugin und ermöglicht es Ihnen, Tabellen einfach zu erstellen und zu verwalten. Außerdem können Sie Ihre Tabelle separat bearbeiten und sogar eine große Anzahl von Zeilen hinzufügen.
TablePress wird auch notwendig, wenn Sie den älteren klassischen WordPress-Editor verwenden, der nicht über die Tabellenfunktionalität verfügt.
Zunächst müssen Sie das TablePress-Plugin installieren und aktivieren. Weitere Details finden Sie in unserer Schritt-für-Schritt-Anleitung für die Installation eines WordPress-Plugins.
Sie sehen dann einen TablePress-Menüpunkt in Ihrem WordPress-Dashboard. Gehen Sie zu TablePress “ Neu hinzufügen, um eine neue Tabelle zu erstellen.
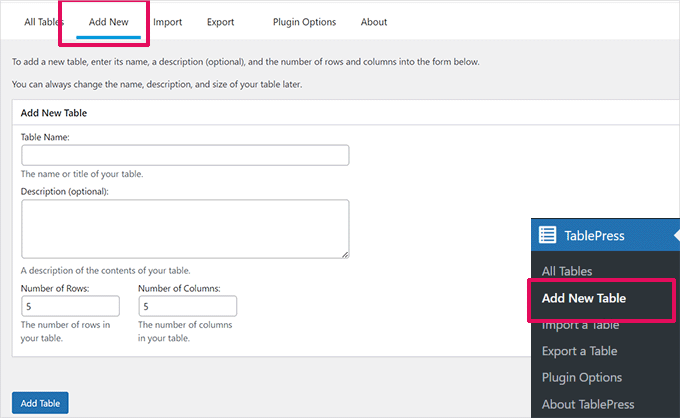
Sie müssen einen Namen für Ihre Tabelle eingeben und entscheiden, wie viele Zeilen und Spalten Sie haben möchten. Sie können auch später noch Zeilen und Spalten hinzufügen oder entfernen.
Sobald Sie den Tabellennamen, die Zeilen und Spalten hinzugefügt haben, klicken Sie auf die Schaltfläche „Tabelle hinzufügen“, um Ihre Tabelle zu erstellen.
Als nächstes sehen Sie einen Bildschirm mit den Informationen zu Ihrer Tabelle und einen Bereich, in dem Sie Inhalte hinzufügen können.
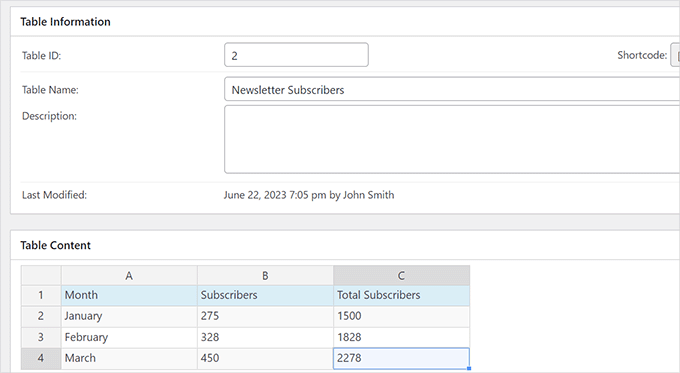
Geben Sie einfach die gewünschten Daten in die Zellen Ihrer Tabelle ein.
Um Zeilen und Spalten hinzuzufügen oder zu entfernen oder eine Sortierung vorzunehmen, klicken Sie einfach mit der rechten Maustaste in die Tabelle. Daraufhin wird ein Optionsmenü angezeigt, in dem Sie weitere Änderungen vornehmen können.
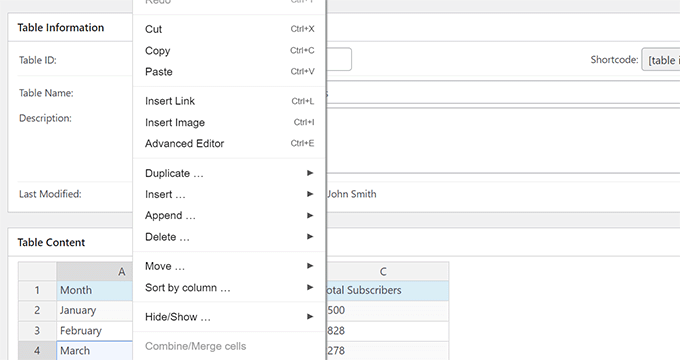
Erweiterte Optionen, wie z. B. „Tabellenmanipulation“, befinden sich unterhalb des Bereichs „Tabelleninhalt“.
Von hier aus können Sie Zeilen hinzufügen, entfernen und duplizieren.
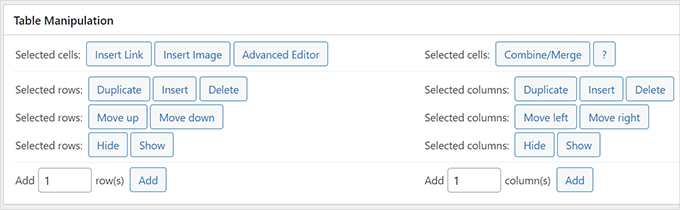
Unter „Tabellenoptionen“ können Sie eine Kopf- und/oder Fußzeile hinzufügen, die nicht mit den Daten einsortiert wird.
Sie können auch entscheiden, wo der Tabellenname und die Beschreibung angezeigt werden sollen:
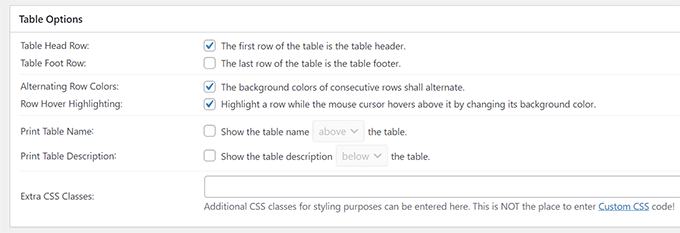
Schließlich können Sie im Abschnitt „Tabellenfunktionen für Website-Besucher“ verschiedene Optionen einstellen.
Mit diesen Einstellungen können Sie responsive Tabellen erstellen, die von Ihren Lesern gefiltert, durchsucht und sortiert werden können.
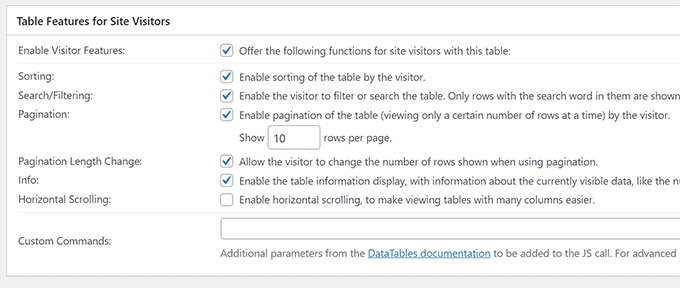
Wenn Sie mit Ihrer Tabelle zufrieden sind, klicken Sie einfach auf „Änderungen speichern“.
Kopieren Sie anschließend den Shortcode Table. Sie werden ihn im nächsten Schritt benötigen.
Bearbeiten Sie nun den Beitrag oder die Seite, auf der Sie die Tabelle anzeigen möchten, und fügen Sie den Shortcode-Block zum Editor hinzu.
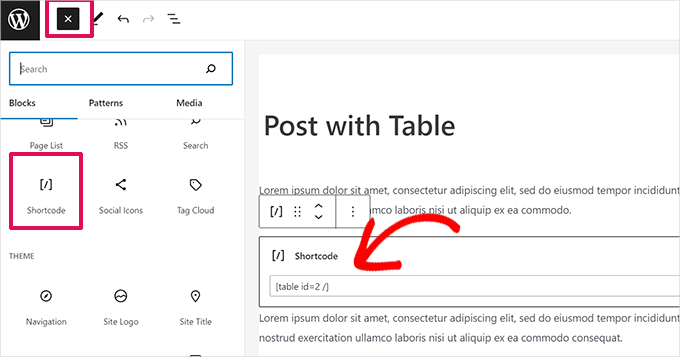
Danach fügen Sie den zuvor kopierten Shortcode in den Shortcode-Block ein.
Vergessen Sie nicht, Ihre Änderungen zu aktualisieren oder zu speichern.
Wenn Sie hingegen den klassischen Editor verwenden, fügen Sie den Shortcode einfach direkt in Ihren Beitrag ein:
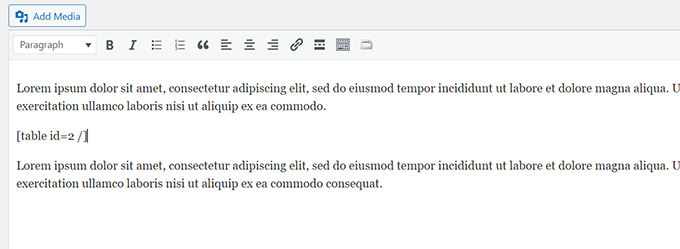
Wenn Sie Ihre Tabelle in Zukunft ändern möchten, können Sie zu TablePress in Ihrem Dashboard zurückkehren und Änderungen vornehmen. Ihre Tabelle wird automatisch in allen Beiträgen und Seiten aktualisiert, in denen Sie sie verwendet haben.
TablePress ermöglicht es Ihnen auch, Daten aus Tabellenkalkulationen und CSV-Dateien zu importieren. Ebenso können Sie TablePress-Tabellendaten in eine CSV-Datei exportieren, die Sie mit jedem Tabellenkalkulationsprogramm wie Microsoft Excel oder Google Sheets öffnen können.
Wir hoffen, dass dieser Artikel Ihnen geholfen hat zu lernen, wie man Tabellen in WordPress-Beiträge und -Seiten einfügt, ohne HTML zu verwenden. Vielleicht gefällt Ihnen auch unsere Anleitung zum Erstellen eines Inhaltsverzeichnisses in WordPress und unsere Expertenauswahl für die besten WordPress-Tabellen-Plugins.
Wenn Ihnen dieser Artikel gefallen hat, dann abonnieren Sie bitte unseren YouTube-Kanal für WordPress-Videotutorials. Sie können uns auch auf Twitter und Facebook finden.





Syed Balkhi says
Hey WPBeginner readers,
Did you know you can win exciting prizes by commenting on WPBeginner?
Every month, our top blog commenters will win HUGE rewards, including premium WordPress plugin licenses and cash prizes.
You can get more details about the contest from here.
Start sharing your thoughts below to stand a chance to win!
Harindu Perera says
How to show grid lines in TablePress???
Lorraine says
Many thanks. This made things so clear.
Can Erik says
Great article. Thank you very much. Easy to install and understand to use. Cheers!
mangi khumakcham says
Good table plugin but not mobile friendly.
The table right side get clipped in mobile view.
Sany says
Hey
Can someone show me, how I can create dynamic table?
I am new to WordPress. I like to maintain a database of gadgets say phones. I want an interface for me as admin to enter the specs and a picture of the item. For users, they will have the option to filter by brand and also compare 2 or more of these gadgets in a table format. They should also query an item and see all the specs in a table format. Please advice as to how this can be easily managed or maybe you have an article already for this!?
thanks
Stephen Ainsworth says
Amazing people don’t know how to use
and have to use a plugin. Sigh.
Noman S Baranian says
That is nice thing to learn and gain.. nice blog
Thanks for this! Now, how do I... says
Please, other readers, don’t be to harsh with me (especially using the R word). I am very new to all of this and feel successful in creating my first table. Now, how do I change the look and feel of the text in the table? I am using it to link to materials contained further on the page and highlight important pieces.
a guy says
You need to use CSS. There’s a bit of a learning curve to all this (in your case, you might want to style the table, rows, table cells, paragraphs in table cells, links, hover effects etc etc), so only start if it’s really important.
Tablepress - warning says
I just lost a Table that I created using Tablepress. I don’t know how it was deleted, but I also just found out that there is no way to recover a deleted table. Since I don’t know how the table was deleted, I am worried about relying on Tablepress.
WPBeginner Support says
If you have a backup plugin in place then you can recover your table by restoring to an earlier backup.
We don’t think it is a plugin issue.
Admin
Lilli says
Great! Great! Just what I was looking for! Thanks a million
David says
Is it me or WordPress is retarded? I mean any WYSIWYG editor can do a table on the fly these days, but the biggest CMS can’t? I must be missing something here, but using a plugin or iframes is so much trouble for a simple table… I’ll code it myself.
Vituz Andersen says
David,- I am with you. I dont get it. My first HTML editor back in 1998 had tables…. how come it has become easy to make a CMS based website, but you cant make a table…. Hellooooooo!!
Mayur says
Hi David,
I initially wanted to code it in myself, but wordpress kept formatting my table all over the place. Is there a specific was to use HTML in a page?
Many Thanks
Sirje Koop Palmqvist says
I copied a table from Word into WordPress and the code is neat and clean. It works well. Now I want to try the same table with the FooTable plugin to make it responsive, althought it already is responsive in a way. Thought that a webdesigner keeps the material on the local computer anyway and thus can make changes in Word and replace the table in WP. This might be cheating but it works. Sirje
Radu says
TablePress is an amazing plugin.
Thank you for this post.
Actually today I downloaded it and already donated some money to their team.
Have a fantastic day everyone.
Emily says
Use it with FooTable to make it Responsive. They both support each other. Perfect!
Ernest says
Hi,
Is there any way to remove the table lines from showing?
Neal says
The problems with plugins like this is that if you ever abandon the plugin the content linked to that plugin is busted across your entire site.
While very slick plugin I try to minimize my database dependency on them as much as possible.
WPBeginner Support says
Neal, you are right about that. However, TablePress uses custom post types for tables. This means your tables are stored in the database even if you deactivate the plugin. You can still export the data.
Admin
Group Of Oceninfo says
Hello Wpbeginner Team,
Is it possible to call script in same way ?
For ex. I have 1000 different scripts for 500 different post.
I want to call 2 table in each post and in that table Want to run script not text so Is it possible to call two scripts in table ?
ore says
Thanks for this! what resources can I use to create a table in which my clients can log in and post the prices of items they want to either buy and sell and which remains visible to the public
Balaji says
Thanks for helping me find the plugin.
Rátkai Tamás says
I’m interested in adding a table to a form or page. So if a user goes to the page, he can add the Quantity in the cells and at the bottom of the form he can send the table to me.
Basically it would be a really simple order page without any payment options.
um says
how many table we can add in a wordpress without using plugin
Pierre says
I’v been trying to insert a table in a blog post by using the tablepress plug in. Suddenly, the word Edit inside a pair of brackets has been appearing in the lower left corner of each page of my web site. I can’t get rid of it. Do you know how I can fix this?
Many thanks!
Pierre
Jennifer says
Exactly what I needed to create my press page. You rock.
Allii Allee says
i want to add simple tables anyone knows how to add ?
okemini otum says
this is awesome, helped me tremendously
Nouman Younas says
superb… i just install it after reading this post… i am having some issues when i go for mobile preview… lets see, overall great plugin and post (Y)
sady says
How to add Subscribe form like yours??
Thanks
Alicia Rades says
Wow! I love this plugin. Thank you!
Anil Anvesh says
Ok, I installed the plugin and used a short code to add table to post. Now my query is what google reads short code or table content? Is it seo friendly? Give me a linke to your post where you used this plugin?
Andrew says
I like the plugin, but I cannot figure out how to customize the width/height of the columns/rows, or how to have a particular cell be only as large as the contents inside it. Is there any way to do this? Thank you.
WPBeginner Support says
Yes look at the support page on the plugin download page.
Admin
reGz says
How to split a column in Combine cells?
any idea?
Thanks
Sylvester says
Please, is the data entered using tablepress stored in MySQL tables?
Simon says
Good question, I’m interested in the answer too. Anybody knows. Thanks! I’ll see if I can check.
Arnel leo Aranquez says
is there a way to use this plugin in viewing data from mysql?
WPBeginner Support says
No we don’t think it was written for that. However you can export a mysql table as CSV and import it in TablePress.
Admin
Lindberg says
It would be awesome if it could view any mysql tables in the database.. should be an easy thing to fix and increase usefullness of this plugin so much
Helen Edwards says
How do I remove the „Show xx entries“ at the top of the table and „showing 1 to 6 of 6 entries“ at the bottom?
Emily says
Actually it is out there when you add row and table. The setting is just below it. Look carefully.
Jaya says
Hi,
how can i use the tablepress form in my post section to particular user can able to add tables using copy, import files… Please help me to use…Thank you.
regards
Jaya
Bamboo says
This is a huge time saver. Thank you!
Amanda says
This is a great plugin. i have one question – i nee ot make the font bigger for the info that’s in my table. is there any way to do this other than entering code for each cell individually?
Editorial Staff says
For that you would have to modify the CSS.
Admin
Amy says
So which WordPress version are you writing for? WordPress.com or WordPress.org, because I can’t find the plugin option on my dashboard. You really should specify this … now I’m back to writing code by hand after getting my hopes up.
Editorial Staff says
All articles on WPBeginner are written for self-hosted WordPress
Admin
Jimi Mikusi says
Wow.
I’m not easily impressed but this managed to do it.
Within minute after adding the plugin I had a visual pleasing and easily maintainable table on my site.
Thanks!
Editorial Staff says
Glad you got it to work
Admin
Eddu says
Love this plugin.
Tried to style the table with Headway. No luck so far. Did someone else tried also? Would be great if it would be possible to do so.
Again, great plugin
Ed.
William Lower says
What a treasure this was to find! This non-programmer was having a serious non-day trying to create tables with code.
Chrissy says
Thanks for this ! Ive been searching the web trying to find a solution because I see all these awesome pricing tables on websites and Ive been using the TinyMCE plugin, which works but its not what I am really needing. Thanks again you guys rock
Vickie says
Thanks for another very useful post!
Please does anyone know if it is possible to add code into a cell? I need to add paypal code into a table but not sure the best way to do it?
Jeff Cohan says
Did you try simply pasting the code into the cell?
Yvonne Finn says
Thanks so much for this relatively simple to use plugin. It has saved me from much frustration as I am no techie and don’t actually want to spend hours doing what can be done with a plugin.
I tried some of the other plugins for creating tables and was not impressed with their user-friendliness or lack thereof.
Much appreciation!
Yvonne
Jon Mason says
THIS is a work of art! Nicely done and it is responsive too!
M.Aswad Mehtab says
Thanks for This post very helpful for those who are not good with html and css !!
David says
This looks like Tables Reloaded, which we use on some sites. However, it looks easier to use and manage. How well does it work with caching plugins like w3 total cache?
Editorial Staff says
This is the successor of WP Tables Reloaded plugin worked on by the same developer (Tobias). Tobias also commented on this post saying that the next version will be compatible with W3 Total Cache.
Admin
Jeff Cohan says
Absolutely agree: TablePress is THE BEST plugin for creating tables in WordPress (IMHO).
Just a few things to add:
1) TablePress is the successor to what USED TO BE the best plugin for creating tables in WordPress: WP-Table Reloaded (now retired). Both are the work of developer Tobias Bathge.
2) Tables built with WP-Table Reloaded can be migrated to TablePress.
3) Tobias‘ support is extraordinary. When I first used TablePress in November of 2012, I encountered a bug in the HTML import function and reported it in the support forum at WordPress.org. Within an hour, Tobias published a fix to Github. But don’t take my word for it. Check out the support forum.
Jeff Cohan
Keith Davis says
Thanks Guys
This could be the table plugin for me.
In the past I’ve created tables in Dreamweaver then cut and pasted the code.
I’ll throw out a few tweets on this one.
Editorial Staff says
Keith, this is by far the best one we found so far as well. Totally appreciate the social media love that you send us
Admin
Jason says
I just got this plug in last week as an alternative to using google docs iframe functions. This works great and allows a client to update the table without updating the pages or posts. I did find that you have to make sure you empty the caches if you are using the W3 plugin, or else you will get a cached version of the table. Great write up.
TobiasBg says
Great to hear that you like the plugin!
What you say about caching plugins, like W3 Total Cache, is true. Good thing though: The next version of TablePress will automatically clear the W3 Total Cache page cache, to make sure that all shown tables are up-to-date
Best wishes,
Tobias
Author of TablePress
Rod Salm says
Seems odd to put a table creating tab in the main WordPress menu. The menu is supposed to be for top level functions. It seems that it should be in tools maybe, or in the post menu, where you select the tables, have the table making function accessible in the edit functions. Most times people are creating tables in posts and pages and would need to edit the table as well as the data within it.
Having said that, it’s a pretty slick table maker.
Rod Salm
TobiasBg says
I agree that the main menu is not always the best option, like when you only maintain a few tables once in a while. So, I made this an option In the TablePress Plugin Options, you can actually choose where you want the TablePress menu entry to appear. Moving it to „Tools“ or „Posts“ is no problem with that
In the TablePress Plugin Options, you can actually choose where you want the TablePress menu entry to appear. Moving it to „Tools“ or „Posts“ is no problem with that 
(The predecessor of TablePress put its menu under „Tools“ by default. I then however got questions from users who couldn’t find it, after activating it. That is why TablePress will sit in the main menu by default.)
Best wishes,
Tobias
Author of TablePress
Artem Russakovskii says
You can change the placement in the plugin settings.
Editorial Staff says
Not odd at all. It is done for organizational purposes similar to contact forms, sliders, etc. By doing it this way, you can easily go to the menu and look at all the tables you have ever created rather than searching through the individual posts.
Admin
Blograzzi says
This is good. I use it. But I want to ask something. What if i have 7 column and 10252 rows excel table?
Editorial Staff says
10,000 rows? Why in the world would you want that to be part of your blog post? Attach it as a separate file, so those who want to download it can do so if they like. It would freak the user out to see how long the page is if you have that many rows.
Admin
TobiasBg says
As the editorial staff pointed out already, there are better methods for such large tables, like offering a download, or using a custom PHP/mySQL solution.
You can certainly try using TablePress with a table of that size, but I don’t really recommend it. It should work, but it will probably be slow, especially on the „Edit“ screen of the table.
Best wishes,
Tobias
ivica says
Absolutely THE best table WordPress plugin at the moment. I tried them all, and this one is the most robust/powerful and yet at the same time the most simple to use. Good choice!