In WordPress sind die Administrationsbildschirme das Bedienfeld Ihrer WordPress-Website. Sie werden auch als WordPress-Admin-Dashboard, Admin-Bereich oder Admin-Panel bezeichnet.
Nachdem Sie Ihre WordPress-Installation abgeschlossen haben, werden Sie in der Regel aufgefordert, auf diese Bildschirme zuzugreifen, um Ihre Website zu erstellen und zu verwalten.
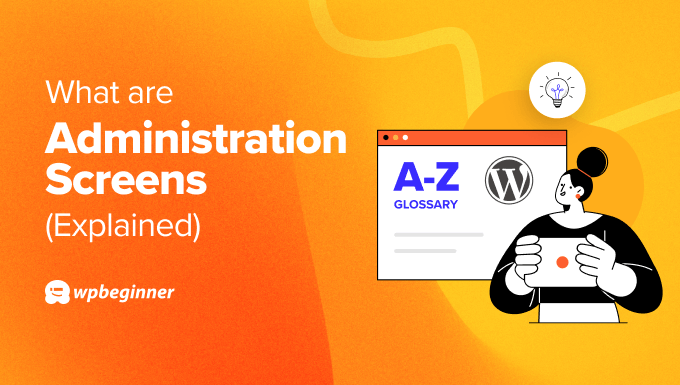
Was sind die Hauptmerkmale der WordPress-Verwaltungsbildschirme?
Wenn Sie Ihren WordPress-Verwaltungsbildschirm zum ersten Mal öffnen, sehen Sie diese Schnittstelle:
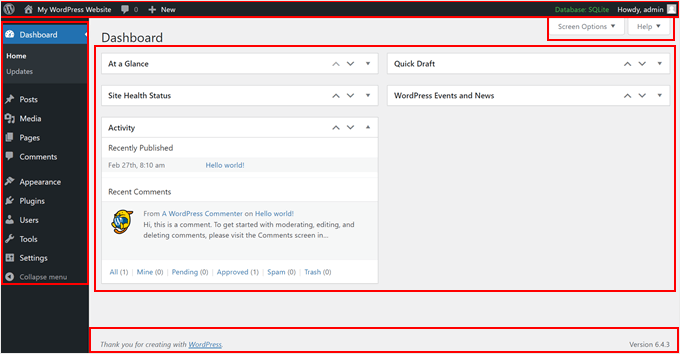
Schauen wir uns die wichtigsten Bereiche des WordPress-Verwaltungsbereichs an. Das Hauptnavigationsmenü ist die Seitenleiste, die Sie auf der linken Seite des Bildschirms sehen. Hier können Sie verschiedene Bereiche Ihrer Website verwalten, z. B. die Mediathek, den Beitragsbildschirm, Benutzerrollen und -berechtigungen usw.
Einige Menüoptionen können Untermenüs enthalten. Wenn Sie z. B. Plugins auswählen, werden Untermenüs angezeigt, in denen Sie Ihre installierten Plugins sehen oder neue Plugins hinzufügen können.

Die Symbolleiste oder Verwaltungsleiste ist die Kopfzeile, die sich oben auf dem Bildschirm befindet. Dieser Bereich enthält einige schnelle Links, mit denen Sie das Frontend Ihrer WordPress-Website besuchen können (indem Sie auf den Titel Ihrer Website klicken), die letzten Kommentare lesen, einen neuen Beitrag hinzufügen, Ihr Benutzerkonto bearbeiten und die WordPress-Dokumentation lesen können.
Der Hauptarbeitsbereich ist der Bereich, in dem Sie tatsächlich etwas an Ihrer Website tun können. Wenn Sie zum Beispiel zum Menü “ Erscheinungsbild“ navigieren, finden Sie im Arbeitsbereich Optionen, um neue Themen zu installieren oder bestehende Themen zu bearbeiten.
Unterhalb der Symbolleiste und innerhalb des Arbeitsbereichs befinden sich die Bildschirmoptionen, mit denen Sie festlegen können, welche Einstellungen im Arbeitsbereich angezeigt werden sollen, und die Hilfe, die Ihnen Informationen zur Navigation im Arbeitsbereich bietet.
Schließlich enthält die Fußzeile in der Regel nur eine Danksagung von WordPress und gibt an, welche Version von WordPress Sie verwenden.
Alles in allem gibt es so viele Dinge, die Sie in Ihrem WordPress-Blog auf diesen Bildschirmen tun können. Sie können WordPress-Plugins installieren, eine neue Seite erstellen, Mediendateien hochladen, sich über verfügbare Updates benachrichtigen lassen und vieles mehr.
Wie greife ich auf die Verwaltungsbildschirme in WordPress zu?
Um auf die WordPress-Administrationsbildschirme zuzugreifen, fügen Sie einfach „/wp-admin“ am Ende des Domainnamens Ihrer WordPress-Website ein. Dadurch wird Ihre Standard-Anmeldeseite geöffnet.
Alternativ können Sie auch die bei der Installation angegebene Anmelde-URL verwenden.
Melden Sie sich dann mit Ihrem Benutzernamen und Passwort an oder erstellen Sie ein neues Benutzerkonto, wenn Sie ein neuer Benutzer sind.

Wenn Sie mit der Verwaltung Ihrer Website fertig sind, können Sie eingeloggt bleiben oder sich aus Sicherheitsgründen abmelden.
Wie kann ich meine WordPress-Admin-Bildschirme anpassen?
Es gibt viele Möglichkeiten, wie Sie Ihre WordPress-Administrationsbildschirme nach Ihren Wünschen konfigurieren können. Hier finden Sie einige Anleitungen, die Ihnen den Einstieg erleichtern:
- Wichtige Tipps zum Schutz Ihres WordPress-Adminbereichs (aktualisiert)
- Wie Sie Ihren WordPress-Admin mit einem Passwort schützen
- Ändern der Fußzeile im WordPress-Administrationsbereich
- Hinzufügen von benutzerdefinierten Admin-Benachrichtigungen in WordPress
- Hinzufügen des dunklen Modus zu Ihrem WordPress Admin Dashboard
- Wie Sie Ihr WordPress Admin Dashboard weiß kennzeichnen
- Ändern des Admin-Farbschemas in WordPress
Wir hoffen, dass dieser Artikel Ihnen geholfen hat, mehr über die Verwaltungsbildschirme in WordPress zu erfahren. Vielleicht möchten Sie auch unsere Liste mit weiterführenden Artikeln über nützliche WordPress-Tipps, -Tricks und -Ideen lesen, die Sie weiter unten finden.



