No WordPress, o bloco Group permite armazenar vários blocos juntos em um bloco grande e movê-los facilmente pelo conteúdo como uma única unidade.
Os blocos de grupo podem manter seu conteúdo mais organizado ao agrupar blocos relacionados, mantendo o layout limpo e organizado. Você também pode personalizar o grupo de blocos como um todo, incluindo a configuração de cores de fundo personalizadas, espaçamento e muito mais.
Você também pode usar os blocos de grupo para criar blocos reutilizáveis. Isso permite que você adicione rapidamente conteúdo usado com frequência às suas postagens.
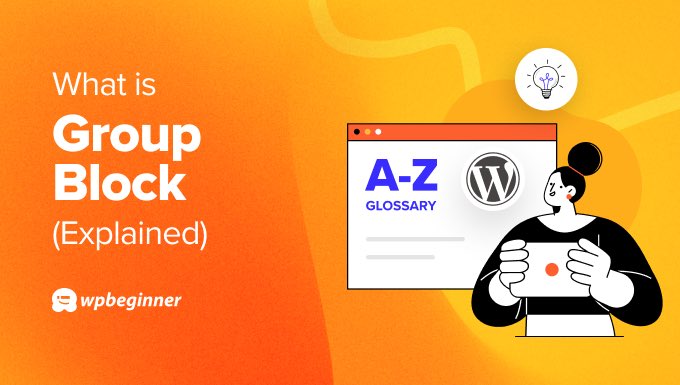
Por que usar o bloco de grupos do WordPress?
O bloco Group permite que você agrupe diferentes blocos no editor de blocos do WordPress e os trate como um único bloco.
Esse recurso foi introduzido no WordPress 5.3 para ajudar os usuários a organizar os layouts de suas páginas.
Você pode pensar em blocos únicos do WordPress como os elementos usados para criar o conteúdo do seu site WordPress. Você pode usar blocos de texto, blocos de imagem, blocos de vídeo e muitos outros.
O bloco Group funciona como um contêiner especial que pode conter vários blocos dentro dele. Isso permite agrupar os blocos que compõem uma determinada seção do seu post ou página do WordPress, ou até mesmo modelos personalizados para posts inteiros.

Por exemplo, você pode agrupar vários parágrafos e adicionar uma imagem e uma legenda relacionadas. Ou pode criar uma seção agrupando um título e vários marcadores.
O agrupamento de blocos relacionados também facilita a movimentação deles em sua página. É como carregar uma única caixa de ferramentas em vez de mover individualmente várias ferramentas separadas.
Outra vantagem é que você pode estilizar todo o grupo com as mesmas configurações ou formato. Isso inclui a cor de fundo, a borda e o espaçamento, o que pode dar ao seu conteúdo uma aparência unificada.
E desde o WordPress 6.2, você também pode escolher um layout para os blocos de grupo. Ao adicionar um novo bloco de grupo, você será solicitado a escolher um único grupo, uma linha que organiza os blocos horizontalmente ou uma pilha que os organiza verticalmente.

Como adicionar um bloco de grupo no editor de blocos do WordPress
Há duas maneiras de criar um bloco de grupo no WordPress. Primeiro, você pode adicionar um grupo e depois preenchê-lo com blocos individuais. Ou você pode adicionar blocos separadamente e agrupá-los posteriormente.
Vamos dar uma olhada nesses dois métodos
Adição de um bloco de grupo ao seu post
Quando estiver editando um post ou uma página do WordPress, basta clicar no botão “+” de adicionar bloco no canto superior esquerdo da tela e localizar o bloco Group.
Depois de arrastar esse bloco para a página, você será solicitado a selecionar um layout para os blocos que serão agrupados. Suas opções são Group (Grupo), Row (Linha) e Stack (Empilhar), que dispõem os blocos agrupados de forma diferente, conforme ilustrado nos ícones.

Agora, você pode começar a adicionar novos blocos dentro do grupo clicando no botão “+” na tela.
Por exemplo, você pode adicionar blocos de Parágrafo, Imagem, Grupo, Título, Capa, Shortcode e outros.

Depois que o bloco for adicionado, você poderá clicar no botão “Group” (Agrupar) na barra de ferramentas de blocos na parte superior para selecionar o bloco pai.
Isso permite que você adicione blocos adicionais clicando novamente no botão “+”.

Seleção de blocos existentes e agrupamento dos mesmos
Você também pode criar um bloco de grupo selecionando blocos individuais em seu post ou página e agrupando-os.
Para selecionar vários blocos, basta clicar neles enquanto pressiona a tecla “Shift” no teclado. Depois disso, clique no botão de tipo de bloco à esquerda da barra de ferramentas e, em seguida, clique na opção “Group” (Agrupar).
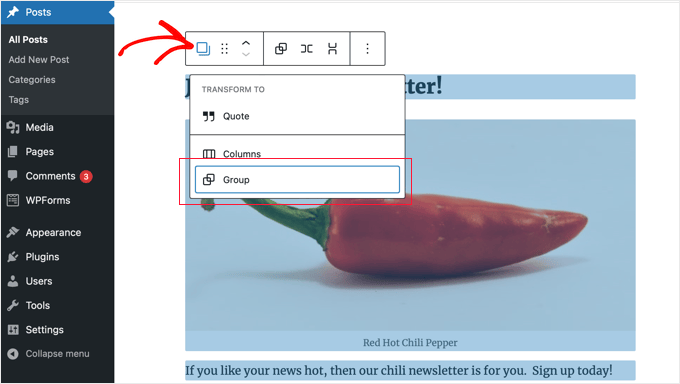
Como estilizar e formatar blocos de grupos no WordPress
Quando você clica no botão “Select Group” (Selecionar grupo) na barra de ferramentas, abre-se a barra lateral de configurações do bloco à direita da tela. Essas configurações permitem que você altere facilmente entre os layouts Group, Row e Stack.
A alteração do layout também alterará o tamanho dos diferentes blocos. Você pode definir essas configurações para obter o layout de que precisa.
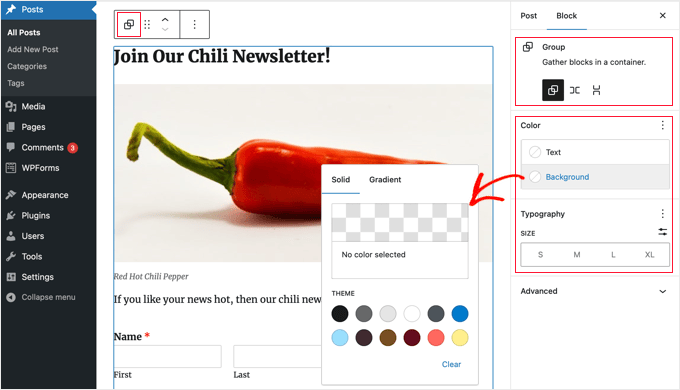
Há também opções para formatar seus blocos.
Você pode aplicar estilos a todo o bloco de grupo, como alterar a cor do texto, a cor do plano de fundo, o espaçamento e muito mais.
Como criar um bloco reutilizável ou um padrão de bloco a partir de um bloco de grupo
Se você criar um bloco de grupo que usará regularmente em outras publicações, poderá salvá-lo como um bloco reutilizável ou um padrão de bloco.
Depois de criar o bloco Group e ficar satisfeito com o conteúdo e o layout, basta selecionar o bloco com o mouse.
Agora, para criar um padrão de bloco, você pode clicar no ícone do menu de três pontos à direita da barra de ferramentas e selecionar a opção “Criar padrão”.
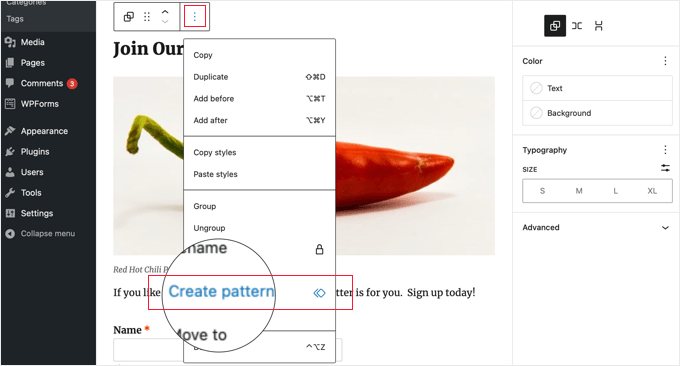
Em seguida, é necessário fornecer um nome para o padrão para que você possa identificá-lo e reutilizá-lo posteriormente. Você também pode atribuir uma categoria para que possa encontrá-lo mais facilmente. Não se esqueça de clicar no botão “Create” (Criar).
O WordPress agora salvará seu padrão, incluindo todos os blocos dentro do bloco Group.
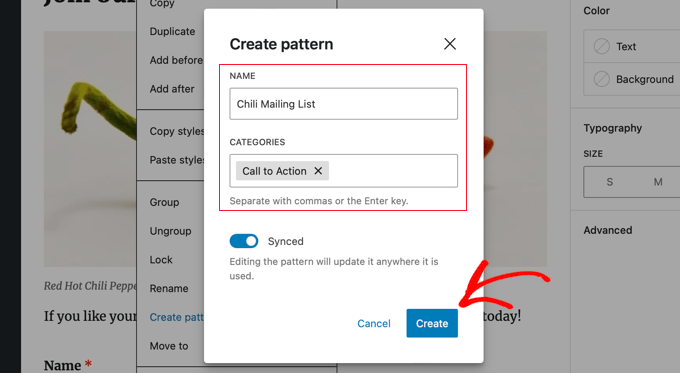
Em seguida, você pode adicionar facilmente o padrão a outros posts e páginas do WordPress.
Quando você clica no botão “+” adicionar bloco no canto superior esquerdo do editor do WordPress, precisa mudar para a guia “Patterns” (Padrões). Você encontrará seu padrão salvo em “All patterns” (Todos os padrões), “My patterns” (Meus padrões) e quaisquer categorias que tenha adicionado.
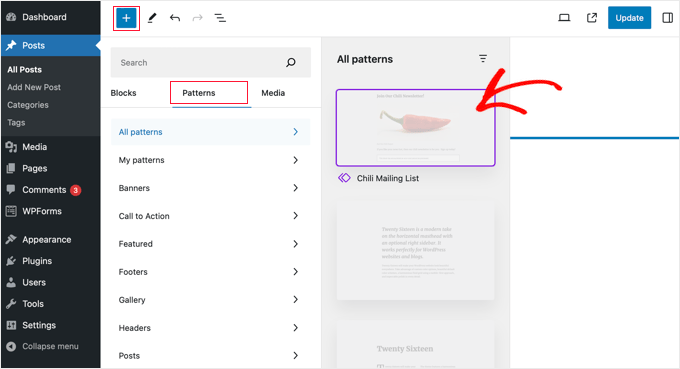
Basta clicar no bloco para inseri-lo em seu post ou página.
Esperamos que este artigo tenha ajudado você a saber mais sobre blocos de grupos no WordPress. Você também pode consultar nossa lista de Leitura adicional abaixo para obter artigos relacionados sobre dicas, truques e ideias úteis do WordPress.
Se você gostou deste artigo, inscreva-se em nosso canal do YouTube para receber tutoriais em vídeo sobre o WordPress. Você também pode nos encontrar no Twitter e no Facebook.




