Niedawno jeden z użytkowników zapytał nas, czy istnieje sposób na dodanie podziału wiersza w WordPress lub dostosowanie odstępów między blokami.
W większości edytorów tekstu można łatwo dodać dodatkowe odstępy między wierszami, naciskając kilkakrotnie klawisz wpisz. W opcjach formatowania można również tworzyć podwójne odstępy między wierszami po akapitach. Jednak edytor bloków WordPress nie ma tych przycisków.
W tym artykule pokażemy, jak łatwo dodać podział wiersza w WordPress.
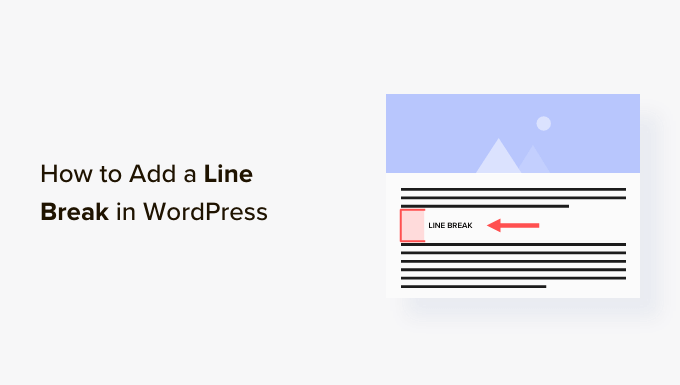
Zanim zaczniemy, warto wiedzieć, że odstępy między wierszami są kontrolowane przez używany motyw WordPress.
Pokażemy ci, jak dodać odstępy między blokami w edytorze bloków, a następnie omówimy, jak zmienić odstępy między wierszami w twoim motywie, jeśli nie jesteś zadowolony z wyników.
Film instruktażowy
Jeśli nie podoba Ci się film lub potrzebujesz więcej instrukcji, czytaj dalej.
Dodawanie podwójnej linii odstępu między blokami
Po naciśnięciu klawisza Enter w systemie Windows lub klawisza Return w systemie Mac na klawiaturze, aby utworzyć podział wiersza, WordPress traktuje go jako nowy akapit.
Oznacza to, że automatycznie doda podwójny odstęp między wierszami, pod warunkiem, że twój motyw ma odpowiednią stylizację (wszystkie dobre motywy WordPress to robią).
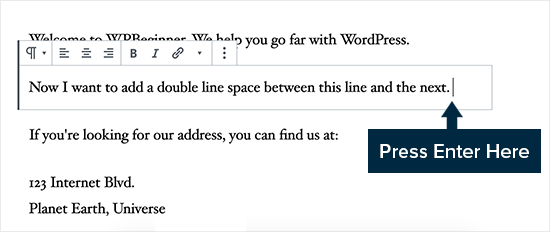
Wystarczy przejść do edytora treści, wpisz klawisz Enter lub Return po linii, a następnie wpisz coś innego w następnej linii.
W ten sposób, w oparciu o styl twojego motywu, powinieneś zobaczyć wyraźne rozróżnienie między akapitami.
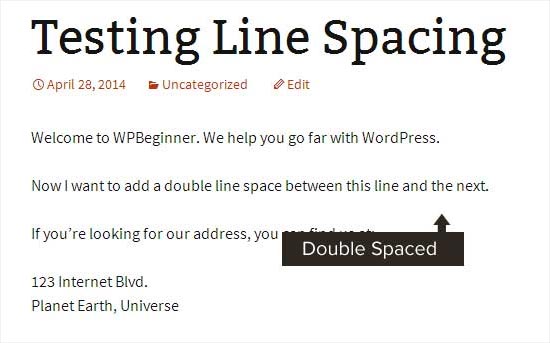
Dodawanie spacji jednowierszowej
Teraz, jeśli piszesz coś takiego jak adres, to prawdopodobnie chcesz, aby był on pojedynczo, a nie podwójnie na twojej witrynie WordPress.
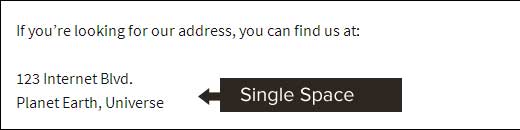
W takim przypadku należy nacisnąć klawisze SHIFT + ENTER w systemie Windows lub SHIFT + RETURN w systemie Mac.
To powie WordPressowi, że chcesz rozpocząć nową linię wewnątrz istniejącego akapitu. W związku z tym potrzebny jest odstęp między pojedynczymi wierszami, a odstęp między podwójnymi wierszami.
Modyfikowanie wysokości linii i odstępów
Czasami, nawet po dodaniu odpowiedniego odstępu między wierszami w edytorze, nie wyświetla się on tak, jak chcesz w twoim motywie.
Poprawkę można naprawić na dwa sposoby:
- Korzystanie z wtyczki (prosty sposób)
- Ręcznie z kodem CSS (bardziej zaawansowane)
Przyjrzyjmy się najpierw prostej metodzie.
Dodawanie odstępów między wierszami za pomocą wtyczki
Jeśli chcesz wprowadzić zmiany stylu w twoim motywie bez konieczności uczenia się kodu, najlepszym sposobem na to jest użycie wtyczki takiej jak CSS Hero.
CSS Hero ułatwia zmianę wyglądu twojej witryny WordPress bez znajomości jakiegokolwiek kodu.
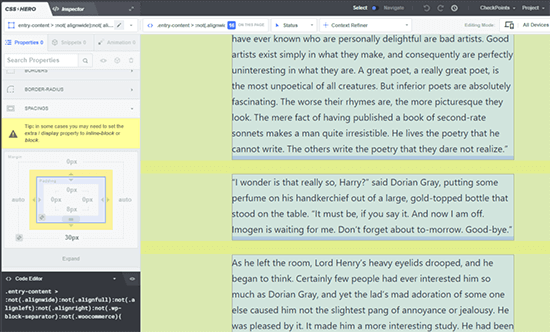
Więcej szczegółów można znaleźć w naszej pełnej recenzji CSS Hero.
Jeśli chcesz wprowadzić większe zmiany w twoim motywie, takie jak przeniesienie panelu bocznego lub dodanie stopki, lepszym rozwiązaniem będzie wtyczka do tworzenia stron typu „przeciągnij i upuść „. Wtyczka do tworzenia stron umożliwia również wprowadzanie drobnych modyfikacji, takich jak zmiana kolorów pisma lub dodawanie podziałów wierszy w WordPress.
Nie chcesz używać wtyczki lub potrzebujesz tylko tej jednej zmiany? W takim razie opcja ręcznego kodu CSS może być dla ciebie najlepsza.
Ręczna zmiana odstępów między akapitami za pomocą kodu CSS
Aby dodać podziały wierszy ręcznie bez wtyczki, musisz dodać trochę CSS do twojego motywu.
CSS jest w zasadzie jak funkcja formatowania w Microsoft Word. Zamiast klikać przyciski, będziesz pisać zwykły kod CSS. Nie jest to tak przerażające, jak może się wydawać początkującym. CSS jest bardzo łatwy do zrozumienia, jeśli tylko postępujesz zgodnie z instrukcjami.
Aby dodać własny CSS do twojego motywu, musisz przejść na stronę Wygląd ” Dostosuj. Spowoduje to uruchomienie konfiguratora motywu WordPress, w którym należy kliknąć kartę „Dodatkowe CSS” w lewej kolumnie.
Jeśli nie widzisz tych opcji menu, być może używasz motywu blokowego. Zapoznaj się z naszym artykułem na temat poprawki brakującego konfiguratora motywu w panelu administracyjnym WordPress.
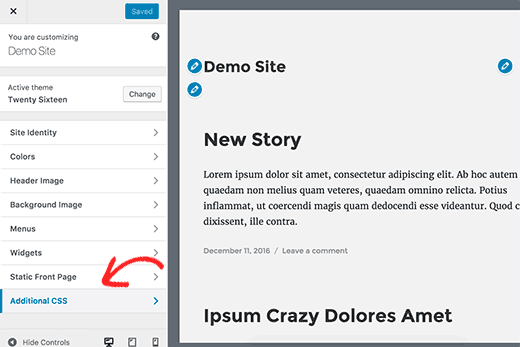
W polu własnego CSS należy dodać następujący kod CSS:
.post p{line-height: 1.5em;}
Przedstawiona powyżej reguła CSS zmieni odstępy między wierszami treści akapitu na 1,5em. Em to jednostka szerokości w typografii.
Używamy klasy .post, którą WordPress automatycznie dodaje do treści wszystkich wpisów, aby mieć pewność, że ma ona wpływ tylko na wpisy, a nie na akapity używane w innych miejscach.
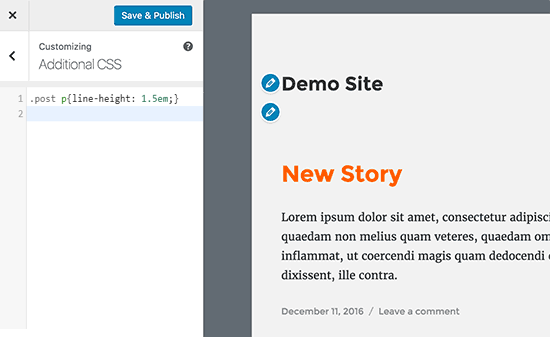
Teraz zmienia to tylko odstępy między pojedynczymi odstępami.
Jeśli chcesz zmienić odstępy między akapitami w WordPress (tj. podwójne odstępy), musisz dodać dopełnienie.
.post p {
line-height: 1.5em;
padding-bottom: 15px;
}
Możesz dostosować liczby do swoich potrzeb i dodać podwójne odstępy w HTML.
Możesz również dodać własny CSS do swojej witryny za pomocą wtyczki WPCode. Wtyczka bardzo ułatwia wstawienie i zarządzanie kodem na twojej witrynie.
Aby uzyskać więcej informacji, zapoznaj się z naszym przewodnikiem na temat dodawania własnych CSS do twojej witryny WordPress.
Mamy nadzieję, że ten artykuł pomógł ci dodać podział wiersza w WordPress. Możesz również zapoznać się z naszym przewodnikiem na temat korzystania ze wzorca bloków WordPress i najlepszych motywów WordPress przyjaznych dla Gutenberga.
If you liked this article, then please subscribe to our YouTube Channel for WordPress video tutorials. You can also find us on Twitter and Facebook.





Ralph
This was huge problem back in old creator. I never knew how it will look like and had to hit preview every couple of lines but i think with gutenberg it is way easier and i learnd to just use shift+enter. I do this automatically and almost without consciousness. Don’t know why but some websites don’t allow shift+enter only enter or not and then I’m like „WHY it is not working”!
Deepak Sahani
Superb video & post solved my query.
WPBeginner Support
Glad our guide could be helpful!
Admin
Jennyfer
Thank you very much for thus information! Very useful. Just what I was looking for.
WPBeginner Support
Glad our guide was helpful
Admin
Colleen Cochran
I finally figured out the shift-enter thing for poetry single space lines, but when the post is published and emailed to followers, it loses formatting and all the lines run together. How do I fix that?
WPBeginner Support
You would want to check with the tool being used to send the notification for the styling for fixing that issue.
Admin
Luiz
Thank you! Very useful!
WPBeginner Support
You’re welcome
Admin
Robin
So helpful! Thank you!!
WPBeginner Support
You’re welcome
Admin
Dhirendra
Any option for reduce image gap…
WPBeginner Support
It would depend on the specific image but for a starting point to find what is causing the gap you would want to take a look at our guide below:
https://www.wpbeginner.com/wp-tutorials/basics-of-inspect-element-with-your-wordpress-site/
Admin
jan van den hoed
Thanks for the explanation. One question though. How can i do the same thing on a smartphone. I’m editing my blog on the way and do not have a laptop available. i tried to do shift enter but that did not work
WPBeginner Support
Due to the limitations of mobile, you would likely need to use the CSS method.
Admin
Val
Thank you so much, such a great help. I agonized over spacing!
WPBeginner Support
Glad our guide was helpful
Admin
Stephen
Thanks, it helped a great deal.
WPBeginner Support
Glad our article was helpful
Admin
Douglas Daniel
To change the CSS it’s telling me I have to purchase a premium plan. Am I out of luck?
WPBeginner Support
It sounds like you are on WordPress.com and this tutorial is for WordPress.org sites:
https://www.wpbeginner.com/beginners-guide/self-hosted-wordpress-org-vs-free-wordpress-com-infograph/
you would sadly be limited to the other options such as shift+enter to single line space the content.
Admin
SOO
Thank You! Helpful!!
WPBeginner Support
You’re welcome, glad our article could help
Admin
Rebecca
I did not work for me. Any reasons it would not work?
WPBeginner Support
If you’re using a page builder plugin they may have a different method for the single/double line spacing. Otherwise, it could be a plugin/theme conflict where you would need to disable your plugins and/or swap your theme to check
Admin
Tim G
I would like to reduce the spacing between normal paragraph lines — IMHO, there is too much white space by default. I’d also like to add a half line at the end of a paragraph, rather than a full line: WordPress by default seems to just do the equivalent of a double carriage return which is rather twentieth century and doesn’t emulate what Word can do. Any ideas?
WPBeginner Support
You would want to reach out to the support for your specific theme and they should be able to tell you what CSS needs to be added to reduce your line spacing
Admin
sofar ahmad
TQ so much
very helpful
WPBeginner Support
Glad our guide could be helpful
Admin
Sumeet
thanks that was what i was looking for it helped …
WPBeginner Support
Glad our article helped
Admin
Jen
God bless you! I’m so grateful for you posting this with the CSS! Who knew that’s all it took for me to change the spacing! I’ve been looking for something like this for a long time! Thank you so much!
WPBeginner Support
Glad our article could help you
Admin
Kathy
I am using the „shift” enter method but it does not allow for different size font when I do. Is there a work around?
WPBeginner Support
Hi Kathy,
Please see our guide on how to change font sizes in WordPress.
Admin
Lora Staples
GREAT video. Loved the content, pacing, and tone of the speaker. THANKS!
Kunal Khandelwal
Thank you so much for this suggestion. Didn’t know it was so easy
phil rooksby
I don’t have Additional CSS. I’ve tried all sorts of other ways to alter the paragraph spacing but nothing works, looks a real mess. Help please!!!
Norm
Thank you for the help. I have been looking all over the place, and wanted to do it with a plug-in. You made it so easy. Again, thank you very much.
Maria
Hello! I want to have a simple spacing between my paragraphs and even after pressing enter (for the double space), when I preview the draft nothing has changed (it’s still all one paragraph). Could anyone help?
Rashmi
Hi
I would like to modifying the Line height and Spacing. However there is no 'editor’ icon ( Appearance » Editor) from theme’s CSS file.
So, what can I do?
Thank you for your reply!
Hannah
Wow. Didn’t know it was so easy. Thank you so much! This double space was driving me crazy!
Christine
Thank you! So much easier!
Donna
Thank you, thank you, thank you!
I was in another html editor and could not figure out how to do single spacing.
You saved the day!
Gerard
Brilliant and what an eternal lifesaver.
I was struggling with spacing on one of my client sites and absolutely amazing that you had the exact answer almost at your finger tips. I am now becoming a permanent subscriber
Elandre
Thanks for all the WordPress tips. This site has helped me a lot with most struggles I had
LR
I am using the Pilcrow theme and I have no idea how to make the double space between paragraphs happen. Sometimes it happens in my posts but sometimes it doesn’t. When I look in the HTML file I don’t see any post p or padding. I only see the end result of what the post will look like and thats when I know the double spacing didnt work. Can I still go back and re-edit and fix it? Last but not least where you say to go from the appearance to editor menus i dont have those options.
I have under appearance the following options: themes, customize, widgets, menus, header, background, AMP, Theme Options, Mobile.
Please help.
WPBeginner Support
Hey LR,
You can add the CSS by visting Appearance->Customize and then clicking on the Additional CSS tab in customizer. See our guide on how to add custom CSS in WordPress.
If you believe it to be a theme issue, then try temporarily switching to a default WordPress theme. If the issue disappears, then you can ask your theme developer for support.
Admin
Derek Cummings
My theme is broken, as in it doesn’t have the double spacing by default. The theme is stuck on the shift+enter mode in other words. So in relation to the following code:
.post p {
line-height: 1.5em;
padding-bottom: 15px;
}
Is 15px a normal default double space? How many pixels should it be by default? Also doesn’t it matter where I put this code? Thanx!
Femi
Thank you for the tip on the shift + enter. I never knew this for years. Your site has always been a rescue when I get stuck.
Lyn
Hello: How do you get custom line spacing (say, 1.5em) for one instance on one page instead of changing the entire theme CSS? I see two other people have asked the same thing with no response, at least not that I found. Thanks!
Denise B
I set the p margins to zero. In your CSS, it would be something like p {margins: 0; }
Los Hundlos
Shift+Enter to avoid huge gap between lines in wysywig tinye mce editor in wordpress. Works !!!! Awesome!
Cat
How about simply adding some text and changing the text colour to white (if the background is white)? This should make it possible to create and customise line spaces much easier (unless, of course, the background is a picture of something that cannot be matched with font colour).
Tim
Thanks so much! Life saver!
Michael Rich
Hi WPBeginner staff,
I have a different question. I use Visual Composer and have added many Separator with Text dividers between my section headings on my homepage. I would like to make those text headings also be a link to that section.
However everytime I add the link I lose the section identifying text that I had in the separator and it’s magically replaced with the default text saying „TITLE”.
To try to make it a link I am adding a the linking code inside this bracket:
[vc_text_separator title=”1950s CARS”]
I am scratching my head so hard that I think I’m bald. Any help will get you a lifetime of gratitude!!!
Thankyou,
Mike
Anthony Cooper
I am using the WordPress 'Divi’ theme and found that if you press enter (or shift + enter) twice, in order to create a larger space, it is ignored. To get round this press enter once, type a character on the line, (it does not matter what), highlight it and change the font colour of the character to white and then press enter again; this results in the desired space between lines without having to edit the theme. The same applies to extra spaces in a line; enter as many characters as desired, highlight them and change their font colour to white and then carry on in the desired font colour.
Julie
Brilliant tip! Thanks so much for this, you saved me from lots of headaches and hassle Anthony!
Robin Brinkler
Remember that some search engines could treat „hidden” text like this as spam.
Ellen
This was really helpful, thanks!
Christy
THANK YOU!! I Love you guys! So glad I found this site! I’ve almost literally been banging my head against the wall. If I knew how to insert emojis, this post would be covered with hearts and smiley faces.
Christy
P.S. ~ HA! I did NOT know that my little colon and parentheses would actually turn into a smiley. LOL
Linda Paul
Oh yeah! You have just helped me solve a problem (forced single space paragraphs) that has vexed me for years!
WPBeginner Support
Glad you found it helpful
Admin
David M. Ebersole Sr.
I am a subscriber to WP Beginner.
I had a question concerning entering Engineering data for my product on my site. Spacing in the tables appeared too large on the page. I searched WordPress support and all I saw was snippy responses to the question of single line spacing.
Your the first to answer the question, and it obviously was correct. Thank You.
Sincerely,
Dave
WPBeginner Support
Glad you found it helpful
Admin
Mark
What about on Android. The latest update has forced a double spacing (new paragraph). Not very good for poetry writers. Is there any way to revert it back to single?
Cheryl
I use Omega Theme and the control/enter does not work. Is there something else I can do. I cannot find post.p in the CSS file.
Becky
Very helpful, thank you!
Adnan Khan
Thanks, this most useful Tip for new wp user
Tina Gleisner
Thanks for the „shift” and enter for single line spacing as I’ve wanted to figure this out for years … and never got around to finding the solution.
Ian
Hi,
This worked for me but the CSS doesn’t do anything in my page…
Will
Same thing happened to me. Is there an updated code to insert?
A. Lougheed
I’m searching everywhere for an answer … when I add a in the text editor, it is removed in the visual editor. Drives me crazy. Does wpbeginner have a recommendation?
Should I add a plug-in to stop this?
I tried a plugin years ago, but I had to go back and re-format every post.
Any link with tutorial or advice is greatly appreciated!
WPBeginner Support
Actually it is also removed from your comment.
Please see our guide on How to add special characters in WordPress posts.
Admin