Volete inviare i file da un modulo di contatto di WordPress a Google Drive?
Normalmente, i plugin dei moduli caricano i file direttamente sul vostro sito WordPress. Tuttavia, potreste volerli caricare automaticamente anche su Google Drive per conservarli e condividerli più facilmente.
In questo articolo vi mostreremo come caricare facilmente i file da un modulo WordPress a Google Drive.
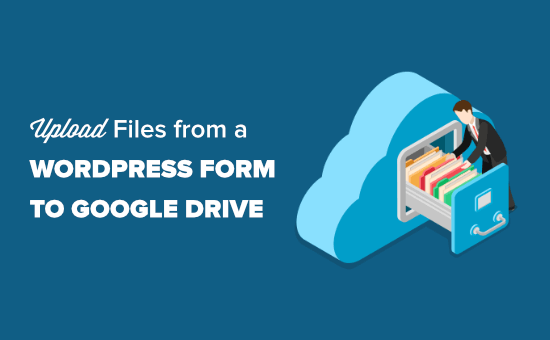
Perché caricare i file dal modulo WordPress a Google Drive?
Normalmente, è possibile utilizzare il plugin del costruttore di moduli di WordPress per aggiungere un campo di caricamento dei file e conservare i file caricati sul proprio sito web.
Ma se si volesse condividere i file caricati con qualcuno che non ha accesso all’area di amministrazione di WordPress?
È qui che entra in gioco Google Drive. Google Drive consente di archiviare i file nel cloud e di condividerli facilmente con chiunque. Inoltre, vi permette di accedere facilmente ai file da qualsiasi dispositivo senza dover accedere al vostro sito WordPress.
Ad esempio, se create un modulo di domanda di lavoro e chiedete dei curriculum, potete caricare automaticamente i file direttamente su Google Drive e condividerli con gli altri membri del vostro team.
Un altro scenario è quello di un concorso in cui gli utenti caricano foto o inviano articoli per partecipare.
L’invio di tali invii direttamente a Google Drive consente di risparmiare spazio su disco sul vostro sito web. Allo stesso tempo, mantiene i file al sicuro in una posizione remota nel cloud.
Inoltre, se volete garantire la sicurezza di WordPress, è una buona idea salvare una copia dei vostri file altrove in caso di corruzione dei dati o di attacchi di hacker. In questo caso, avrete i dati del modulo salvati su WordPress e su Google Drive.
Detto questo, vediamo come inviare facilmente i moduli di WordPress a Google Drive.
Creazione e preparazione del modulo WordPress in WPForms
Per questa esercitazione, utilizzeremo WPForms. È il più popolare plugin per moduli di contatto per WordPress, con oltre 6 milioni di installazioni attive. È dotato di una semplice interfaccia drag and drop che consente di creare facilmente qualsiasi tipo di modulo.
Quindi, utilizzeremo uno strumento chiamato Zapier per collegare WPForms a Google Drive.
Zapier funge da ponte per l’invio di dati tra due diverse app, senza dover utilizzare alcun codice. Si connette senza problemi con oltre 2000 app.
Nota: per accedere all’addon Zapier per WPForms è necessaria la versione Pro o superiore.
Creare un modulo per il caricamento di file in WPForms
Per prima cosa, è necessario installare e attivare il plugin WPForms sul proprio sito web. Per maggiori dettagli, consultate la nostra guida passo passo su come installare un plugin di WordPress.
Poi, avete bisogno di un modulo che i visitatori del vostro sito web possano utilizzare per inviarvi i file. Se non avete ancora un modulo, consultate la nostra guida passo passo sulla creazione di un modulo per il caricamento di file in WordPress.
Importante: questo metodo funziona solo con un singolo file. Non funziona con più file provenienti dall’invio di un modulo.
Una volta impostato il modulo, è necessario aggiungerlo al sito web. Per farlo, basta modificare il post o la pagina in cui si desidera inserire il modulo.
Nella schermata di modifica del post, fare clic sul pulsante ‘+’ per aggiungere un nuovo blocco. Successivamente, cercare il blocco WPForms e aggiungerlo all’area dei contenuti.
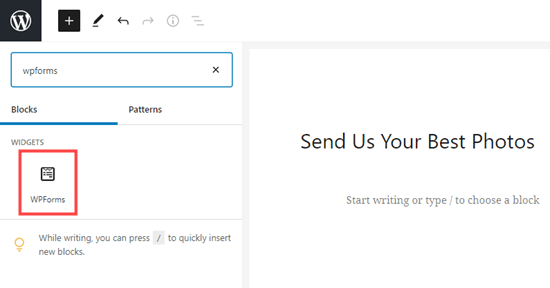
Quindi, pubblicare la pagina o il post per rendere attivo il modulo. Una volta fatto, creare un modulo di prova. Questo verrà utilizzato per impostare e testare la connessione tra WPForms e Google Drive.
Ecco la nostra voce di prova:
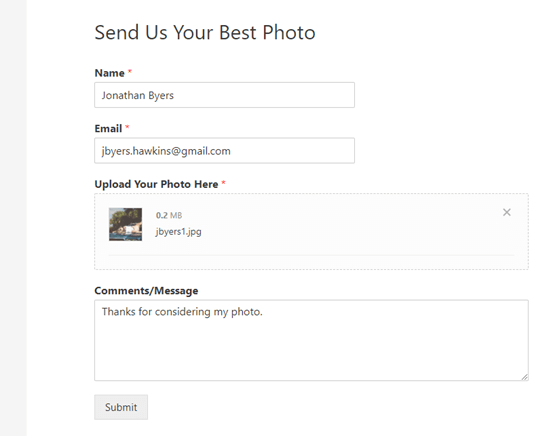
Preparazione alla connessione di WPForms con Zapier
Utilizzeremo Zapier come ponte tra WPForms e Google Drive. Per farlo, è necessario installare e attivare l’addon WPForms Zapier.
Nell’amministrazione di WordPress, andare alla pagina WPForms ” Addons e trovare l’addon Zapier. Fate clic sul link “Installa addon” per installarlo e attivarlo.

Successivamente, è necessario visitare la pagina WPForms ” Impostazioni ” Integrazioni.
È sufficiente fare clic sul logo di Zapier per ottenere la chiave API di Zapier. Questa chiave è necessaria per collegare Zapier a WPForms.
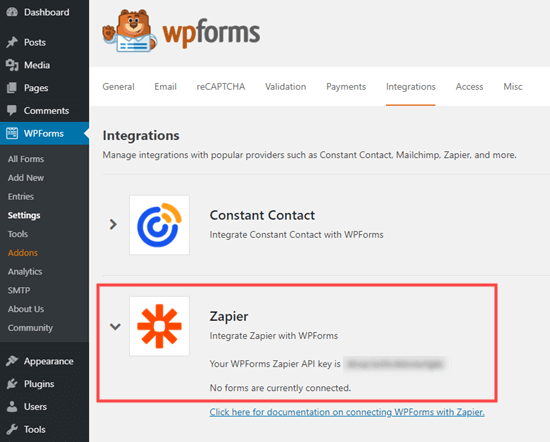
Copiare la chiave API in un posto sicuro o tenere aperta questa scheda. La chiave API sarà necessaria in una fase successiva.
Creare uno Zap per inviare i file dal modulo del sito web a Google Drive
Una volta che il modulo è pronto, andare sul sito web di Zapier. È necessario creare un account gratuito o accedere all’account esistente.
Nella dashboard di Zapier, è sufficiente fare clic sul pulsante “Crea uno Zap” per iniziare. Si aprirà la configurazione guidata.
Nota: Zapier utilizza il termine “zap” per indicare un processo con un’attivazione e un’azione. Il nostro trigger sarà un visitatore che compila il modulo e la nostra azione sarà l’invio dei file allegati al modulo a Google Drive.
Nella parte superiore della schermata è necessario scegliere un nome per lo zap. Una volta fatto questo, è il momento di impostare il trigger.
Per prima cosa, è necessario selezionare WPForms nel riquadro “Scegli App ed Evento”. Basta digitare “WPForms” nella barra di ricerca per trovarlo.
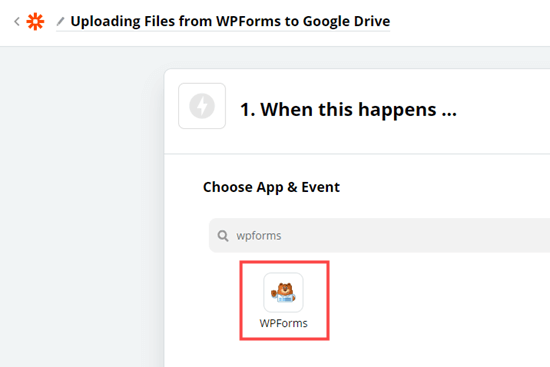
A questo punto viene richiesto di selezionare un evento di attivazione.
L’impostazione predefinita è “Nuovo modulo”, quindi è sufficiente fare clic sul pulsante “Continua”.

A questo punto, Zapier vi chiederà di accedere a WPForms.
Fare clic sul pulsante “Accedi a WPForms”.

Si dovrebbe visualizzare una finestra a comparsa. Qui è necessario inserire la chiave API trovata in precedenza.
È inoltre necessario aggiungere l’URL(nome di dominio) del proprio sito web.

Dopo aver inserito questi dati, basta fare clic sul pulsante “Sì, continua” per andare avanti.
Successivamente, Zapier chiederà di selezionare il modulo di caricamento dei file da un elenco a discesa. Fare clic sul nome del modulo.
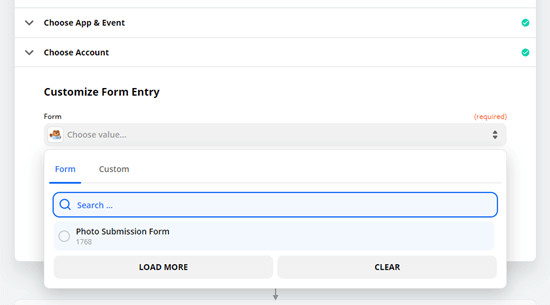
Una volta selezionato il modulo corretto, è necessario fare clic sul pulsante “Test trigger”.
Questo assicura che Zapier si sia collegato correttamente al modulo.

Dopo aver fatto clic su questo pulsante, si dovrebbe vedere un messaggio che indica che Zapier ha trovato una voce di prova.
I dati vengono visualizzati sullo schermo.
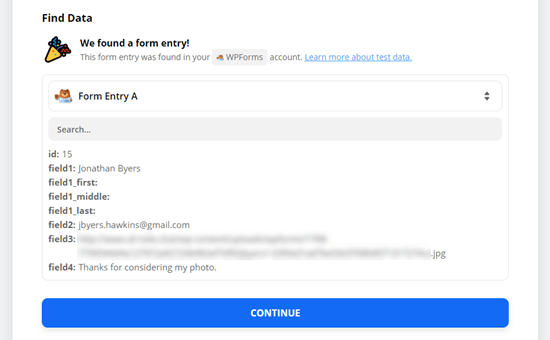
Fare clic sul pulsante “Continua” per passare alla parte di azione dello Zap.
Qui è necessario scegliere la seconda applicazione, Google Drive.
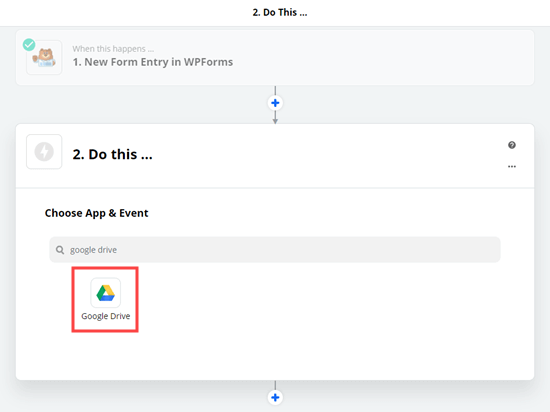
Successivamente, verrà visualizzato il menu a tendina per la scelta di un evento d’azione.
Qui è necessario selezionare l’opzione “Carica file” e fare clic su “Continua”.
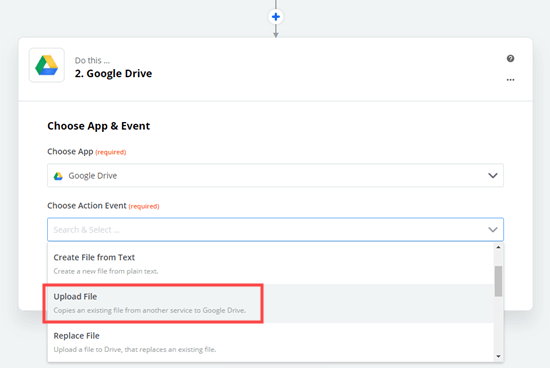
A questo punto Zapier vi chiederà di accedere al vostro account Google Drive.
È sufficiente inserire i dati di accesso al proprio account Google.
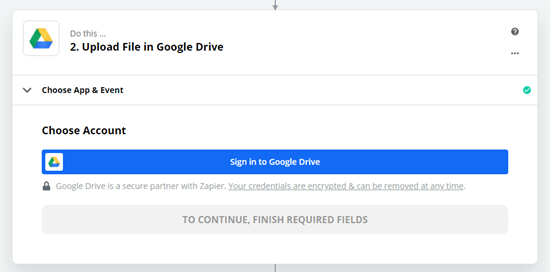
Una volta fatto ciò, fare clic sul pulsante “Continua” per proseguire.
Da qui, è possibile impostare la posizione dei file in Google Drive.
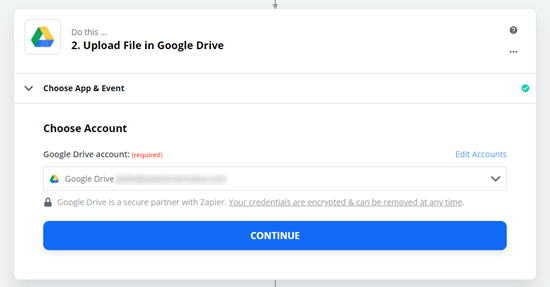
È sufficiente fare clic sul menu a tendina Unità per selezionare se si desidera utilizzare l’unità personale o un’unità condivisa.
Quindi, fare clic sul menu a tendina Cartella per selezionare la cartella che si desidera utilizzare.
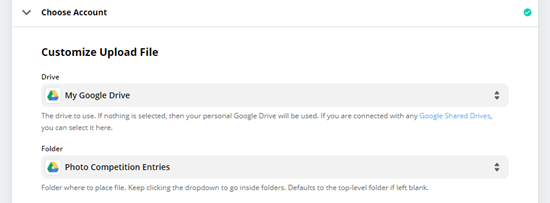
Successivamente, è necessario indicare a Zapier quali file caricare.
Nel menu a tendina File, selezionare il campo di caricamento del modulo.
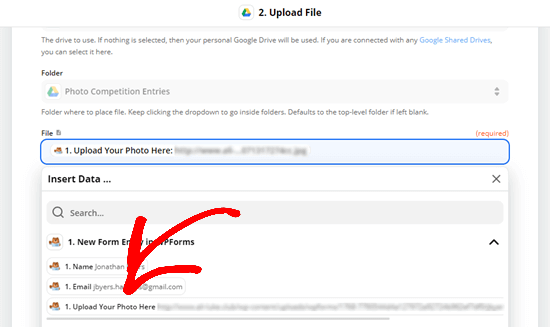
Dopo di che, è possibile lasciare in bianco le altre impostazioni e fare clic sul pulsante Continua per andare avanti.
Zapier vi chiederà ora di testare il vostro Zap inviando un file di upload a Google Drive. Per farlo, è sufficiente fare clic sul pulsante “Prova e continua”.
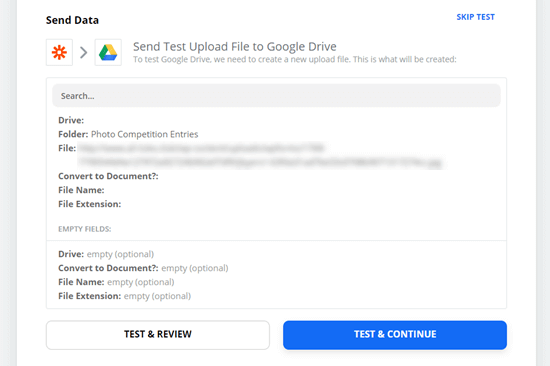
Questo invia a Google Drive i file caricati nel modulo di prova.
Controllate la cartella di Google Drive per trovare i file.
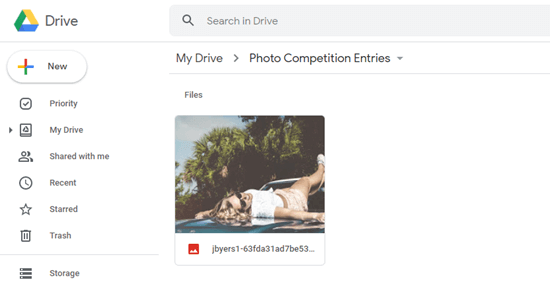
Verificare che lo zap funzioni. Se non funziona, fare clic su “Riprova azione”.
Quando si è certi che lo zap funziona come previsto, è sufficiente fare clic sul pulsante “Attiva lo zap” per renderlo attivo.

A questo punto, tutti i file inviati tramite il modulo di caricamento file verranno automaticamente caricati nella cartella Google Drive scelta.
WPForms manterrà sempre un backup di tutti i file sul vostro account di hosting WordPress nel caso in cui l’API Zapier subisca delle interruzioni.
Tenere presente che se si inviano molti moduli con file di grandi dimensioni, lo spazio di archiviazione in Google Drive aumenterà. Nella nostra azienda, utilizziamo il piano G Suite Business per ottenere uno spazio di archiviazione illimitato.
Nota: questa esercitazione mostra solo come salvare i file del modulo di upload in Google Drive. Se invece volete salvare le voci del modulo di contatto, come il nome della persona, l’e-mail e il messaggio, leggete il nostro tutorial su come collegare i moduli di WordPress a Google Sheets.
Speriamo che questo articolo vi abbia aiutato a capire come caricare file da un modulo WordPress a Google Drive. Potreste anche apprezzare il nostro articolo su come utilizzare i contenuti generati dagli utenti per far crescere il vostro business e la nostra raccolta dei plugin WordPress indispensabili per tutti i siti.
Se questo articolo vi è piaciuto, iscrivetevi al nostro canale YouTube per le esercitazioni video su WordPress. Potete trovarci anche su Twitter e Facebook.





Syed Balkhi says
Hey WPBeginner readers,
Did you know you can win exciting prizes by commenting on WPBeginner?
Every month, our top blog commenters will win HUGE rewards, including premium WordPress plugin licenses and cash prizes.
You can get more details about the contest from here.
Start sharing your thoughts below to stand a chance to win!
Jiří Vaněk says
Great tutorial. Is there any advantage in using google drive for uploading instead of storing data on FTP? Do I mean, for example, antivirus protection from Google?
WPBeginner Support says
While Google’s scanning can help somewhat, this would be more to help prevent reaching any storage limits on a hosting provider should there be many submissions.
Admin
Lauren says
This is great, but why do the images turn into a txt.file when they get to my google drive!?
WPBeginner Support says
You would want to ensure you selected the image to be uploaded in Zapier for the most likely reason that a text file is being added.
Admin