Volete configurare un sistema telefonico con operatore automatico per il vostro sito web?
Per i proprietari di aziende, un sistema telefonico con operatore automatico può ridurre i costi, aiutarvi a rispondere alle chiamate più velocemente, migliorare il servizio clienti e dare un aspetto più professionale alla vostra piccola impresa.
In questo articolo condivideremo una guida passo-passo su come impostare facilmente un sistema telefonico con operatore automatico per il vostro sito WordPress.
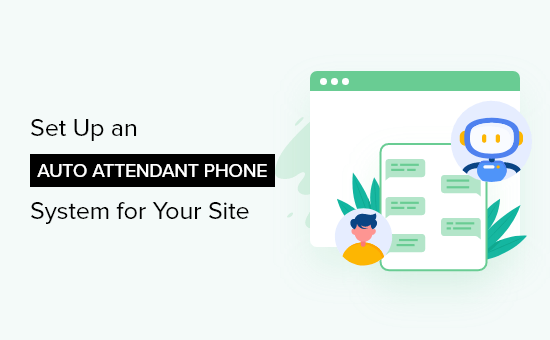
Che cos’è un centralino automatico?
Un sistema telefonico con assistente automatico è un servizio di risposta automatica alle chiamate per le aziende. Questo sistema aiuta a indirizzare i chiamanti al reparto o alla persona giusta, senza dover rispondere a ogni chiamata.
Vi sarà capitato di imbattervi in un sistema telefonico con assistente automatico quando avete chiamato un’azienda.
Durante una telefonata con l’assistente automatico, si viene accolti da un messaggio preregistrato che chiede di premere un numero in base alla persona con cui si desidera parlare o allo scopo della chiamata.
Di cosa avete bisogno per configurare un centralino automatico per il vostro sito web?
Per configurare un sistema telefonico con operatore automatico nel modo giusto, è necessario ricorrere a un provider di servizi telefonici aziendali virtuali.
Per la maggior parte dei siti web di piccole imprese o negozi online, è sufficiente aggiungere un numero di telefono al sito web. I visitatori possono chiamare il numero di telefono per mettersi in contatto con voi.
Tuttavia, i servizi telefonici standard non offrono funzioni avanzate come il trasferimento di chiamata, l’assistente automatico, l’avviso di chiamata, l’orario di lavoro e altro ancora. Inoltre, è costoso aggiungere funzioni semplici come l’assistente automatico.
Consigliamo di utilizzare Nextiva, il miglior servizio di telefonia aziendale sul mercato, utilizzato da marchi come Taco Bell, YMCA, Buffalo Bills e altri ancora.
Vi permette di gestire facilmente le chiamate aziendali, di impostare l’assistente automatico, l’inoltro delle chiamate e molto altro ancora, a un prezzo molto più conveniente rispetto a quello di una linea telefonica fissa o mobile.
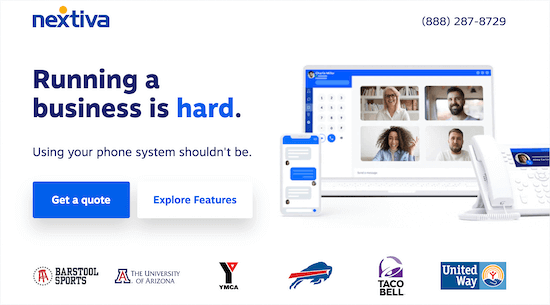
Nota: qui a WPBeginner utilizziamo Nextiva per tutte le nostre esigenze di telefonia aziendale.
Poiché Nextiva è un servizio di telefonia VoIP, utilizzerà Internet per effettuare e ricevere chiamate, anziché i tradizionali telefoni fissi.
Questo vi aiuta a risparmiare e vi dà accesso a funzioni avanzate come l’assistente automatico, l’inoltro di chiamata, l’avviso di chiamata, la segreteria telefonica, le chiamate in conferenza e molto altro ancora.
È inoltre possibile ottenere un numero verde o scegliere un numero di telefono aziendale con qualsiasi ubicazione.
Inoltre, consente di gestire le chiamate dal cellulare, dal computer o da un normale telefono fisso.
Oltre a Nextiva, è possibile utilizzare anche altri servizi telefonici aziendali, come RingCentral o Ooma, che offrono entrambi la funzione di risponditore automatico. Noi consigliamo Nextiva perché è quello che usiamo noi.
Vi mostriamo come configurare un sistema telefonico a chiamata automatica per il vostro sito web.
Impostazione di un centralino automatico
Per prima cosa, è necessario registrarsi per un account Nextiva. Durante il processo di registrazione, è possibile scegliere un nuovo numero di telefono aziendale o collegare un numero di telefono esistente al proprio account.
Dopo aver configurato il vostro account, potrete effettuare e ricevere automaticamente chiamate dal vostro numero di telefono aziendale su qualsiasi dispositivo.
Poi, è possibile impostare un sistema telefonico a chiamata automatica per il vostro sito web.
Dalla pagina del vostro account, dovete fare clic sull’opzione di menu “Comunicazione” e poi sul pulsante “Sistema telefonico”.
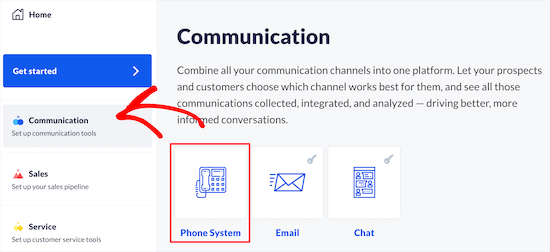
Si accede così a una schermata in cui sono disponibili diverse opzioni per impostare le funzioni del telefono aziendale.
Quindi, fare clic sul pulsante “Flussi di chiamata”.
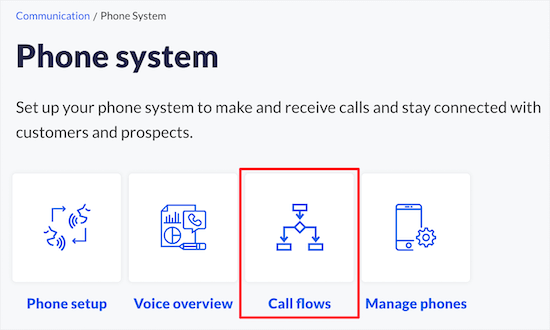
Nella schermata successiva, è necessario creare un nuovo flusso di chiamate.
È sufficiente fare clic sul pulsante “Crea nuovo flusso” per iniziare.
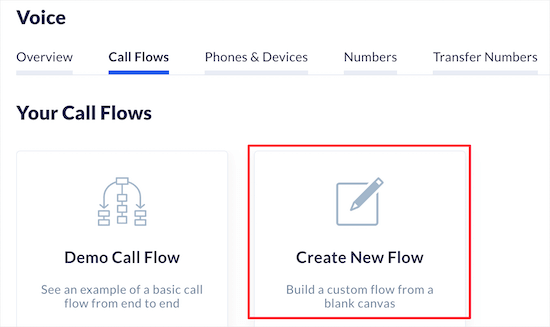
Se sono stati creati modelli di chiamata per altre funzioni, saranno elencati qui.
Selezioniamo l’opzione “Inizia da zero”.
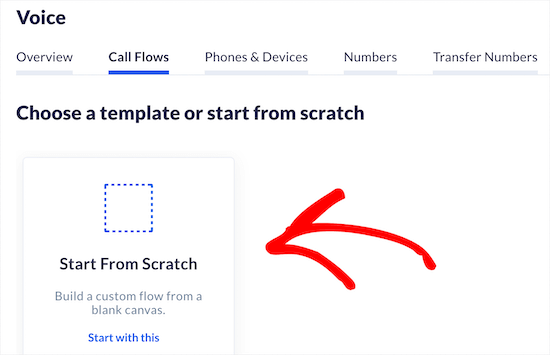
Successivamente, è possibile assegnare al flusso di chiamate un nome che aiuti a ricordarlo.
Quindi, passateci sopra e fate clic sul pulsante “Telefono”.
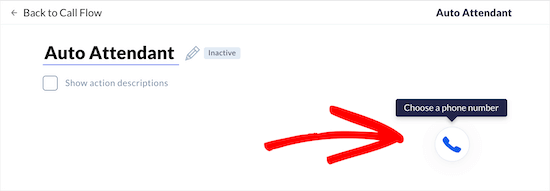
Quindi, è necessario inserire il numero di telefono principale dell’azienda.
È possibile aggiungere un’estensione e altri numeri.
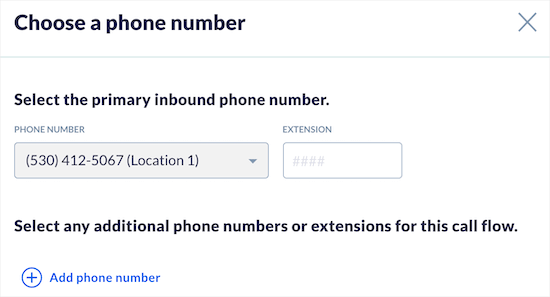
Quindi, fare clic sul pulsante “Salva e continua”.
Quindi, fare clic sul pulsante “Aggiungi azione” per il passaggio successivo.
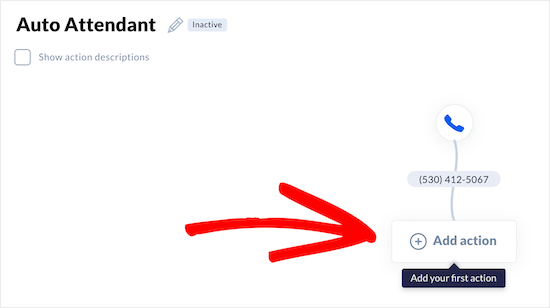
Viene visualizzato un menu in cui è possibile scegliere l’azione successiva.
Per creare un assistente automatico, è possibile selezionare le opzioni ‘Menu telefono’, ‘Componi per interno’ o ‘Componi per nome’.
Selezioneremo l’opzione “Menu telefonico”, che ci consente di registrare un saluto e di offrire ai chiamanti la possibilità di chiamare specifici reparti o membri del team.
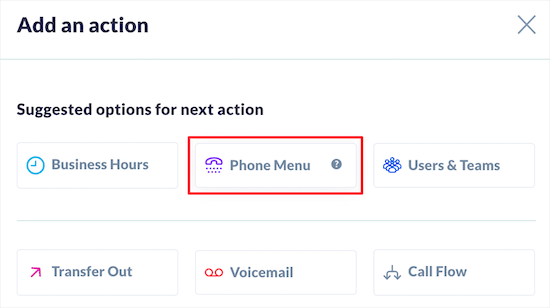
Successivamente, è possibile scegliere il “saluto predefinito” dal menu a tendina “Saluto”.
È inoltre possibile registrare o caricare il proprio saluto.
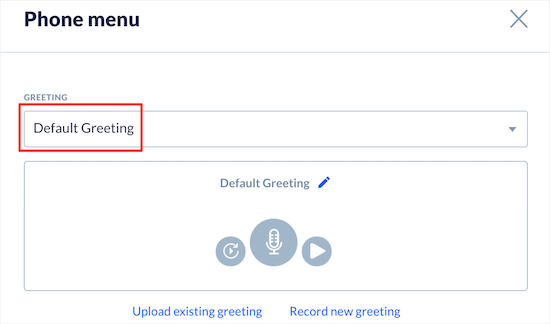
È quindi possibile personalizzare le opzioni del menu del telefono che verranno riprodotte dopo il saluto.
È possibile utilizzare la tastiera sotto il “Menu telefono” per definire i numeri che i chiamanti dovranno comporre e la persona o il reparto a cui saranno reindirizzati.
Per le opzioni multiple, fare clic sul numero e aggiungere il reparto corrispondente nella sezione “Opzioni di menu”.
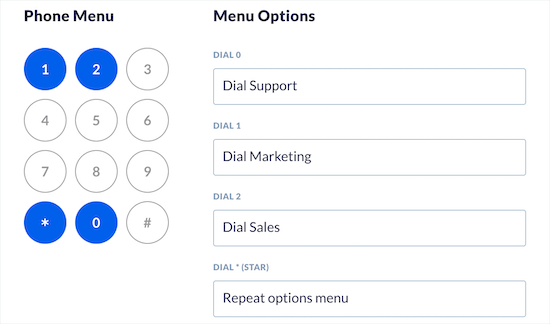
Successivamente, è possibile configurare le impostazioni delle “Opzioni avanzate”.
È possibile impostare la durata del timeout, selezionare un’opzione per la selezione dell’operatore e fare clic sulla casella di controllo per consentire ai chiamanti di raggiungere i singoli membri del team componendo il loro interno.
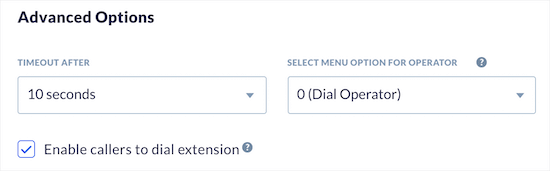
Quindi, fare clic sul pulsante “Salva e continua”.
Si torna così alla schermata principale del flusso di chiamate. È necessario assegnare i membri del team e i numeri di telefono alle opzioni di chiamata appena create.
È sufficiente fare clic su uno dei pulsanti “Aggiungi azione”.
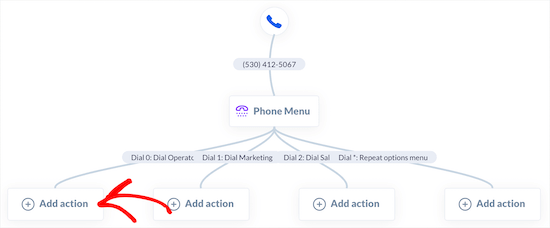
Quindi, fare clic sull’opzione di menu “Utenti e team”.
Questo permette di assegnare l’azione a un membro del team o a un reparto specifico.
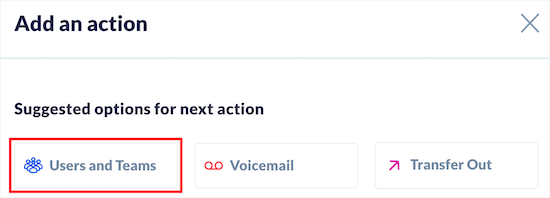
È quindi possibile scegliere chi far squillare, come far squillare la chiamata, le impostazioni dell’ID chiamante e altro ancora.
È sufficiente selezionare le opzioni migliori per la propria attività e fare clic sul pulsante “Salva e continua”.
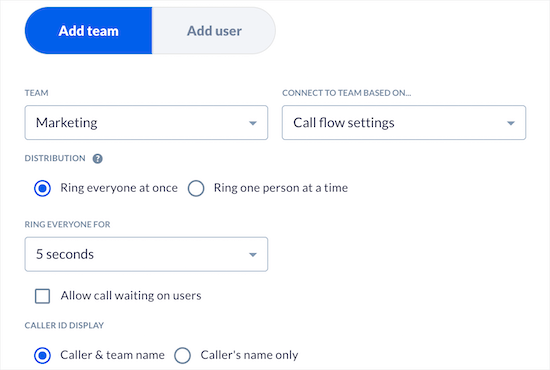
È necessario seguire la stessa procedura per tutte le opzioni del menu di chiamata create in precedenza.
Successivamente, si tornerà alla schermata principale del flusso di chiamate, dove sarà necessario fare nuovamente clic sul pulsante “Aggiungi azione” per completare il flusso di chiamate.
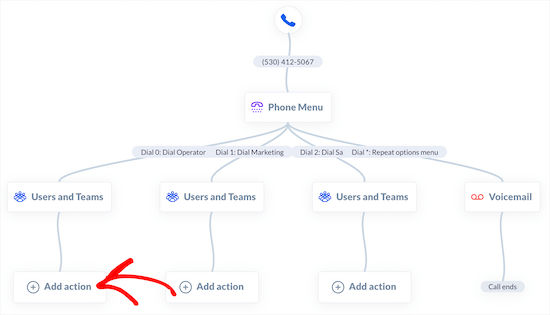
Poi, avrete a disposizione varie opzioni su cosa fare se nessuno risponde.
Selezioneremo l’opzione “Segreteria telefonica” per consentire ai chiamanti di lasciare un messaggio se nessuno risponde al telefono.
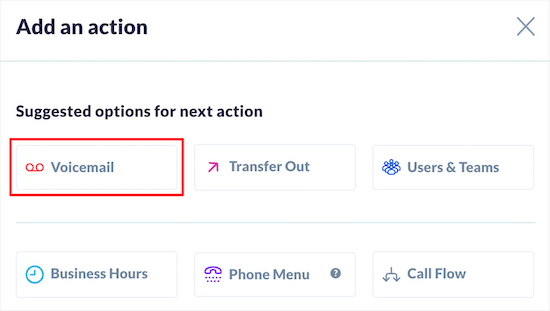
Nella schermata successiva, è possibile scegliere la casella vocale e il messaggio.
È sufficiente selezionare il team o la persona dal menu a tendina “Destinazione Voicemail” e il reparto corretto dal menu a tendina “Team”.
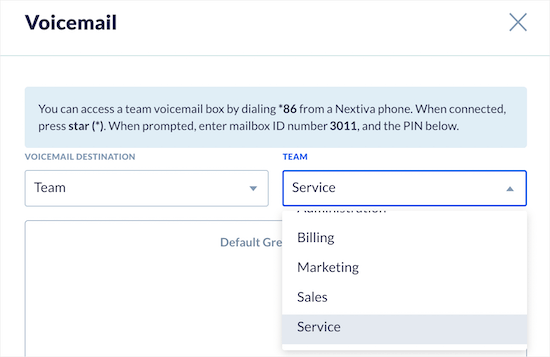
Quindi, fare clic sul pulsante “Salva e continua”.
Successivamente, è necessario seguire la stessa procedura per ogni estensione.
Una volta terminato, alla fine dei diversi flussi di chiamata dovrebbe comparire la dicitura “Call ends”.
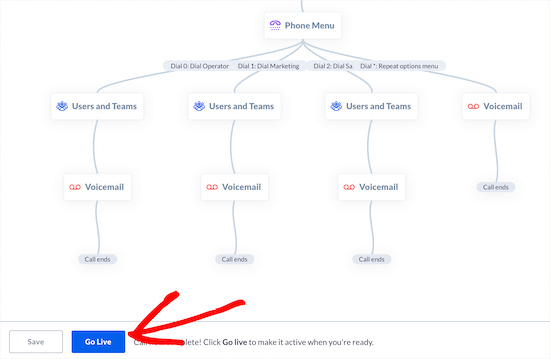
Quindi, fare clic sul pulsante “Go Live” nella parte inferiore della schermata per attivare il flusso di chiamate.
Assicuratevi di testare la funzione dell’assistente automatico per verificare che il saluto e l’inoltro delle chiamate funzionino correttamente.
Oltre a tutte le potenti funzioni, la cosa che preferiamo di Nextiva è che permette ai membri del nostro team di avere un numero di telefono aziendale virtuale, in modo da poter ricevere le chiamate solo in determinati orari senza perdere la loro privacy.
Aggiunta di un pulsante “Click to Call” in WordPress
Ora che avete impostato un sistema telefonico con assistente automatico, potreste aggiungere un pulsante “click-to-call” al vostro sito web WordPress. In questo modo, chiamare è semplice come fare clic su un pulsante.
La prima cosa da fare è installare e attivare il plugin WP Call Button. Per maggiori dettagli, consultate la nostra guida per principianti su come installare un plugin di WordPress.
Dopo l’attivazione, è necessario andare su Impostazioni ” WP Call Button per impostare il plugin.
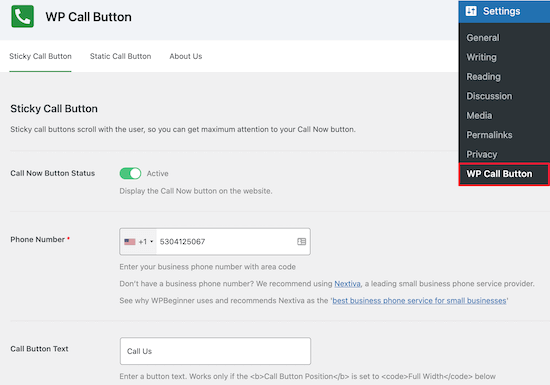
In questa schermata è possibile attivare il pulsante di chiamata e aggiungere il proprio numero.
È quindi possibile personalizzare l’aspetto del pulsante e aggiungere un pulsante adesivo che fluttua sullo schermo in tutto il sito web.
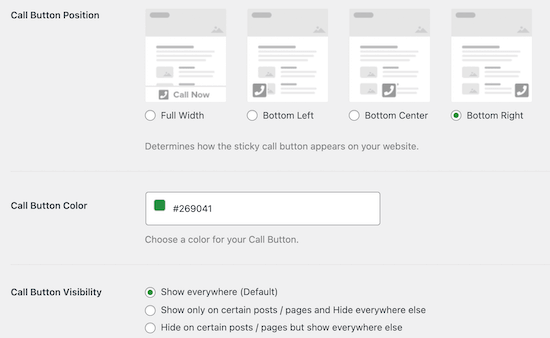
Potete anche controllare dove appare il pulsante e scegliere di mostrarlo o nasconderlo su determinati post e pagine.
Se si desidera un maggiore controllo sulla posizione del pulsante, è possibile visualizzarlo manualmente. A tale scopo, è sufficiente fare clic sull’opzione di menu “Pulsante di chiamata statico”.
Quindi, è possibile modificare le impostazioni del pulsante e copiare lo shortcode da aggiungere al proprio sito.
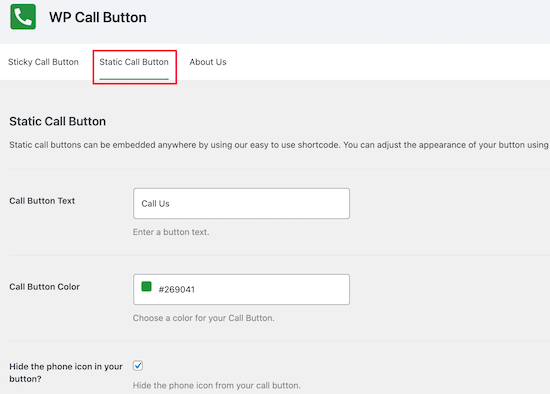
Al termine della personalizzazione delle impostazioni del plugin, assicurarsi di fare clic sul pulsante “Salva modifiche”.
È anche possibile aggiungere un pulsante appiccicoso direttamente alle pagine, ai post e alle aree widget utilizzando il blocco WP Call Button.
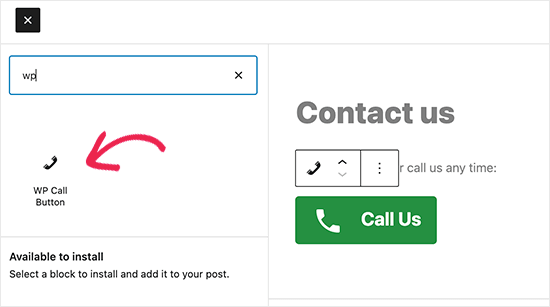
Nelle impostazioni del blocco, è possibile modificare i colori, le dimensioni del testo, l’allineamento e mostrare o nascondere l’icona del telefono.
Al termine, fare clic su “Aggiorna” o “Pubblica” per salvare le modifiche.
Ora i visitatori vedranno il pulsante “click-to-call” sul vostro sito web. Facendo clic sul pulsante, verranno indirizzati al sistema telefonico di assistenza automatica.
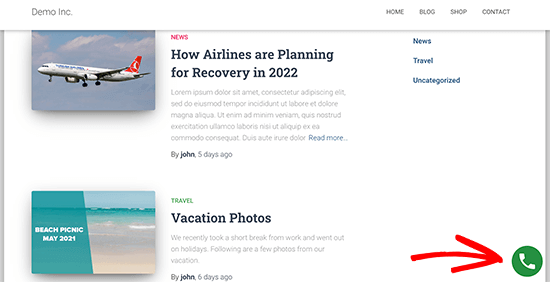
Per maggiori dettagli sulla visualizzazione di un pulsante “click-to-call”, consultate la nostra guida su come aggiungere un pulsante “click-to-call” in WordPress.
Oltre al telefono aziendale, consigliamo di aggiungere un modulo di contatto e persino una chat live o un chatbot AI, in modo che i visitatori possano contattarvi con il metodo che preferiscono.
Ci auguriamo che questo articolo vi abbia aiutato a capire come impostare un sistema telefonico a viva voce per il vostro sito WordPress. Potreste anche consultare la nostra guida su come scegliere il miglior costruttore di siti web e la nostra selezione dei migliori servizi di email marketing per le piccole imprese.
Se questo articolo vi è piaciuto, iscrivetevi al nostro canale YouTube per le esercitazioni video su WordPress. Potete trovarci anche su Twitter e Facebook.





Syed Balkhi says
Hey WPBeginner readers,
Did you know you can win exciting prizes by commenting on WPBeginner?
Every month, our top blog commenters will win HUGE rewards, including premium WordPress plugin licenses and cash prizes.
You can get more details about the contest from here.
Start sharing your thoughts below to stand a chance to win!