Volete vedere le vecchie versioni di un sito WordPress?
Vedere una vecchia versione di un sito WordPress non è solo divertente, ma può fornirvi ispirazione per il design e darvi accesso a contenuti e media non più disponibili online.
In questo articolo vi mostreremo come vedere semplicemente le versioni precedenti di qualsiasi sito web WordPress.
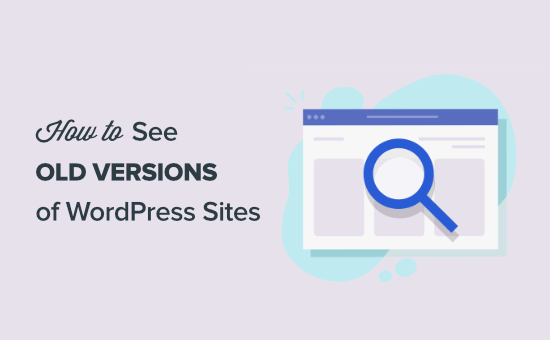
Perché vedere le vecchie versioni dei siti WordPress?
Internet si muove ad alta velocità. Oltre a passeggiare sul viale dei ricordi, ci sono molti buoni motivi per visualizzare una versione precedente di un sito WordPress.
La maggior parte degli elementi di un sito web cambia nel tempo. I siti vengono riprogettati, i contenuti vengono cancellati e a volte interi siti vengono messi offline.
La possibilità di consultare una versione precedente di un sito web può essere molto utile in molte situazioni, ad esempio:
- È necessario recuperare i contenuti più vecchi di un sito web.
- Si vuole ricreare una risorsa che non è più online.
- Sono necessari screenshot prima e dopo la riprogettazione di un sito web.
- Cercate ispirazione per il design da vecchi siti web.
Detto questo, vediamo come vedere le versioni precedenti di qualsiasi sito web.
Come vedere le vecchie versioni di qualsiasi sito web (3 strumenti)
Esistono diversi strumenti online che creano archivi di siti web. Questi strumenti scattano istantanee in diversi momenti e archiviano le pagine del sito web.
Funzionano in modo simile ai vostri backup di WordPress, ma sono accessibili a tutto Internet.
Di solito, questi strumenti archiviano in base alla popolarità e al traffico. Alcuni siti avranno migliaia di copie archiviate nel tempo, mentre altri potrebbero essere impossibili da trovare.
Detto questo, ecco i 3 diversi strumenti che potete utilizzare per trovare le vecchie versioni di qualsiasi sito web su Internet.
1. Wayback Machine
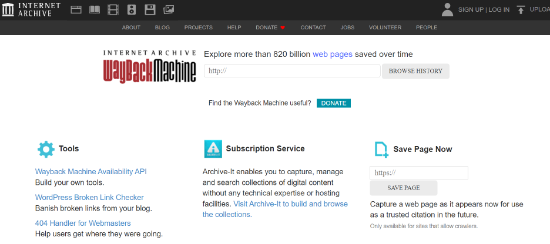
Wayback Machine, o Internet Archive, è una biblioteca digitale di Internet. Dispone di uno strumento chiamato Wayback Machine, che contiene oltre 860 miliardi di pagine web archiviate.
Wayback Machine è un archivio web che consente di trovare schermate di vecchi siti web in diversi momenti.
Per utilizzare questo strumento, basta collegarsi al sito web di Wayback Machine, inserire l’URL del sito web che si desidera controllare e fare clic sul pulsante “Browse History”.
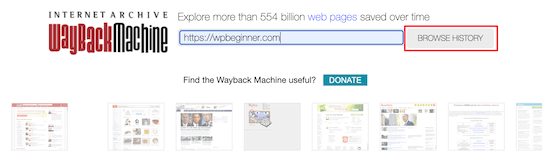
Quindi, verrà mostrato un grafico delle diverse date in cui sono state effettuate le copie del sito web.
È possibile fare clic sulla barra superiore per ordinare per anni diversi.
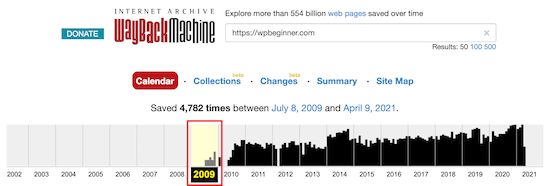
In basso, si trova la suddivisione del calendario mese per mese.
Quindi, fare clic su un giorno particolare e si aprirà una finestra di dialogo per selezionare l’ora.
È necessario fare clic sull’ora desiderata e verrà caricata una copia in cache del sito web. È possibile fare clic con il tasto destro del mouse per visualizzare il sito in una nuova scheda.
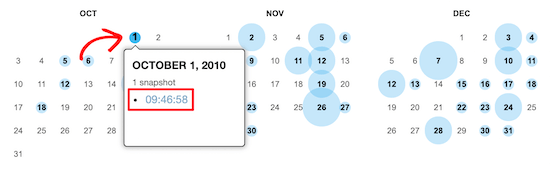
Una volta caricata la pagina, è possibile interagire normalmente con essa.
È possibile navigare da una pagina all’altra, visualizzare le immagini, cliccare sui link e molto altro.
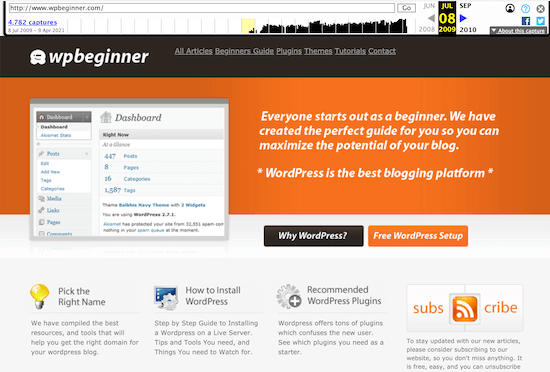
Tenete presente che non tutti i link funzioneranno e che non sarete in grado di navigare in tutte le pagine perché potrebbero non essere memorizzate nella cache.
Questo è generalmente un problema quando i siti sono molto grandi e hanno migliaia di pagine di contenuti e post di blog.
2. Oldweb.oggi
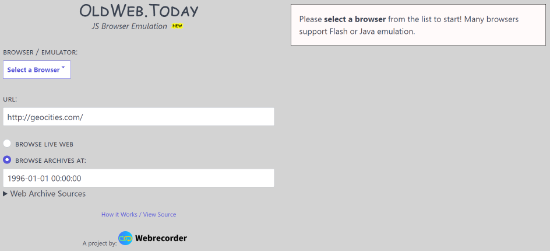
Oldweb.today è uno strumento unico che consente di navigare tra le vecchie versioni dei siti web utilizzando i vecchi browser che esistevano all’epoca.
In questo modo è possibile vivere un’esperienza simile a quella che si viveva in passato utilizzando determinati siti web.
Questo strumento estrae copie di siti web da archivi di terze parti come Internet Archive e biblioteche digitali nazionali di tutto il mondo.
Tenete presente che questo strumento richiede un po’ di tempo per caricare i siti web più vecchi. Emula i browser della vecchia scuola come Internet Explorer e Netscape Navigator, ma deve prima trovare e caricare i siti web.
Per utilizzare questo strumento, basta collegarsi al sito web Oldweb.today. Quindi, selezionare un “Browser” dall’elenco a discesa e inserire l’URL del sito web.
Assicurarsi che la casella di opzione “Sfoglia archivi in” sia selezionata e inserire la data.
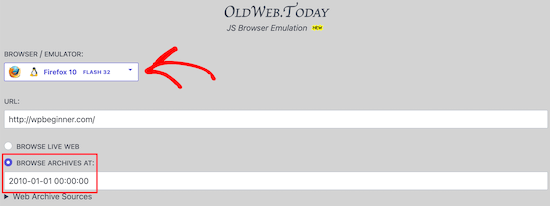
Una volta fatto clic su Invio, lo strumento inizierà a generare automaticamente i risultati.
Una volta caricato, sarà possibile visualizzare e navigare nel blog WordPress come se fosse congelato nel tempo.
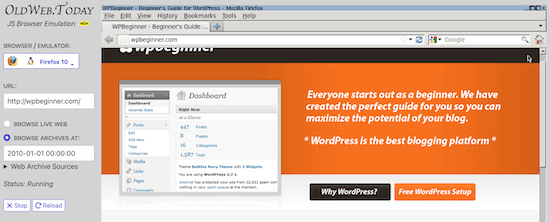
È possibile navigare, cliccare sui link e persino copiare il testo.
3. Archivio web della Biblioteca del Congresso
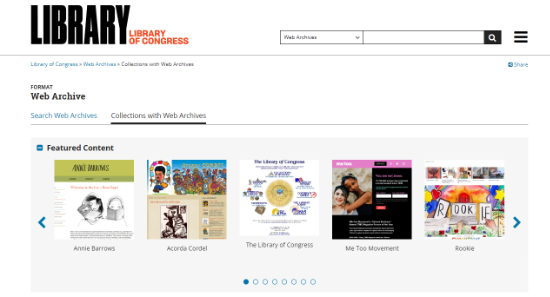
La Biblioteca del Congresso possiede un’enorme collezione digitale di giornali, libri, registrazioni audio e siti web.
Dispone anche di uno strumento di ricerca di archivi di siti web che funziona in modo simile alla Wayback Machine di cui sopra. Tuttavia, i risultati saranno leggermente diversi rispetto agli altri due strumenti.
Se non riuscite a trovare una vecchia versione di un sito web, potete provare questo strumento.
Per utilizzare questo strumento, navigare nell’Archivio Web della Biblioteca del Congresso. A questo punto, è sufficiente inserire l’URL del sito web e fare clic sull’icona di ricerca.
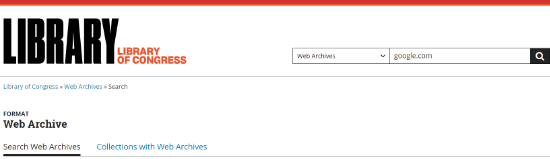
È possibile scegliere il tipo di ricerca da eseguire. Per impostazione predefinita, lo strumento utilizza come opzione gli archivi Web. Tuttavia, è possibile fare clic sul menu a discesa e cambiare l’opzione in registrazioni audio, giornali, mappe e altro ancora.
Successivamente, lo strumento mostrerà diversi archivi web per il vostro sito. Fare clic su un risultato.
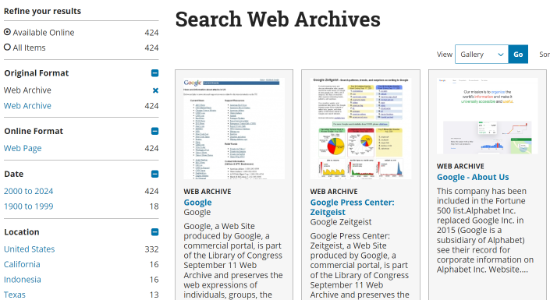
Nella schermata successiva, verranno visualizzate le schermate del vostro sito web.
È sufficiente fare clic sul pulsante “Visualizza acquisizioni”.
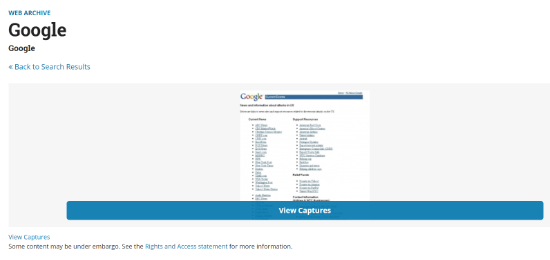
La pagina dei risultati è simile alla Wayback Machine.
Per prima cosa, è necessario selezionare l’anno dal menu in alto.
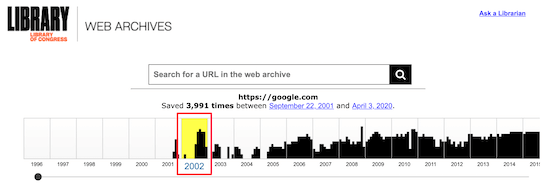
Quindi, selezionare la data e fare clic sull’ora per l’istantanea disponibile.
In genere questo strumento consente di scegliere un solo tempo.
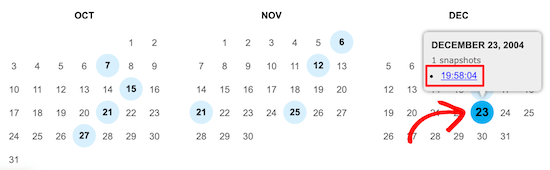
Quando si fa clic sulla data, viene visualizzato il sito web archiviato.
È anche possibile fare clic con il tasto destro del mouse per aprire la pagina in una nuova scheda.
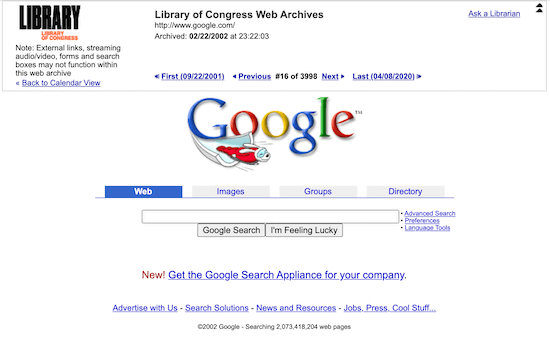
Speriamo che uno di questi tre strumenti vi abbia aiutato a trovare il vecchio sito web che stavate cercando.
Se volete ricreare una vecchia pagina su un sito, il miglior strumento per questo lavoro è SeedProd. È il miglior costruttore di pagine drag and drop per WordPress che consente di creare facilmente qualsiasi tipo di sito web senza modificare alcun codice.
Per saperne di più, consultate la nostra guida su come creare una landing page in WordPress.
Speriamo che questo articolo vi abbia aiutato a capire come vedere le vecchie versioni di qualsiasi sito WordPress. Potreste anche voler consultare la nostra guida su come creare una newsletter via e-mail per far crescere il vostro traffico e il nostro confronto deimigliori plugin WordPress per creare e vendere corsi online.
Se questo articolo vi è piaciuto, iscrivetevi al nostro canale YouTube per le esercitazioni video su WordPress. Potete trovarci anche su Twitter e Facebook.





Syed Balkhi says
Hey WPBeginner readers,
Did you know you can win exciting prizes by commenting on WPBeginner?
Every month, our top blog commenters will win HUGE rewards, including premium WordPress plugin licenses and cash prizes.
You can get more details about the contest from here.
Start sharing your thoughts below to stand a chance to win!
Jiří Vaněk says
In 2008, I started a blog that gained quite a significant following. Then I left it, and after 14 years, I started again. It’s quite interesting to track the difference between my older self and the present one through the Wayback Machine. A great retrospective on my own work and thought processes.