Volete spostare il vostro blog da WordPress.com a WordPress.org?
Molti principianti iniziano con WordPress.com, ma presto si rendono conto dei suoi limiti e vogliono passare alla piattaforma esterna WordPress.org.
In questa guida passo passo, vi mostreremo come spostare correttamente il vostro blog da WordPress.com a WordPress.org.
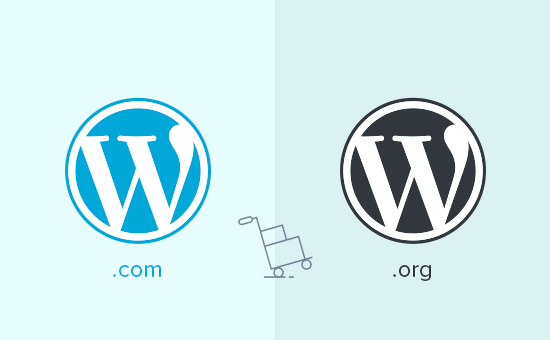
Perché passare da WordPress.com a WordPress.org?
WordPress.com permette a chiunque di aprire un blog creando un account.
Tuttavia, i principianti si rendono presto conto che ci sono molte limitazioni sul loro blog gratuito WordPress.com, come la capacità limitata di monetizzare, l’impossibilità di installare plugin, gli annunci di terze parti visualizzati dagli utenti e altro ancora.
Per questo motivo gli utenti passano spesso alla più potente e popolare piattaforma WordPress.org, ospitata in esterno.
Per capire le differenze tra le due piattaforme, consultate il nostro confronto completo tra WordPress.com e WordPress.org.
Vi consigliamo di utilizzare WordPress.org perché vi dà la completa proprietà del vostro sito web e la libertà di controllarne tutte le caratteristiche. Per approfondire tutte queste caratteristiche, consultate la nostra recensione completa di WordPress con i pro e i contro.
Detto questo, vediamo come migrare correttamente il vostro blog da WordPress.com a WordPress.org.
Cose necessarie prima di iniziare
Per iniziare con WordPress.org in hosting esterno, avrete bisogno di un account di hosting WordPress e di un dominio.
Consigliamo di utilizzare Bluehost perché è una delle più grandi società di hosting al mondo e un fornitore di hosting WordPress ufficialmente raccomandato.
Offrono inoltre agli utenti di WPBeginner un dominio gratuito e un enorme sconto sull’hosting web. È possibile iniziare per 1,99 dollari al mese (e questo include anche un SSL gratuito).
Avrete comunque bisogno di un hosting web se il vostro sito WordPress ha un dominio personalizzato. Procedete con l’iscrizione a Bluehost e, alla voce dominio, aggiungete il dominio del vostro blog.
Nei passi successivi, vi mostreremo come mantenere lo stesso dominio durante il trasferimento da WordPress.com a WordPress.org senza perdere le posizioni di ricerca.
Oltre all’account di hosting, avrete bisogno anche dell’accesso al vostro account WordPress.com per spostare facilmente i vostri articoli, pagine, immagini, commenti e altri dati sul vostro sito WordPress in hosting esterno.
Offerta gratuita: Poiché molti di voi ce lo hanno chiesto, ora offriamo un servizio gratuito di migrazione da WordPress.com a WordPress.org come parte del nostro servizio gratuito di configurazione di blog WordPress. Durante questo trasferimento guidato, uno dei membri del nostro team di esperti eseguirà l’intera migrazione per voi (100% gratuita). Questo significa che potete passare da WordPress.com a WordPress.org senza alcun rischio.
Tuttavia, se vi piace imparare e fare le cose da soli, potete seguire la nostra guida passo-passo qui sotto.
Video tutorial
Se preferite le istruzioni scritte, continuate a leggere.
Passo 1: Esportazione dei dati da WordPress.com
Per prima cosa, dovete accedere al vostro sito WordPress.com e andare alla Bacheca del vostro account.
Dalla colonna di sinistra, è necessario cliccare sul menu Strumenti ” Esportazione e poi fare clic sul pulsante ‘Esporta tutto’.
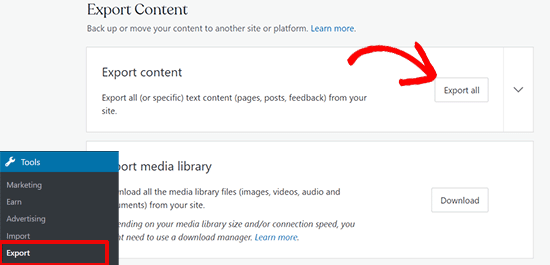
Questo permette di esportare il sito WordPress. Una volta che il file di esportazione è pronto, sarà visibile un collega per il download. Fate clic per scaricare il file zip sul vostro computer.
WordPress.com invierà il collega anche al vostro indirizzo email.
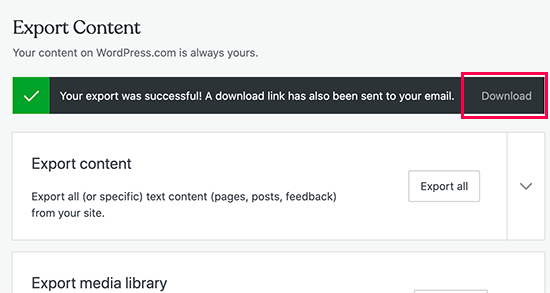
Una volta scaricato il file sul computer, è necessario decomprimerlo.
Al suo interno troverete un file XML con tutti gli articoli, le pagine, le immagini, i commenti, i campi personalizzati, le categorie, i tag, i menu di navigazione e altri dati.
Fase 2: impostazione di WordPress
Dopo aver esportato i dati di WordPress.com, è necessario procedere all’impostazione di una nuova installazione di WordPress sul vostro hosting web.
WordPress è molto facile da installare e richiede solo pochi clic. Se vi siete iscritti a Bluehost, come abbiamo detto sopra, WordPress verrà installato automaticamente per voi.
In alternativa, se scegliete un altro servizio di hosting, potete seguire il nostro tutorial passo-passo su come installare WordPress in 5 minuti.
Una volta installato WordPress, è il momento di importare i contenuti nel nuovo sito web WordPress ospitato.
Passo 3: Importare il contenuto in un sito WordPress ospitato all’esterno
Per importare i contenuti del vecchio sito WordPress.com nel nuovo sito WordPress.org, è necessario accedere all’area di amministrazione del sito web WordPress appena installato.
Da qui, è necessario visitare la pagina Strumenti ” Importazione e fare clic sul pulsante “Installa ora” sotto WordPress.
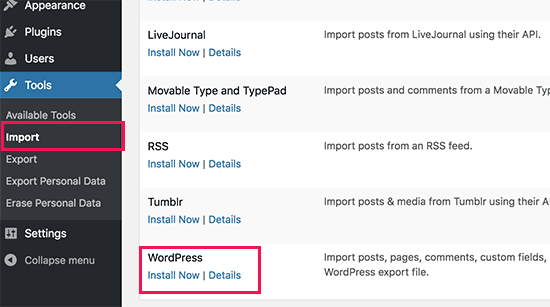
WordPress installerà ora l’importatore di WordPress per voi.
Una volta terminato, fai clic sul collega “Esegui importatore” per continuare.
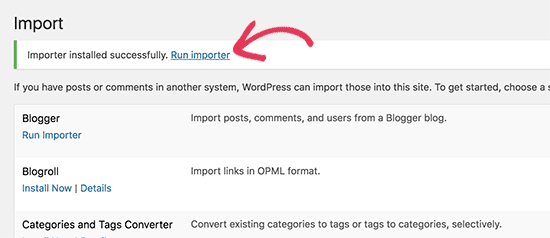
Si aprirà uno schermo in cui vi verrà chiesto di effettuare l’uploader del file XML di WordPress.com che avete scaricato al punto 1 di questa guida.
Fare clic sul pulsante “Scegli file” per selezionare il file, quindi fare clic sul pulsante “Uploader file e importa”.
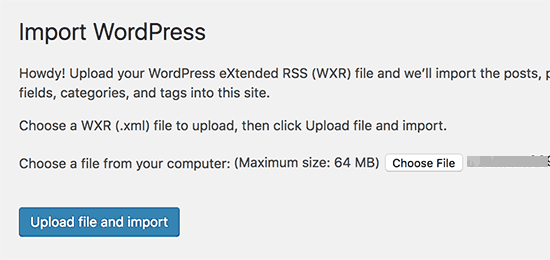
Nota: se le dimensioni del file sono superiori a 2 MB, avete due opzioni. Una è quella di chiedere alla società di hosting web di aumentare temporaneamente il limite in modo da poter procedere con il processo. L’altra opzione è quella di dividere il file utilizzando uno splitter WXR.
Quando si avvia l’importazione, è possibile assegnare i contenuti importati a un utente esistente o creare un nuovo utente.
È inoltre disponibile l’opzione per importare file allegati. È necessario selezionare questa casella per importare correttamente i file immagine.
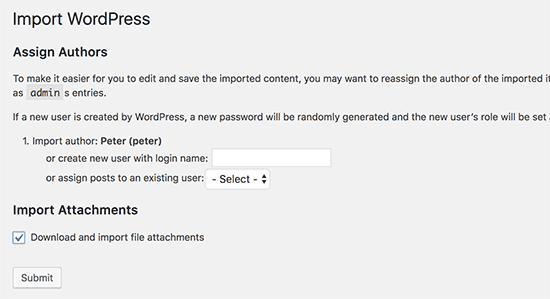
Passo 4: Importare i colleghi del blogroll
Se avete utilizzato la caratteristica Links sul vostro blog WordPress.com per memorizzare il blogroll o altri collegamenti, dovete seguire queste istruzioni per importarli. Gli utenti che non hanno utilizzato questa caratteristica possono passare al passaggio 5.
WordPress non supporta in modo nativo la caratteristica del blogroll. Se non avete troppi colleghi nel vostro blogroll, consultate la nostra guida su come add-on i link del blogroll in WordPress senza usare un plugin.
Tuttavia, se avete troppi colleghi o volete mantenere la funzionalità del blogroll, continuate a leggere.
I link del blogroll vengono esportati in formato OPML. Si tratta di un formato XML che permette di esportare e importare i link e le categorie di link. I vostri colleghi di WordPress.com hanno un file OPML che si trova a un indirizzo come questo:
http://example.wordpress.com/wp-links-opml.php
Sostituite l’esempio con il sottodominio del vostro blog WordPress.com.
Se si utilizza un dominio personalizzato con il proprio sito web WordPress.com, è possibile accedere al file OPML visitando un URL come questo:
http://www.example.com/wp-links-opml.php
Il file OPML si aprirà nella finestra del browser e dovrà essere salvato sul desktop. Premere CTRL+S (Command+S su Mac) per salvare il file sul computer.
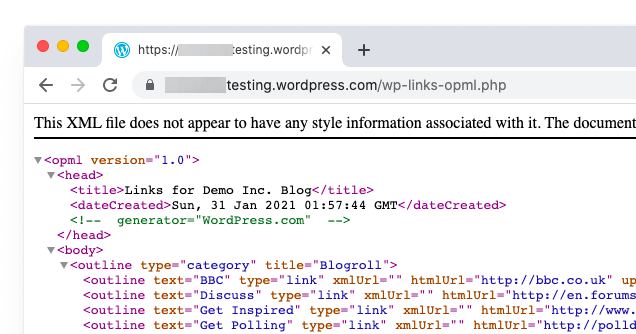
Ora che avete un backup dei vostri colleghi di WordPress.com, il passo successivo è importarli in WordPress. Tuttavia, WordPress ospitato all’esterno non ha un gestore di link abilitato di default.
È necessario installare e attivare il plugin Link Manager. La pagina del plugin dice che non viene aggiornato da molti anni. Questo perché non ha avuto bisogno di aggiornamenti e potete installare questo plugin con fiducia.
Dopo l’attivazione, il plugin aggiunge una nuova voce di menu nella barra di amministrazione di WordPress, con l’etichetta “Collegamenti”.
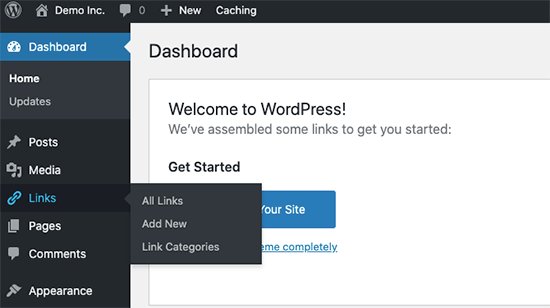
Successivamente, è necessario installare e attivare il plugin OPML Importer. Questo plugin abilita un nuovo strumento di importazione che permette di importare i link del blogroll.
Dopo l’attivazione, è necessario visitare la pagina Strumenti ” Importazione e fare clic sul collega “Esegui importatore” sotto l’importatore di blogroll.
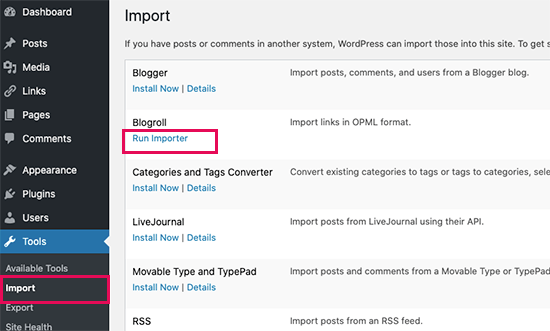
Nella pagina di importazione del blogroll, è necessario effettuare l’upload del file OPML salvato in precedenza.
Fare clic sul pulsante “Scegli file” per selezionare il file, quindi fare clic sul pulsante “Importa file OPML” per continuare.
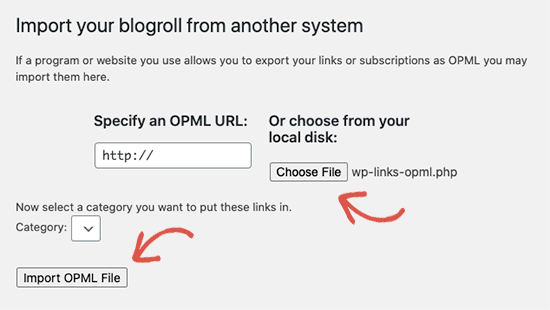
WordPress importerà ora i link e le categorie di colleghi dal file OPML.
Sarà possibile vedere l’avanzamento e, al completamento, verrà visualizzato il messaggio di successo.
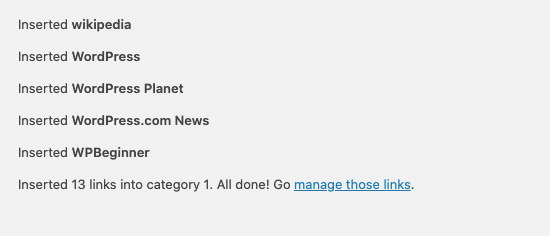
Fase 5: impostazione del blog WordPress.com come privato
Ora, se non volete reindirizzare i vecchi utenti al nuovo sito, questo sarà il passo finale.
Per prima cosa, visitate la dashboard di WordPress.com del vostro vecchio blog. Dal menu di sinistra, fate clic su Impostazioni “ Menu Generale e scendete fino alla sezione “Privacy”.
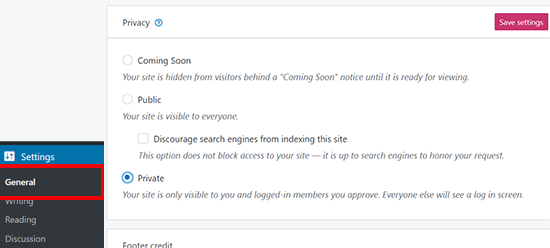
Da qui, è necessario selezionare l’opzione “Privato” e poi fare clic sul pulsante “Salva impostazioni”.
In questo modo il vostro vecchio blog WordPress.com diventerà privato e sarà visibile solo a voi o ad altri utenti connessi da voi approvati.
Attenzione: Se scrivete da tempo e avete un pubblico fedele, non ha senso lasciarlo in sospeso.
Inoltre, se il vostro blog è in circolazione da tempo, è probabile che sia indicizzato da Google e da altri motori di ricerca.
È possibile mantenere tutte le posizioni nei motori di ricerca e reindirizzare facilmente i vecchi utenti al nuovo blog seguendo il passaggio 6 (altamente consigliato se il sito è già consolidato).
Passo 6: reindirizzare i visitatori e preservare la SEO
La reindirizzazione degli utenti alla nuova posizione con l’header 301 è una soluzione standard per mantenere le classifiche di ricerca durante lo spostamento di un sito da un luogo all’altro.
Poiché non avete accesso al file .htaccess su WordPress.com, non potete apportare alcuna modifica per mantenere il posizionamento sui motori di ricerca.
Tuttavia, WordPress.com offre una caratteristica di aggiornamento a pagamento chiamata “Reindirizza sito”, che fornisce questa funzionalità.
Basta andare alla pagina Reindirizza sito. Se avete più siti su WordPress.com, vi verrà chiesto quale desiderate reindirizzare.
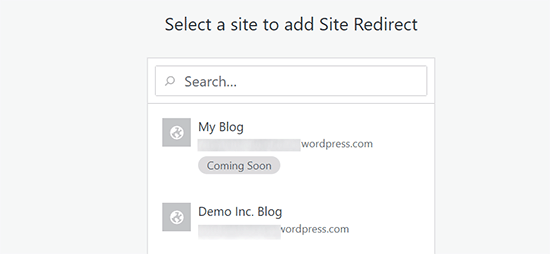
Nello schermo successivo, vi verrà chiesto di fornire il nome del dominio a cui volete reindirizzare i visitatori. Inserite il dominio del vostro nuovo sito WordPress.org e fate clic sul pulsante Vai.
Nota: Reindirizza sito è un aggiornamento a pagamento e costa 13 dollari all’anno. Aggiunge un reindirizzamento 301, che reindirizza i visitatori del vostro blog WordPress.com e i motori di ricerca al vostro nuovo sito.
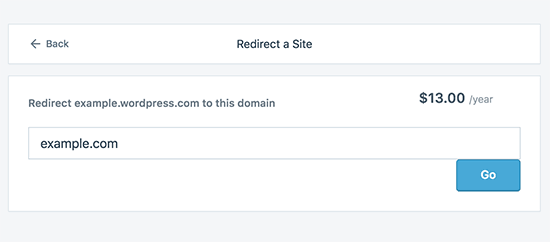
Alcuni di voi si chiederanno: per quanto tempo devo continuare a pagare per questa caratteristica di reindirizzamento fuori sede?
La risposta è: per tutto il tempo che volete. Tuttavia, due anni sono sufficienti per permettere ai vecchi utenti di memorizzare il nuovo dominio.
Se state cambiando dominio, un’altra cosa da fare è aggiornare tutti gli URL degli articoli. Se i vostri articoli sono stati collegati tra loro, questi collegamenti devono essere aggiornati. Potete utilizzare il nostro articolo su come aggiornare gli URL quando si sposta il sito WordPress.
Se avete un dominio personalizzato su WordPress.com, non dovete preoccuparvi di nulla. Basta cambiare il record DNS con quello del vostro host e manterrete tutti i vantaggi SEO.
Domande frequenti (FAQ)
Abbiamo scritto la prima versione di questo articolo nel gennaio 2013. Da allora, abbiamo ricevuto tonnellate di domande fantastiche. Abbiamo risposto a molte di esse via email o nei commenti, quindi abbiamo pensato che sarebbe stato bello raccogliere quelle più popolari in un unico posto dove tutti possono vederle.
Cosa succede ai miei abbonati a WordPress.com?
Fortunatamente, WordPress.com consente di migrare gli abbonati a una condizione. Dovete usare il loro plugin Jetpack, che aggiunge la stessa funzionalità di abbonamento che avevate su WordPress.com.
Una volta installato e attivato il plugin Jetpack, dovrete contattare il team di WordPress.com e chiedere di migrare gli abbonati per voi. Ci auguriamo che nelle versioni successive di Jetpack questa operazione diventi più semplice e che gli utenti siano in grado di farlo da soli.
Potete aiutarmi a passare da WordPress.com a WordPress.org in modo gratuito?
Assolutamente sì. Offriamo la migrazione da WordPress.com come parte del nostro servizio gratuito di configurazione di blog WordPress. Se avete bisogno della nostra assistenza, iscrivetevi. È gratuito ![]()
Quali sono i costi del passaggio a WordPress.org?
WordPress è gratuito. Tuttavia, ci sono alcuni costi minimi per l’hosting web. Vi consigliamo di leggere questo articolo su: Perché WordPress è gratuito? Quali sono i costi e quali sono le fregature?
Ho già pagato WordPress.com. Posso ottenere un rimborso?
Sì, è possibile. Se avete recentemente acquistato un dominio personalizzato o un piano a pagamento da WordPress.com, potete chiedere un rimborso completo.
Nota: le registrazioni di dominio possono essere annullate entro 48 ore dalla registrazione. I piani e gli altri acquisti possono essere annullati entro 30 giorni dall’acquisto.
Le mie immagini si romperanno?
No, non è così. Quando si trasferisce utilizzando il file di importazione, tutte le immagini allegate vengono scaricate e il collega viene aggiornato.
Tuttavia, c’è un’avvertenza che abbiamo notato. Se l’URL delle immagini inizia con files.wordpress.com, le immagini non verranno convertite. Se notate che l’URL delle immagini non è cambiato e punta ancora a WordPress.com, vi consigliamo di utilizzare il plugin Importa immagini esterne, che se ne occuperà.
Ho registrato il mio dominio tramite WordPress.com. Posso ancora spostarmi?
Sì, è possibile. WordPress crede nella possibilità di dare agli utenti il controllo completo dei loro contenuti. Se avete già un dominio su WordPress.com, tutto ciò che vi serve è un account di hosting web.
Vi consigliamo di effettuare l’impostazione con Bluehost o con uno di questi altri fornitori di hosting WordPress. Durante la fase di registrazione, vi verrà chiesto se avete un dominio o se volete registrarne uno nuovo.
È sufficiente selezionare l’opzione “Ho un nome di dominio” e inserire il dominio registrato su WordPress.com.
La prossima cosa da fare è cambiare i nameserver in modo che puntino al fornitore di hosting. Possiamo assistervi in questa operazione nell’ambito del nostro servizio gratuito di configurazione. Potete anche chiedere assistenza al vostro fornitore di hosting.
Il mio sito web va giù quando cambio?
Se lo fate correttamente, allora NO. Il metodo che vi abbiamo suggerito sopra garantirà che il vostro sito web non vada mai giù. Se siete preoccupati, sappiate che siamo qui per aiutarvi. Potete utilizzare il nostro servizio di configurazione gratuito in qualsiasi momento.
Posso aggiungere un negozio online al mio sito web WordPress.org?
Sì, potete aggiungere facilmente un negozio online al vostro sito web WordPress.org ospitato in esterno senza costi aggiuntivi. Dato che Bluehost e altri host web popolari offrono certificati SSL gratuiti, è sufficiente installare un plugin per WordPress e-commerce per aggiungere un negozio online.
Quali sono i plugin WordPress indispensabili che consigliate?
Ora che siete passati a WordPress.org esterno, potete installare tutti i plugin che volete.
Ecco la nostra scelta consigliata:
- AIOSEO – per migliorare il posizionamento SEO del vostro sito web (utilizzato da 3 milioni di siti).
- WPForms – per add-on un modulo di contatto intelligente sul vostro sito web (utilizzato da 6 milioni di siti).
- SeedProd – per personalizzare facilmente le landing page con il builder trascina e rilascia – funziona con tutti i temi di WordPress.
- MonsterInsights – per vedere come le persone trovano e utilizzano il vostro sito web. È un must per blogger e piccoli imprenditori.
- PushEngage – per connettersi con i visitatori dopo che hanno lasciato il sito web.
- Duplicatore – per creare backup giornalieri del vostro nuovo sito web in caso di emergenza.
- OptinMonster – per aiutarvi a ottenere più iscritti alle email e ad avere successo nel vostro percorso di blog.
Oltre a questi, vi consigliamo anche di dare un’occhiata alla nostra selezione di esperti dei plugin WordPress indispensabili e degli strumenti di blogging utili per gestire e far crescere il vostro blog.
È possibile installare tutti questi plugin dall’interno della propria Bacheca di WordPress. Abbiamo creato una guida passo passo su come installare un plugin di WordPress.
Voglio cambiare il tema di WordPress del mio sito, posso farlo?
Sì, potete cambiare il vostro tema WordPress in qualsiasi momento. Un altro grande vantaggio del passaggio a WordPress.org è che si ottengono ulteriori opzioni personalizzate e una più ampia collezione di temi tra cui scegliere.
Nella barra laterale dell’amministrazione di WordPress, fate clic sul menu a discesa Aspetto e selezionate “Temi” per installare un tema.
Abbiamo selezionato alcuni dei migliori temi per aiutare gli utenti a evitare la paralisi della scelta. Consultate la nostra guida sui migliori temi gratuiti per blog e sui migliori temi multiuso per WordPress.
Si consiglia di consultare anche la nostra guida su come cambiare correttamente un tema di WordPress.
Speriamo che questo articolo vi abbia aiutato a spostare correttamente il vostro blog da WordPress.com a WordPress.org. Potreste anche consultare la nostra lista di controllo delle cose più importanti da fare dopo l’installazione di WordPress e la nostra guida definitiva su come aumentare il traffico del vostro blog.
Se questo articolo vi è piaciuto, iscrivetevi al nostro canale YouTube per le esercitazioni video su WordPress. Potete trovarci anche su Twitter e Facebook.





Syed Balkhi says
Hey WPBeginner readers,
Did you know you can win exciting prizes by commenting on WPBeginner?
Every month, our top blog commenters will win HUGE rewards, including premium WordPress plugin licenses and cash prizes.
You can get more details about the contest from here.
Start sharing your thoughts below to stand a chance to win!
Hajjalah says
I wish I read this article before. Because I have created a new website on wordpress.org from scratch and created a redirect from my old wordpress.com website . One of the biggest challenge i face is that the I had to use a different new domain name which is not familiar to my old users.
Kay M says
I migrated my site from wordpress.com to wordpress.org, but my front page is missing. All the other pages are there but I can’t find the front page.
WPBeginner Comments says
This may be due to the theme. Some themes have a lot of the homepage layout and design in the customization, so you may want to check the Customizer to see if it has any homepage features.
If so, you likely will want to use the theme if possible and copy the homepage settings.
Ayanda Temitayo says
Honestly I taught migrating from WordPress.com to WordPress.org is really a very hard thing that will be very technical. It’s actually easy than I taught. with this very detailed guide, it became even more clearer.
The only challenge I was having is that some of my images are not showing.
WPBeginner Support says
Glad we could clear up the process for you and for your images we would recommend ensuring that your import completed as that is one common reason if a site is very large.
Admin
Peter Iriogbe says
I always like coming here to get my how-to information. Thank you. I want to ask, which device is better for exporting files? PC or smartphone, which ones would you recommend? Thanks in advance.
WPBeginner Support says
A PC would normally be better for most but if you do not have access to one then it is not required
Admin
Moinuddin Waheed says
One easy but long way of doing this is to first take backup of all the posts manually and then take all the photos manually on your computer.
then take a hosting on WordPress.org and then install WordPress there. now import all these posts and content to the new site.
I know this is tedious and will take time and effort but this is foolproof in terms of its surety of no data loss. you will be able to transition to the new platform which is scalable and efficient for the longer run.
of course the site is very big and have much content then this method will not be effective and efficient.
WPBeginner Support says
For very small sites that could work but we would still recommend the method from our article for most sites.
Admin
Sarah Jackson says
I have followed your steps here, and I now have double on my wordpress site. I am not entirely sure what I have done.
Any advice would be greatly appreciated.
WPBeginner Support says
It sounds like you imported the content on to your WordPress.com site. If you are using the same domain then you would want to set up the site on your new hosting provider on a temporary domain otherwise you would need to change the hosts file on your computer to see your self hosted site.
Admin
Jake Samirez says
The 301 redirect strategy in this article isn’t viable. Sure, you can pay the $13 and redirect the old wordpress.com domain to your new domain. But what really matters for SEO is redirecting individual pages and blog posts, from the old site to the new one. To do that, you need a redirect plugin on your wordpress.com account, and wordpress.com plugins are only available on their $25 USD/month business plan. Most of us are on free wordpress.com accounts, so we don’t have the ability to do this.
WPBeginner Support says
The WordPress.com redirect will redirect your posts as well using the day and name permalink structure, you do not need to use plugins to redirect the individual posts that way. If you change the permalinks on your new site, you would need to set up redirects on the new site for them to point to the new URL which does not require paying to install plugins.
Admin
Raphael says
When I migrate to this service, what happens to my adsense? Will I lose my adsense? I already have a website and all I want to do is switch hosting, since it would be more affordable for me.
WPBeginner Support says
If you keep your domain the same you should not see an issue with your Google Adsense when moving your site.
Admin
MartiP says
hello,
I signed up with wordpress.com but I realized later that I had made a mistake. I asked them how to transfer from wordpress.com to wordpress.org and they told me that I had to wait 60 days!!
I opened/bought the domain less than 24hrs ago.
is there a way I can transfer the domain before the 60 days?
thanks so much!
WPBeginner Support says
You can change the nameservers for your domain to point it to your new hosting provider for the first 60 days but you cannot transfer during that time due to a limitation from ICANN who are in charge of domain names. This isn’t a limitation set by WordPress.com. We would recommend taking a look at our article below that covers nameservers:
https://www.wpbeginner.com/wp-tutorials/how-to-change-nameservers-and-point-domain-to-a-new-host/
Admin
Ben says
Great advice it helped me a lot!
WPBeginner Support says
Glad our article was helpful!
Admin
Steven says
When I change over do I have to keep the domin name I have or can I start off with a new one. since I have not published anything.
Thank you
WPBeginner Support says
You do not need to keep the same domain name especially if you have not published anything on your site yet.
Admin
John says
This may not work for me as I have 7000+ posts which are mostly photos but also lots of videos.
WPBeginner Support says
For sites with a large amount of content, WordPress.com will create multiple export files that you would import and still follow this guide.
Admin
Sebastian Devassy says
I am planning to migrate from WordPress.com to my wordpress website. But I am worried if I will loose comments. Will the XML comes with comments and I can use Jetpack to move the subscribers? Is there a workaround for that?
WPBeginner Support says
Your comments are transferred and Jetpack does have a tool to transfer your subscribers
Admin
Deepak says
What if the zip file downloaded for backup has 2 XML files. Should we import both the files on WordPress org site or what? TIA
WPBeginner Support says
You would want to import both XML files, WordPress.com would split your export file for larger sites into multiple files to hopefully reduce the chances of your import timing out.
Admin
Pooja Maru says
I followed exact step but error popped up while importing that failed to import