Volete disabilitare la barra di amministrazione di WordPress per tutti gli utenti tranne che per gli amministratori?
Per impostazione predefinita, è possibile disabilitare facilmente la barra di amministrazione di WordPress per i singoli utenti. Tuttavia, questa operazione può richiedere tempo se avete molti utenti registrati sul vostro sito.
In questo articolo vi mostreremo come disabilitare facilmente la barra di amministrazione di WordPress per tutti gli utenti tranne che per gli amministratori.

Che cos’è la barra di amministrazione di WordPress?
Per impostazione predefinita, WordPress mostra una barra di amministrazione nella parte superiore dello schermo per tutti gli utenti connessi. Quando si accede al proprio account, è possibile vedere questa barra nell’area di amministrazione di WordPress e in tutte le altre pagine.

La barra degli strumenti di amministrazione di WordPress contiene utili scorciatoie per accedere a diverse aree del backend di WordPress, che cambiano in base al ruolo e ai permessi dell’utente in WordPress.
Tuttavia, la barra di amministrazione può essere fonte di distrazione quando si guarda la parte frontale del sito.
Può anche influire sul design e sull’esperienza utente del vostro sito web. Questo può essere un problema se state costruendo o gestendo un sito WordPress per conto di terzi, in quanto impedisce loro di vedere l’aspetto reale del loro sito.
Fortunatamente, esistono diversi modi per disabilitare la barra di amministrazione per tutti gli utenti tranne che per gli amministratori. Basta usare i collegamenti rapidi qui sotto per passare al metodo che si desidera utilizzare:
Video tutorial
Se preferite le istruzioni scritte, continuate a leggere.
Metodo 1: Disabilitare la barra di amministrazione di WordPress per i singoli utenti
È possibile disattivare la barra di amministrazione per utenti specifici, semplicemente modificando il loro profilo utente. Si tratta di un metodo semplice e veloce se avete bisogno di rimuovere la barra per un numero limitato di persone. Tuttavia, se si gestisce un sito associativo con molti utenti, si consiglia di scegliere un metodo diverso.
Per rimuovere manualmente la barra di amministrazione, basta andare alla pagina Utenti ” Tutti gli utenti nella dashboard di amministrazione di WordPress. Passare il mouse sull’utente che non ha bisogno della barra di amministrazione e fare clic su “Modifica” quando appare.

In questo modo si aprirà il profilo dell’utente.
Da qui, deselezionare la casella accanto all’opzione “Mostra la barra degli strumenti durante la visualizzazione del sito”.

Quindi, scorrere fino alla parte inferiore della schermata e fare clic su “Aggiorna utente” per salvare le modifiche. In questo modo si disabilita la barra di amministrazione solo per quella persona specifica.
Per nascondere la barra degli strumenti a più utenti, basta seguire la stessa procedura descritta sopra.
Metodo 2: Disabilitare la barra di amministrazione per tutti gli utenti tranne gli amministratori (consigliato)
Se è necessario nascondere la barra di amministrazione per molte persone diverse, modificare manualmente le impostazioni di ciascun utente richiederebbe molto tempo e fatica.
Per questo motivo, consigliamo di disabilitare la barra di amministrazione aggiungendo un codice al file functions.php, che è un file del tema di WordPress. Se non l’avete mai fatto prima, consultate la nostra guida su come copiare e incollare frammenti di codice in WordPress.
Alcune guide vi diranno di modificare manualmente i file del tema, ma questo può causare errori comuni di WordPress e potrebbe addirittura distruggere completamente il vostro sito web.
Per questo motivo, vi consigliamo di utilizzare WPCode. È il miglior plugin per gli snippet di codice e consente di aggiungere facilmente codice personalizzato in WordPress senza mettere a rischio il sito.
Per prima cosa, è necessario installare e attivare il plugin gratuito WPCode. Per ulteriori informazioni, consultare la nostra guida passo-passo su come installare un plugin di WordPress.
Una volta attivato il plugin, andare su Code Snippets ” Add Snippet.

Qui vengono mostrati tutti gli snippet preconfezionati che è possibile aggiungere al proprio sito. Tra questi c’è uno snippet che consente di disabilitare completamente i commenti, di caricare tipi di file che WordPress di solito non supporta, di disabilitare le pagine degli allegati e molto altro ancora.
Nella schermata successiva, occorre passare il mouse sull’opzione “Aggiungi il tuo codice personalizzato (nuovo snippet)” e fare clic sul pulsante “Usa snippet” quando appare.
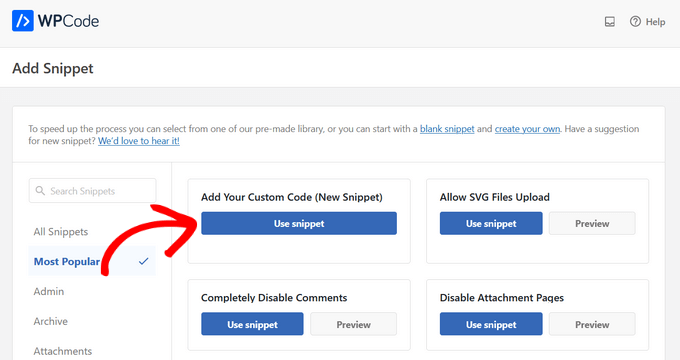
Nella schermata successiva, digitate un titolo per lo snippet di codice. Questo è solo un riferimento, quindi potete usare qualsiasi cosa vogliate.
Quindi, aprire il menu a tendina “Tipo di codice” e scegliere “Snippet PHP”.
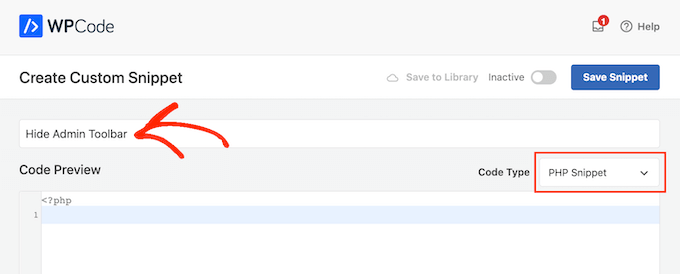
A questo punto, è sufficiente incollare il seguente codice nell’editor:
add_action('after_setup_theme', 'remove_admin_bar');
function remove_admin_bar() {
if (!current_user_can('administrator') && !is_admin()) {
show_admin_bar(false);
}
}
Questo codice identifica gli utenti non amministratori che non stanno guardando la dashboard di amministrazione. Per questi utenti, disattiva la barra di amministrazione di WordPress.
Quindi, scorrere la pagina fino alla sezione ‘Inserimento’. Qui si può mantenere il metodo predefinito ‘Auto Insert’ per assicurarsi che il codice venga eseguito ovunque.

Infine, scorrere fino alla parte superiore dello schermo e fare clic sul cursore “Inattivo” in modo che sia visualizzato “Attivo”.
Quindi, basta fare clic sul pulsante “Salva snippet” o “Aggiorna” per rendere attivo lo snippet di codice.
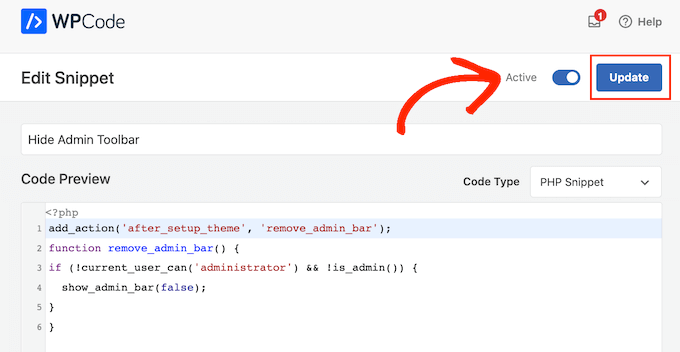
È tutto! Ricordatevi di controllare il vostro sito WordPress per verificare che tutto funzioni bene.
Metodo 3: Disabilitare la barra di amministrazione di WordPress per tutti gli utenti tranne gli amministratori (non è richiesto alcun codice)
Se non si desidera aggiungere codice al sito web, è possibile nascondere la barra di amministrazione utilizzando un plugin. Hide Admin Bar Based on User Roles (Nascondi la barra di amministrazione in base ai ruoli dell’utente ) consente di rimuovere la barra in base ai diversi ruoli dell’utente, quindi è una buona scelta se si desidera disabilitare la barra per tutti i membri, i clienti di WooCommerce o altri ruoli dell’utente.
Innanzitutto, è necessario installare e attivare il plugin Hide Admin Bar Based on User Roles. Per maggiori dettagli, consultate la nostra guida passo-passo su come installare un plugin di WordPress.
Dopo l’attivazione, è necessario andare alla pagina Impostazioni ” Impostazioni della barra di amministrazione nascosta. Da qui, selezionare le caselle accanto ai ruoli utente per i quali si desidera disabilitare la barra di amministrazione.

A questo punto, è sufficiente fare clic su “Salva modifiche” per memorizzare le impostazioni.
Metodo 4: Disabilitare la barra di amministrazione per tutti gli utenti (compresi gli amministratori)
Si vuole disabilitare la barra di amministrazione per tutti gli utenti, compresi gli amministratori del sito?
È possibile farlo aggiungendo del codice che disabiliti la barra di amministrazione per tutti coloro che visualizzano le pagine pubbliche del sito. Ciò significa che la barra di amministrazione apparirà solo quando ci si trova nell’area della dashboard di WordPress.
Per semplificare le cose, WPCode ha l’esatto frammento di codice di cui avete bisogno nella sua libreria di frammenti integrata. Basta andare su Code Snippets “ Library.

Qui, cercate “Disabilita la barra di amministrazione di WP”.
Quando viene visualizzato lo snippet giusto, fare clic sul pulsante “Usa snippet”.

Il plugin aggiungerà automaticamente il codice al vostro sito, gli darà un titolo descrittivo, sceglierà il metodo di inserimento corretto e aggiungerà persino dei tag per aiutarvi a identificare lo snippet.
Ecco come si presenta il codice:
/* Disable WordPress Admin Bar for all users */
add_filter( 'show_admin_bar', '__return_false' );
A questo punto, è sufficiente spostare l’interruttore da “Inattivo” ad “Attivo” e fare clic su “Aggiorna”.

Ora, se visitate il front-end del vostro sito web mentre siete connessi al vostro account WordPress, la barra di amministrazione scomparirà.
Speriamo che questo articolo vi abbia aiutato a capire come disabilitare la barra di amministrazione di WordPress per tutti gli utenti tranne che per gli amministratori. Potreste anche voler consultare la nostra guida definitiva alla sicurezza di WordPress e il nostro confronto tra i migliori page builder di WordPress per creare layout di pagina personalizzati senza alcun codice.
Se questo articolo vi è piaciuto, iscrivetevi al nostro canale YouTube per le esercitazioni video su WordPress. Potete trovarci anche su Twitter e Facebook.





Syed Balkhi says
Hey WPBeginner readers,
Did you know you can win exciting prizes by commenting on WPBeginner?
Every month, our top blog commenters will win HUGE rewards, including premium WordPress plugin licenses and cash prizes.
You can get more details about the contest from here.
Start sharing your thoughts below to stand a chance to win!
Hajjalah says
I have a Question and Answer plugin on my blog which automatically adds admin bar for all users whenever i make an update on it. I am glad that WPCode has completely disabled this annoying feature. Thanks WPBeginner for the helpful article.
WPBeginner Support says
You’re welcome!
Admin
Moinuddin Waheed says
This is very needed to hide the admin bar to all the user’s except the administrator.
I have thought of doing this multiple times over specially when I was running news website and I had many authors and contributors.
Showing them admin bar is not only unnecessary but annoying too.
Really appreciate for the steps to get rid of this admin bar and keep it for only the administrator.
Amos Showole says
Wow… This is great, you solved an issue I faced with on one of my WordPress website that BuddyPress was installed on….
WPBeginner Support says
Happy to hear our guide was helpful!
Admin