State cercando un modo per avere contenuti inviati dagli utenti sul vostro sito WordPress?
Consentire alle persone di inviare contenuti come guest post, immagini e video vi aiuta a pubblicare più contenuti sul vostro sito e a far crescere il vostro pubblico.
In questo articolo vi mostreremo come consentire agli utenti di inviare facilmente i post del blog al vostro sito WordPress.
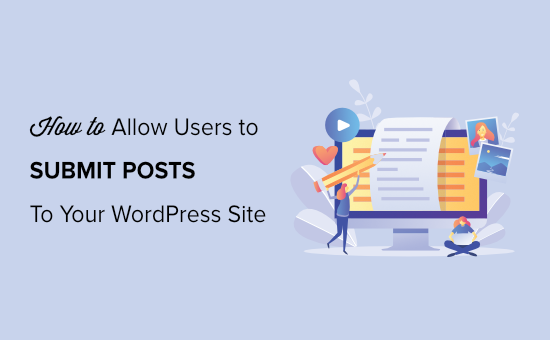
Perché consentire agli utenti di inviare post sul vostro sito WordPress?
I contenuti generati dagli utenti sono molto utili per attirare nuovi visitatori del sito web e far crescere la vostra attività.
Potete consentire agli utenti di inviare post di ospiti, aggiungere immagini alla vostra galleria o creare nuovi annunci commerciali nella vostra directory aziendale.
In questo modo, otterrete più contenuti da pubblicare sul vostro blog WordPress e coprirete diversi argomenti della vostra nicchia. Inoltre, questo vi aiuterà ad aumentare il numero di lettori e a ottenere prospettive diverse su argomenti importanti.
Con i contenuti generati dagli utenti, potete anche creare una comunità e dare loro una piattaforma per condividere le loro opinioni e idee. Inoltre, l’aggiunta di contenuti di alta qualità al vostro sito WordPress può anche migliorare il posizionamento nei motori di ricerca.
Detto questo, vediamo i tre modi per consentire agli utenti di inviare post sul vostro sito WordPress senza scrivere alcun codice.
Video tutorial
Se non vi piace il video o avete bisogno di ulteriori istruzioni, potete utilizzare i link sottostanti per scegliere il metodo che preferite:
Metodo 1: Inserimento dei post di WordPress dal front-end con WPForms
Se volete che i vostri utenti inviino messaggi dal front-end del vostro sito WordPress senza visitare l’area di amministrazione, questo metodo fa al caso vostro.
Per prima cosa, è necessario installare e attivare il plugin WPForms. Per istruzioni dettagliate, consultate la nostra guida passo passo su come installare un plugin di WordPress.
È il miglior plugin per moduli di contatto di WordPress sul mercato che rende super facile la creazione di moduli utilizzando un costruttore drag-and-drop.
Nota: WPForms ha anche una versione gratuita. Tuttavia, per sbloccare l’addon Post Submissions è necessario il piano pro del plugin.
Dopo l’attivazione, visitare la pagina WPForms ” Impostazioni dalla barra laterale dell’amministrazione di WordPress per inserire la chiave di licenza.
Potete ottenere queste informazioni dal vostro account sul sito web di WPForms. Una volta inserita la chiave, fare clic sul pulsante “Verifica chiave”.

Dopo la verifica, andate alla pagina WPForms ” Addons dalla dashboard di WordPress.
Da qui, scorrere fino a ‘Post submissions addon’ e fare clic sul pulsante ‘Install Addon’.
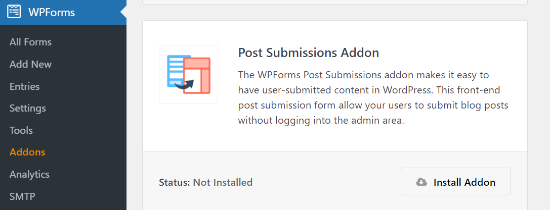
WPForms ora installerà e attiverà l’addon Post Submissions per voi. Una volta installato, si vedrà lo stato attivo.
Ora siete pronti a creare un modulo di post-invio sul vostro sito web.
Per iniziare, basta andare alla pagina WPForms ” Aggiungi nuovo dall’area di amministrazione. Si accede così alla pagina “Seleziona un modello”, dove è necessario fornire un nome al modulo.
Successivamente, è sufficiente scegliere dall’elenco il modello “Modulo di presentazione di un post sul blog”.
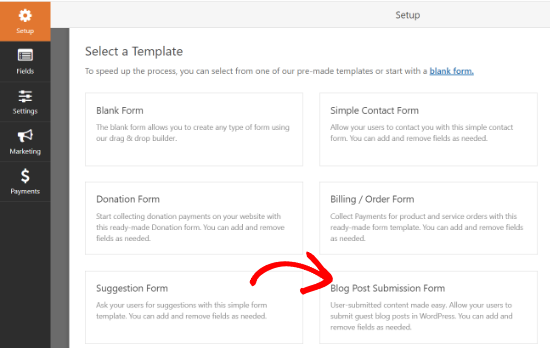
WPForms lancerà ora il modello nel suo costruttore di moduli. Si noterà un’anteprima del modulo nell’angolo destro dello schermo e le opzioni del campo nella colonna di sinistra.
Ora è possibile aggiungere facilmente nuovi campi dal pannello a sinistra, rimuovere quelli esistenti e riorganizzarne l’ordine utilizzando il costruttore drag-and-drop.
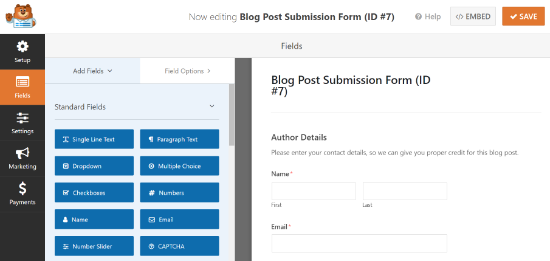
WPForms consente agli utenti di selezionare le categorie dei post, aggiungere immagini in evidenza, estratti di post e persino aggiungere campi personalizzati.
È inoltre possibile modificare i campi del modulo facendo clic su di essi. In questo modo è possibile rinominare un campo, cambiarne il formato, aggiungere una descrizione, modificarne le dimensioni, attivare la logica condizionale e altro ancora.
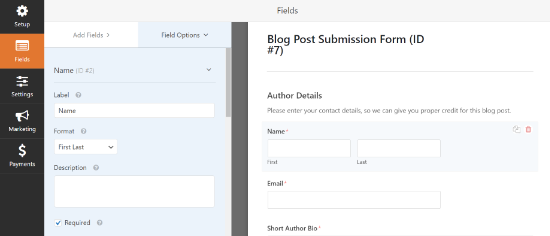
Una volta soddisfatti del modulo, fare clic sulla scheda “Impostazioni” nel menu di sinistra.
Ora, dalla scheda Impostazioni generali, è possibile rinominare il modulo, aggiungere una descrizione, modificare il testo del pulsante di invio, abilitare i campi dinamici, abilitare l’invio del modulo AJAX e altro ancora.
È inoltre possibile disabilitare la memorizzazione delle informazioni di ingresso degli utenti nel database di WordPress selezionando l’interruttore “Disabilita la memorizzazione delle informazioni di ingresso in WordPress” in questa sezione.
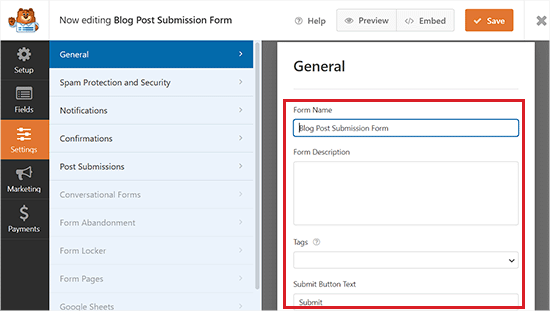
Successivamente, passare alla scheda “Protezione antispam e sicurezza” dalla colonna di sinistra.
Per impostazione predefinita, WPForms abilita l’opzione di protezione anti-spam. Questo perché aiuta a prevenire l’invio di post di spam.
Tuttavia, è possibile disattivare questa opzione impostando l’interruttore “Abilita protezione antispam” su non attivo. Si consiglia di non disabilitare la protezione antispam nei moduli.
È inoltre possibile integrare il modulo con i servizi di protezione antispam più diffusi, come Akismet, reCAPTCHA e Cloudflare Turnstile, per proteggere ulteriormente i dati inseriti nel modulo.
Per istruzioni dettagliate, consultate il nostro tutorial su come bloccare lo spam dei moduli di contatto in WordPress.
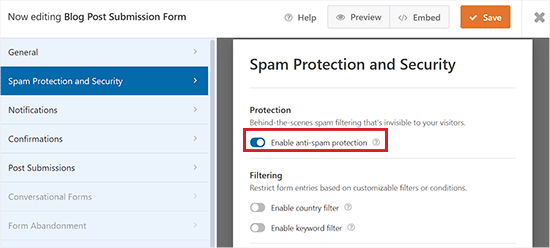
Successivamente, si può andare alla scheda “Notifiche” e modificare l’e-mail su cui si riceverà una notifica quando qualcuno invia un modulo.
WPForms utilizzerà l’email dell’amministratore come predefinita.
Tuttavia, si può cambiare con qualsiasi altra e-mail e, se si desidera ricevere notifiche su più e-mail, è sufficiente separarle con una virgola.
Per maggiori dettagli, consultare il nostro tutorial su come inviare e-mail di conferma dopo l’invio di un modulo WordPress.
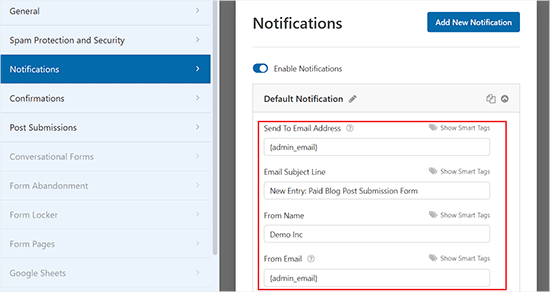
Successivamente, andare alla scheda “Conferme” per impostare il messaggio che gli utenti vedranno quando inviano un modulo.
È possibile mostrare un messaggio, visualizzare una pagina o reindirizzare gli utenti a un URL specifico utilizzando il menu a discesa “Tipo di conferma”.
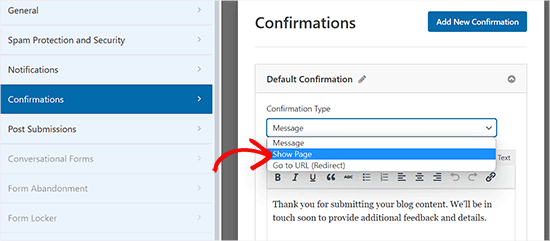
Passate poi alla scheda “Post Submissions”, dove potete mappare ogni campo con i rispettivi campi del post in WordPress. WPForms fa un ottimo lavoro di corrispondenza con i campi del modello di modulo.
Per impostazione predefinita, i post inviati dagli utenti vengono salvati come “Bozze” in attesa di revisione. Tuttavia, è possibile modificare il tipo di post e consentire agli utenti di inviare contenuti ai tipi di post personalizzati.
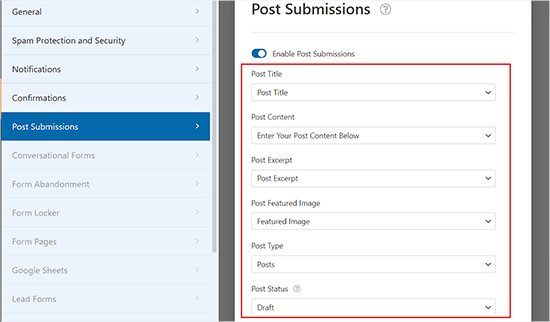
Dopodiché, non dimenticate di fare clic sul pulsante “Salva” nell’angolo in alto a destra dello schermo per salvare il modulo.
A questo punto, è possibile fare clic sul pulsante di chiusura (x) per uscire dal costruttore di moduli e aggiungere il modulo al proprio sito web.
Aggiungete il modulo di invio dei post del blog al vostro sito web
Per prima cosa, è necessario aprire una pagina/post esistente o nuova in cui si desidera aggiungere il modulo di invio del post del blog.
Una volta arrivati, fare clic sul pulsante “Aggiungi blocco” (+) nell’angolo superiore sinistro dello schermo per aprire il menu dei blocchi.
Da qui, individuare e aggiungere il blocco WPForms alla pagina/post.
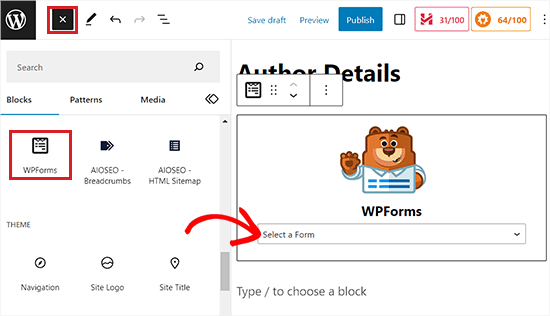
Successivamente, è possibile selezionare il modulo di invio del post dal menu a tendina del blocco WPForms.
A questo punto, salvate o pubblicate la vostra pagina e visitate il vostro sito web per vedere il modulo di invio dei post in azione.
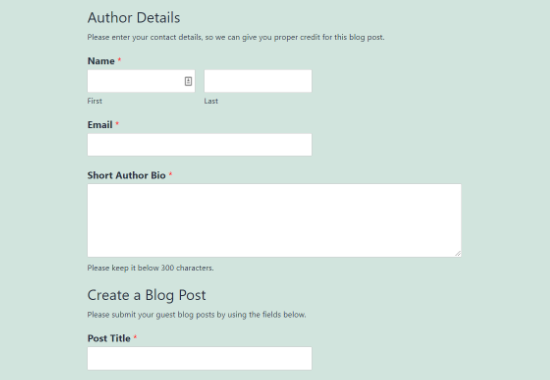
Metodo 2: accettare i contenuti generati dagli utenti con il plugin Messaggi inviati dagli utenti
Se state cercando un modo gratuito per aggiungere un modulo di presentazione del blog al vostro sito web, questo metodo fa al caso vostro.
Innanzitutto, è necessario installare e attivare il plugin User Submitted Posts. Per maggiori dettagli, consultare la nostra guida per principianti su come installare un plugin di WordPress.
Dopo l’attivazione, andare alla pagina Impostazioni ” Messaggi inviati dagli utenti dall’ area di amministrazione di WordPress ed espandere la scheda “Impostazioni del plugin”.
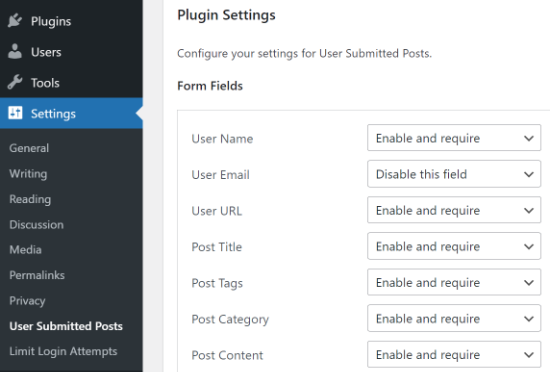
Da qui è possibile selezionare i campi che si desidera visualizzare nel modulo di post-invio e nascondere i campi che non si desidera vengano visualizzati dagli utenti.
È anche possibile scegliere un autore predefinito per tutti i contenuti inviati dagli utenti. Tuttavia, vi consigliamo di creare un nuovo utente ospite sul vostro sito WordPress e di assegnargli tutti i post inviati dagli utenti.
È inoltre possibile consentire agli utenti di caricare immagini e impostare un limite al numero di immagini e alla loro dimensione massima. È anche possibile impostare un’immagine caricata dall’utente come immagine principale.
Dopo aver esaminato tutte le impostazioni del plugin, fare clic sul pulsante “Salva impostazioni” per memorizzare le modifiche.
Ora siete pronti ad aggiungere il modulo per l’invio di messaggi da parte degli utenti al vostro sito web.
Aggiungete al vostro sito web il modulo per l’invio di messaggi da parte degli utenti
Per prima cosa, aprire una pagina esistente o una nuova pagina in cui si desidera aggiungere il modulo dei messaggi inviati dagli utenti nell’editor di blocchi.
Una volta lì, fare clic sul pulsante “Aggiungi blocco” (+) nell’angolo in alto a sinistra e aggiungere il blocco Shortcode alla pagina.
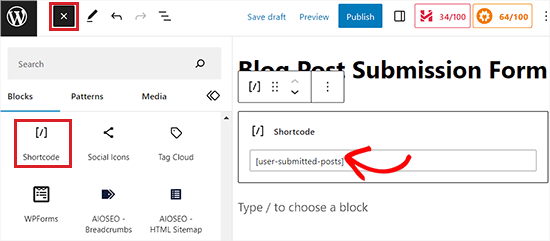
Successivamente, aggiungere il seguente shortcode nel blocco:
[post inviati dagli utenti]
Ora è possibile salvare o pubblicare la pagina e visitarla per vedere in azione il modulo dei messaggi inviati dagli utenti.
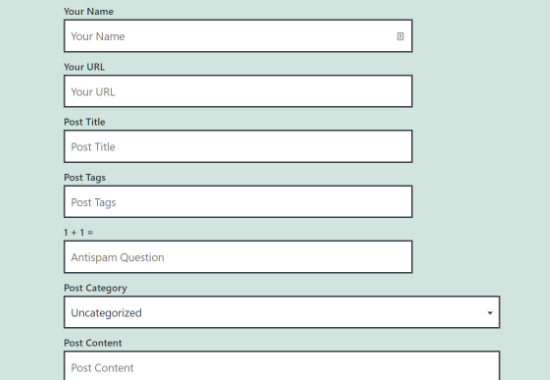
Metodo 3: Consentire agli utenti di registrarsi e inviare messaggi in WordPress
WordPress è dotato di ruoli utente e funzionalità integrate che consentono di gestire un sito WordPress con più autori.
Potete consentire agli utenti di registrarsi sul vostro sito e creare contenuti utilizzando l’interfaccia di amministrazione di WordPress con funzionalità limitate.
Per prima cosa, è necessario abilitare la registrazione degli utenti sul vostro sito WordPress.
A tal fine, visitare la pagina Impostazioni ” Generali dalla barra laterale dell’amministratore e selezionare l’opzione “Chiunque può registrarsi” accanto all’etichetta Iscrizione.
Successivamente, scegliere “Autore” o “Collaboratore” come ruolo utente predefinito dal menu a discesa.
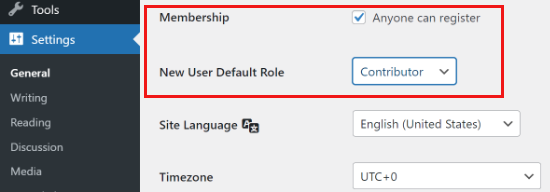
Infine, non dimenticate di fare clic sul pulsante “Salva modifiche” per memorizzare le modifiche.
Gli utenti possono ora registrarsi sul vostro sito WordPress visitando le pagine di login e di registrazione di WordPress. È anche possibile creare un modulo di registrazione utente personalizzato in WordPress.
Una volta registrati, gli utenti potranno accedere al vostro sito WordPress e inviare messaggi come autori.
Problemi con questo metodo:
Molti principianti trovano questo metodo un po’ difficile per diversi motivi.
Ad esempio, se utilizzate l’autenticazione in due passaggi sul vostro sito WordPress, i vostri utenti potrebbero avere difficoltà ad accedere.
Molti siti web proteggono con una password la directory di amministrazione di WordPress. Consentire agli utenti di registrarsi e utilizzare l’area di amministrazione di WordPress significa che dovrete condividere la password con loro.
Gli utenti registrati con il ruolo di autore possono vedere quali altri post avete sul vostro sito web.
Inoltre, questo metodo non è completamente sicuro, in quanto gli utenti possono installare malware sul vostro sito web.
Per evitare che ciò accada, potete consultare la nostra guida definitiva alla sicurezza di WordPress.
Se questi problemi vi preoccupano, potete utilizzare i metodi #1 o #2 per consentire agli utenti di inviare i post di WordPress senza accedere all’area di amministrazione.
Bonus: Modellare il modulo di invio dei post degli utenti con WPForms
Con WPForms, potete anche creare uno stile per il vostro modulo in modo da attirare più utenti e incoraggiarli a inviare post o immagini sul vostro sito web.
Potete anche personalizzare il modulo in base al design del vostro marchio per migliorare l’esperienza dell’utente e creare fiducia nel vostro pubblico.
Per creare uno stile per il vostro modulo di invio dei post, tutto ciò che dovrete fare è visitare la pagina WPForms ” Impostazioni dalla barra laterale dell’amministrazione di WordPress e impostare l’opzione “Usa markup moderno” su “On”.
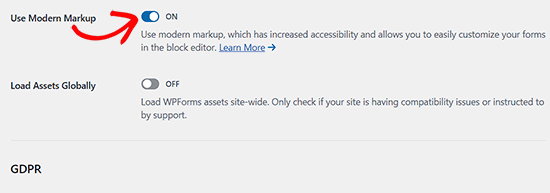
Quindi, fare clic sul pulsante “Salva impostazioni” per memorizzare le modifiche.
Quindi, visitate il post o la pagina in cui avete aggiunto il modulo di invio del post e aprite il pannello di blocco sul lato destro dello schermo.
Qui sono disponibili diverse opzioni per modificare gli stili, le dimensioni e i colori dei campi del modulo. È anche possibile modificare il colore di sfondo dei campi del modulo dalla destra.
Una volta terminato, non dimenticate di fare clic sul pulsante “Aggiorna” o “Pubblica” per memorizzare le impostazioni.
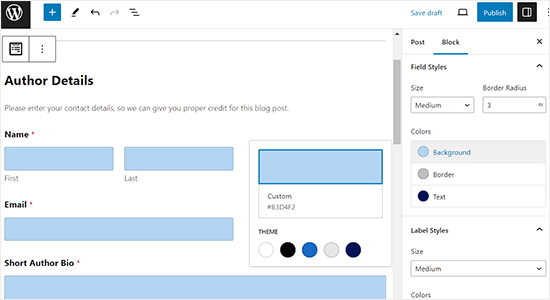
Per istruzioni più dettagliate, potete consultare il nostro tutorial su come personalizzare e stilizzare i moduli di WordPress.
Speriamo che questo articolo vi abbia aiutato a capire come consentire agli utenti di inviare post al vostro sito WordPress. Potreste anche consultare la nostra guida su come avviare il vostro podcast o il nostro confronto dei migliori servizi telefonici aziendali per le piccole imprese.
Se questo articolo vi è piaciuto, iscrivetevi al nostro canale YouTube per le esercitazioni video su WordPress. Potete trovarci anche su Twitter e Facebook.





Syed Balkhi says
Hey WPBeginner readers,
Did you know you can win exciting prizes by commenting on WPBeginner?
Every month, our top blog commenters will win HUGE rewards, including premium WordPress plugin licenses and cash prizes.
You can get more details about the contest from here.
Start sharing your thoughts below to stand a chance to win!
Ronen says
thanks mate, that was very very helpful guide…
WPBeginner Support says
You’re welcome, glad our guide was helpful!
Admin
Sarah says
hi,
Thank you for taking the time to make the tutorial.
One question …
Running an affiliate site, we use a defined layout for posts.
Is it possible for submitted posts to use such a pre-defined template?
This would save a ton of time not having to reformat submission
Many Thanks
WPBeginner Support says
It would depend on how your specific layout is designed for if that would be an option or not.
Admin
Kazim says
Does user can edit his/her post after submission??
chibuzo says
please how can i get other users comment and reply to another post made by another user in my website using the plugin.
WPBeginner Support says
If the post is live on your site it should allow your users the same comment settings as other posts on your site.
Admin
Dr. Abhijit Gupta says
Hello,
I am looking for a WP plugin that will actually help visitors to submit their post or article to be published on my website. This could be product launch or some information anyone would want to share on my website. But these contents will be published to relevant category upon admin verification and it will look like regular post. Will this plugin help?
WPBeginner Support says
To do what you’re wanting, you would follow this guide and instead of adding the form to a page, you would add the WPForms widget to where you want the form in your widgets area
Admin
neha jain says
thanks for this useful post
WPBeginner Support says
You’re welcome
Admin
Nitin Kapoor says
Please Help!
Wordpress plugin : – Want customer to submit review by clicking the button “Submit Review” and want to showcase random 10 reviews on my Home Page.
It it has stars rating that will be big plus.
WPBeginner Support says
Hi Nitin,
Please see our guide on how to create reviews site in WordPress.
Admin
Manu says
Hello,
I would like to allow users to submit posts from backend but limit the number. Do you know if they are a solution in order to limit it (for example with paid memberships pro) ?
Thanks in advance,
Manu
Olajide olabisi says
Thanks so much for this wonderful post.
But please can u recommend a theme/plugins that will allow users to upload an image and choose the category the image falls in and how they can also add location .. please help