Volete impostare un indirizzo di posta elettronica professionale con il marchio Outlook?
Il piano Microsoft 365 Business Premium consente di utilizzare il proprio nome di dominio per creare un indirizzo e-mail aziendale utilizzando Outlook. Questo piano offre un aspetto più professionale per l’invio di e-mail e offre funzioni potenti come la protezione antispam e una maggiore sicurezza.
In questo articolo vi mostreremo come impostare un indirizzo e-mail personalizzato con Outlook.

Che cos’è un indirizzo e-mail professionale di marca?
Un’e-mail professionale contiene il nome della vostra azienda. Ad esempio, “support@yourdomain.com” è un indirizzo e-mail professionale. Al contrario, “yourdomain@yahoo.com” non è un indirizzo e-mail professionale.
Ci sono molti modi per creare un indirizzo e-mail professionale. Potete utilizzare il server di posta elettronica integrato che viene fornito con la maggior parte delle società di hosting WordPress.
Questo sistema è adatto alla maggior parte dei siti web iniziali con un budget limitato. Tuttavia, manca di alcune caratteristiche fondamentali come una migliore protezione antispam e antivirus, una maggiore sicurezza, una facile gestione dell’account e altro ancora.
Se desiderate le potenti funzioni di cui sopra, avrete bisogno di un servizio di posta elettronica aziendale professionale che funzioni con il nome della vostra azienda o il nome di dominio esistente.
Che cos’è Outlook.com?
Outlook è un servizio di posta elettronica offerto da Microsoft. È possibile creare un account gratuito “yourname@outlook.com” per utilizzare il servizio.
Tuttavia, se si desidera creare un indirizzo e-mail con marchio professionale con Outlook.com, è necessario iscriversi a un account Microsoft 365 Business Premium.
È un servizio a pagamento a partire da 6,00 dollari al mese per utente. Include 1 TB di spazio di archiviazione OneDrive e le ultime versioni di Outlook, Word, Excel e PowerPoint per PC o Mac.
Noi di WPBeginner utilizziamo e raccomandiamo Workspace o G Suite di Google per gli indirizzi e-mail aziendali perché sono più convenienti. Preferiamo anche Google Cloud poiché il nostro team ha familiarità con Gmail e le altre applicazioni di Google.
Per maggiori dettagli, potete consultare il nostro confronto tra G Suite e Office 365 per scoprire come si colloca rispetto a Outlook.com.
Detto questo, vediamo come creare un indirizzo e-mail personalizzato con Outlook.com.
Iscrizione a Outlook Premium con Microsoft 365
Innanzitutto, è necessario visitare il sito web di Microsoft 365 e sottoscrivere l’abbonamento “Microsoft 365 Business Premium”.
È l’unico abbonamento che include il supporto per i domini personalizzati. Per iniziare, è sufficiente fare clic sul pulsante “Acquista ora”.

Nella fase successiva dovrete inserire il vostro indirizzo e-mail. Potrebbe essere l’email del lavoro o della scuola.
Dopo aver inserito l’e-mail, fare clic sul pulsante “Avanti”.

Verrà quindi verificato se l’indirizzo è già associato a un account Microsoft o se è necessario crearne uno nuovo.
Successivamente, vi verrà chiesto di fornire informazioni personali, come il vostro nome, il numero di telefono dell’azienda, il nome della società, le dimensioni dell’azienda e il paese.
Dopo aver inserito questi dati, fare clic sul pulsante “Avanti”.

Nella schermata successiva, dovrete verificare il vostro numero di telefono aziendale.
È possibile scegliere di ricevere un messaggio di testo o una telefonata per ottenere il codice di verifica.

Dopo la verifica, vi verrà chiesto di inserire una password e un nome di dominio.
Al termine, è possibile fare clic sul pulsante “Avanti”.

Da qui, dovrete selezionare il numero di account Microsoft 365 Business Premium che desiderate.
Quindi, fare clic su “Aggiungi metodo di pagamento” per continuare.

Microsoft chiederà ora di selezionare un metodo di pagamento, ad esempio una carta di credito.
Procedere con l’inserimento dei dati di pagamento per completare il processo di iscrizione.

Successivamente, si accederà alla dashboard di Office 365.
Impostazione della posta elettronica di Outlook con un dominio personalizzato
Nella dashboard vengono visualizzati diversi strumenti e applicazioni offerti da Microsoft nell’ambito della suite Office 365.
La barra laterale di sinistra è piena di scorciatoie per i vari servizi e app a cui si ha accesso con l’abbonamento.

Successivamente, è possibile fare clic sull’opzione “Applicazioni” dal menu della barra laterale.
A questo punto appariranno altri strumenti sotto la voce Applicazioni. Selezionate l’opzione “Admin”.

Successivamente, nella parte superiore della pagina verrà visualizzato il “Microsoft 365 admin center”.
Da qui è possibile selezionare l’opzione “Imposta e-mail con un dominio personalizzato”.

Successivamente, si aprirà una finestra popup in cui vi verrà chiesto di utilizzare un dominio esistente o di acquistarne uno nuovo.
È sufficiente fare clic sul pulsante “Usa un dominio che già possiedi”.

Successivamente, si aprirà una procedura guidata per configurare un dominio personalizzato con Outlook.
Il primo passo vi fornirà una panoramica dei passaggi da seguire. Fare clic sul pulsante “Continua” in basso.

Nella schermata successiva, vi verrà chiesto di inserire il nome di dominio che desiderate impostare.
Dopo aver inserito il nome del dominio, fare clic sul pulsante “Continua”.

Microsoft cercherà ora il vostro nome di dominio.
Successivamente, vi chiederà di verificare la proprietà aggiungendo informazioni alle impostazioni DNS del vostro dominio.

A tal fine, è necessario aprire una nuova scheda o finestra del browser e accedere alla pagina delle impostazioni del proprio dominio. A seconda della società di registrazione del dominio, questa pagina si trova nel proprio account. È necessario trovare l’opzione delle impostazioni DNS.
Se il vostro dominio è registrato dalla vostra società di hosting WordPress, troverete l’impostazione del dominio nella vostra dashboard cPanel etichettata come “Zone Editor” o “DNS Zone Editor”.
Nota: se si è utenti di SiteGround, non si dispone di cPanel. Lo troverete nella sezione Dominio del vostro cruscotto Strumenti del sito.
Per questa esercitazione, utilizzeremo il cruscotto di Bluehost. Per iniziare, potete andare su Domini ” I miei domini dal menu a sinistra. Quindi fate clic sul menu a discesa “Gestione” e selezionate “DNS”.
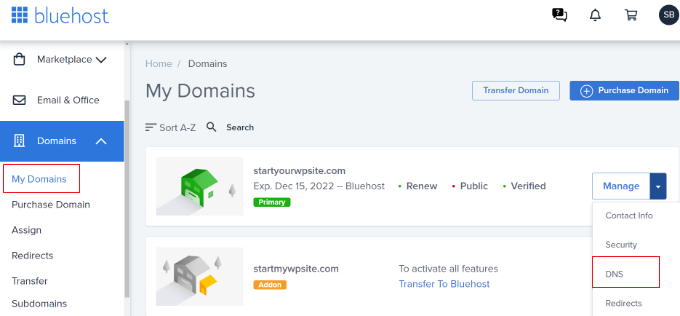
Successivamente, si dovrà scorrere fino alla sezione “TXT” nelle impostazioni DNS.
Fare clic sul pulsante “Aggiungi record”.
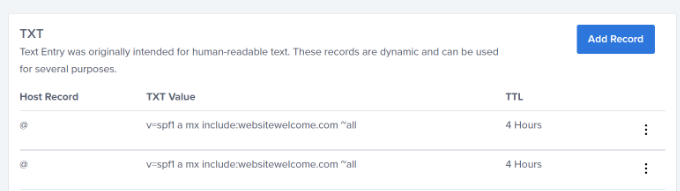
Da qui è necessario inserire i dettagli TXT. Questi includono il record host, il valore TXT e il tempo TTL.
È possibile trovare facilmente queste informazioni nella scheda di Microsoft Office 365.
Una volta aggiunti i dettagli, fare clic sul pulsante “Salva”.
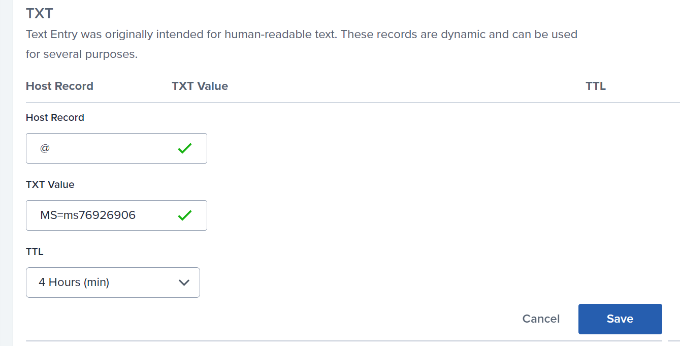
Quando si aggiunge un record DNS, accertarsi che le informazioni immesse corrispondano a quelle visualizzate da Office 365.
Successivamente, è necessario tornare al portale di amministrazione di Microsoft Office 365 e fare clic sul pulsante di verifica.

Office 365 controllerà ora i record DNS per verificare che il nome di dominio sia di vostra proprietà. La verifica DNS può richiedere 5-10 minuti perché, a volte, le impostazioni DNS non vengono aggiornate subito.
Dopo la verifica, vi verrà chiesto di impostare il vostro nuovo indirizzo e-mail di marca. Una volta fatto, è sufficiente fare clic sul pulsante “Aggiorna e esci”.

Successivamente, sarà necessario effettuare nuovamente l’accesso utilizzando il nuovo indirizzo e-mail di marca appena aggiunto.
Una volta effettuato l’accesso, vedrete altri record da aggiungere al vostro dominio e da collegare alla posta elettronica di Outlook.
Lo scambio di e-mail necessita di tre record DNS, tra cui un record MX, un record CNAME e un record TXT.

Ancora una volta, è necessario andare alla pagina delle impostazioni DNS del proprio dominio e aggiungere questi record singolarmente.
Innanzitutto, è necessario un record MX, che fornisce le istruzioni su dove recapitare i messaggi e-mail. In Bluehost, andate nelle impostazioni DNS del vostro sito web e aggiungete un nuovo record MX.
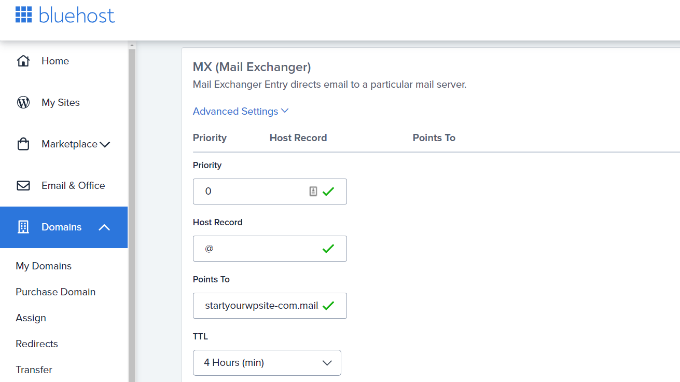
Se il vostro sito web aveva già un record MX, verrà sostituito da questo. In questo modo si garantisce la possibilità di utilizzare i server di posta di Outlook per inviare e ricevere e-mail dall’indirizzo e-mail del dominio personalizzato.
Dopo di che, si dispone di un record TXT, che aiuta a evitare che qualcuno possa falsificare la vostra e-mail per inviare spam.
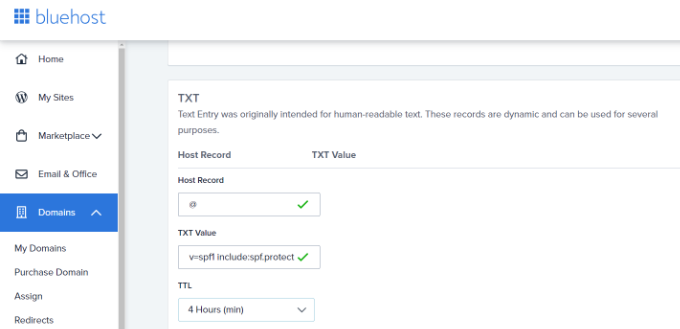
Infine, è presente un record CNAME, che consente a software come Outlook di individuare e connettersi al servizio di posta elettronica.
È sufficiente aggiungere un nuovo record CNAME in Bluehost e inserire i dettagli dalla dashboard Microsoft.
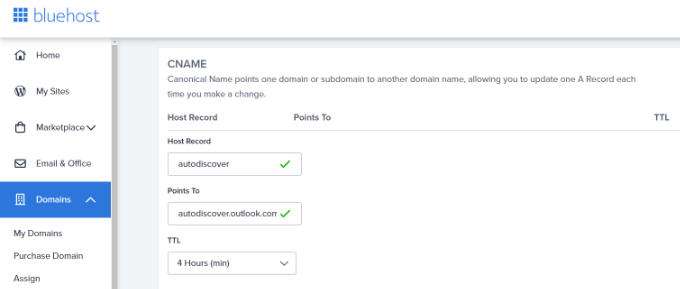
Una volta inseriti tutti i record DNS, è possibile tornare alla scheda Microsoft Office 365 e fare clic sul pulsante “Connetti e-mail”.
Office 365 controllerà ora le impostazioni DNS del dominio. La verifica dei record TXT potrebbe richiedere 24-48 ore.

Una volta che tutto è stato verificato, si arriva alla fine della configurazione.
Nell’ultimo passaggio, verrà visualizzato un riepilogo della configurazione. Chiudere la procedura guidata.
Ecco fatto! Il nome di dominio è stato configurato con successo per funzionare con Outlook.
Aggiunta di un indirizzo e-mail personalizzato in Outlook
Ora siete pronti a creare indirizzi e-mail di dominio personalizzati utilizzando Outlook.
Dalla dashboard di Office 365, andare su Utenti ” Utenti attivi.

Successivamente, verrà visualizzato un elenco degli utenti attivi.
Fare clic sull’opzione “Aggiungi un utente”.

Nella schermata successiva, è necessario fornire le informazioni personali dell’utente e scegliere un indirizzo e-mail.
Dopo aver inserito i dati, è sufficiente fare clic sul pulsante “Avanti”.

Quindi, dovrete selezionare una località geografica per il vostro utente e assegnare una licenza del prodotto.
Nel piano Microsoft 365 Business Premium è possibile assegnare fino a 25 licenze. Al termine, è sufficiente fare clic sul pulsante “Avanti”.

Microsoft offre anche impostazioni aggiuntive per i nuovi profili utente.
Ad esempio, è possibile selezionare un ruolo utente e concedere l’accesso all’Admin Center. È inoltre possibile aggiungere informazioni sul profilo, come il titolo di lavoro, il reparto, l’ufficio e altro ancora.

Queste sono impostazioni facoltative e possono essere lasciate vuote. Al termine, fare semplicemente clic sul pulsante “Avanti”.
Infine, verrà visualizzato un riepilogo del nuovo utente appena aggiunto. È possibile rivedere i dettagli, apportare le modifiche necessarie e fare clic sul pulsante “Termina aggiunta”.

È stato aggiunto un nuovo utente e creato un indirizzo e-mail con marchio in Outlook.
Ora è possibile accedere utilizzando l’indirizzo e-mail e la password creati nel passaggio precedente per utilizzare la nuova e-mail con marchio professionale in Outlook.

È inoltre possibile installare le applicazioni di Office 365 su Mac e PC, tra cui Outlook. Questo vi permetterà di utilizzare il vostro indirizzo e-mail aziendale Microsoft Outlook con accesso offline tramite l’app Outlook.
Speriamo che questo articolo vi abbia aiutato a capire come impostare un indirizzo e-mail professionale con Outlook. Potreste anche leggere i nostri articoli sui migliori provider SMTP con un’elevata deliverability delle e-mail e su come avviare un blog WordPress.
Se questo articolo vi è piaciuto, iscrivetevi al nostro canale YouTube per le esercitazioni video su WordPress. Potete trovarci anche su Twitter e Facebook.





Syed Balkhi says
Hey WPBeginner readers,
Did you know you can win exciting prizes by commenting on WPBeginner?
Every month, our top blog commenters will win HUGE rewards, including premium WordPress plugin licenses and cash prizes.
You can get more details about the contest from here.
Start sharing your thoughts below to stand a chance to win!
shayne says
i notice that some of the email i received came from contact@domainname .com or support@domainname . com , how can i create, use and send just like that? or they just put contact or support as the name of there email, like myname@mydomainname .com, did they just put contact or support on “myname” ?
WPBeginner Support says
You can put the username as what you want the email to be as we show under the ‘Adding Custom Branded Email Address in Outlook.com’ section or there are tools for allowing multiple users to answer emails from the same email address.
Admin
Andrew says
I have a Professional Branded Email Address hosted by gmail. I’d like to switch it over to be hosted by outlook. is this possible?
I don’t want my emails interrupted for any length of time, and I’d like to keep my history if possible.
Any advice?
WPBeginner Support says
Once you change the DNS settings for your domain it would swap from Gmail to Outlook for you with the main possible downtime being any caching active which you should be able to clear.
Admin
Jack says
Thank you for the guidance.. It does work.
WPBeginner Support says
You’re welcome, glad our guide was helpful
Admin
Olivia says
Gsuite actually charges $12 per month for business accounts and is unlimited storage space. I have it. So, just to clarify price on that if you are looking for budget purposes.
WPBeginner Support says
Thanks for letting us know about that section needing to be updated
Admin
kelli stark says
I need a catch-all alias to be sure to receive all the email addresses How do I set up with a live domains
Refentse says
hi i already purchased a domain with is it possible to use that domain to setup an email with Outlook or do i need to purchase another one?
Esther says
To add to my earlier query, I would like to have my own domain name. Can help to create it and have it linked to my website?
Esther
Esther says
Hi, I like to create a business email address. Can you please advise?
Thereafter, I would like to create a webpage/website for the business..
Please advise. Thank you.
Esther
WPBeginner Support says
Hi Esther,
Please take a look at our guide on how to set up professional email address with Google Apps and Gmail.
Admin
Atira Laila says
how much does it cost?
sumit says
i want to create bussiness mail id plz help me
Jan Oniszczuk says
For bussiness e mail address I have to pay?
I do not work for over year . It’s hart for me to generate any money at all ..
I’m over sixty eight I have chance to get a contract only if I will have my company e-mail address.
I have no extra money to pay for e-mail .
I have only money for the rent not even for the food..
please to understand me.
Jan.
WPBeginner Support says
You can also get a business email address with Gmail. They are offering one month free trial that you can use.
Admin
Kasun Wijekantha says
What is the maximum email capacity which we can send through this service?
John says
Hi, is this for free?
Abhijeet Waibhaw says
I have already my own domain name and want to create email id for my organization, needs technical support
WPBeginner Staff says
Yes you can but both outlook and gmail now require a small fee to use your own domain name.
judy says
office 365 ain’t free?
pze100@gmail.com says
i own a domain name but have not built a website yet. Can I still create a business email address using my domain name? Can I use OUTLOOK or GMAIL for this ?
Janarthanan says
Hi Syed,
Me too want to know the details about the below screenshot. Is this will be problem to us with the existing emails and email IDs.
Pls help us, as we are newbies and can’t understand Microsoft’s technical explanations.
Thanks
Janarthanan
sherilyn says
it doesn’t offer the free service anymore ☹
Hasnain says
UPDATE: Microsoft is no more offering this service.
Andre Imbayago says
Microsoft has pulled the plug on this.
I’ve setup a petition to Microsoft to allow us to keep our accounts as is without migrating them to Office 365.
https://www.change.org/en-AU/petitions/microsoft-keep-current-outlook-com-custom-domains-as-is-without-forced-migration-to-premium-office-365-subscription
Katie Metz says
Thank you for this information. It was very helpful!
Katie says
Thank you so much!! This is such a great guide to setting up a custom email. You helped me and my family’s Company to add a professional touch to our email services! I only have one problem and that is when I entered the new MX Record I was not aware that you would have to delete any existing Records in that area otherwise it will interfere with the activation of the account. Other than that I’m totally happy!
Nagulan Shan says
I need to know the screen shot. it will help us more.
Jagath Singh says
How can I increase the mail ids limit from 50 to 500 for free?