Volete sapere come creare categorie e sottocategorie in WordPress?
In WordPress, i post possono essere organizzati in diverse categorie e tag. È anche possibile creare sottocategorie per un’ulteriore organizzazione. L’uso di categorie e sottocategorie può aiutare i lettori a trovare i contenuti di maggiore interesse e migliorare il posizionamento SEO del sito.
In questo articolo vi mostreremo come aggiungere facilmente categorie e sottocategorie in WordPress, passo dopo passo.
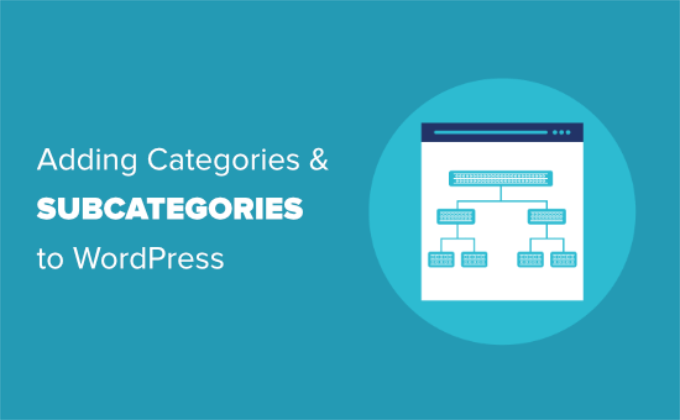
Comprendere le categorie figlio/bambino in WordPress
Le categorie sono uno strumento potente. Non sono solo un modo per ordinare i contenuti. Aiutano anche a sviluppare una struttura del sito adeguata, significativa e semantica. Questo è ottimo per la SEO di WordPress.
Nota: se non vi è chiara la differenza tra categorie e tag, date un’occhiata alla nostra guida su categorie e tag. Questa spiega perché le categorie e i tag sono diversi e come usarli correttamente.
Ora vi starete chiedendo: perché e quando qualcuno dovrebbe avere bisogno di usare le categorie minori (sottocategorie) sul proprio sito web WordPress?
Supponiamo che stiate creando un blog di viaggi per diverse destinazioni nel mondo. Potreste volere che gli utenti siano in grado di trovare gli articoli sia per paese che per città.
Ad esempio, si potrebbe avere un articolo sui migliori parchi acquatici degli Stati Uniti. Avrebbe senso utilizzare “Stati Uniti” come categoria per quel post.
Tuttavia, potreste anche avere articoli sui migliori posti dove mangiare a New York, Los Angeles, Chicago e altri ancora. In questo caso è possibile utilizzare categorie o sottocategorie. In questo caso, “Stati Uniti” può diventare una categoria madre e le città possono diventare categorie figlie.
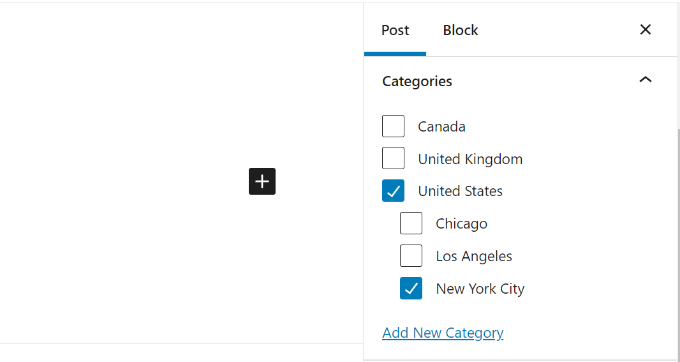
Non è necessario che una pubblicazione inserita in una categoria figlio/bambino sia inserita anche nella categoria genitore. Nel nostro esempio, avremmo potuto lasciare la voce “Stati Uniti” non selezionata e inserire la pubblicazione nella categoria “Città di New York”.
Se si archivia un post sotto la categoria figlia ma non sotto la categoria madre, il post apparirà solo nelle pagine di archivio della categoria figlia.
Detto questo, vediamo come aggiungere sia categorie normali che categorie figlio in WordPress.
Aggiunta di una categoria in WordPress
È possibile aggiungere facilmente una nuova categoria in WordPress quando si scrive un post.
Innanzitutto, se la barra laterale non viene visualizzata quando si modifica un post, è necessario fare clic sull’icona dell’ingranaggio in alto a destra.
Quindi, nel pannello di blocco sul lato destro, aprire la scheda Categorie.
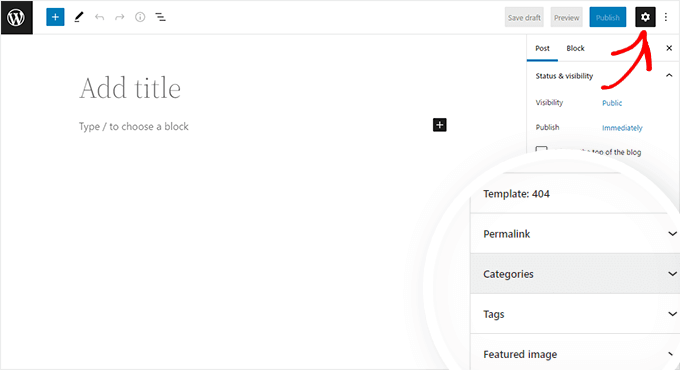
Vedrete le diverse categorie che avete già creato.
Tuttavia, per creare una nuova categoria, è sufficiente fare clic sul link “Aggiungi nuova categoria”.
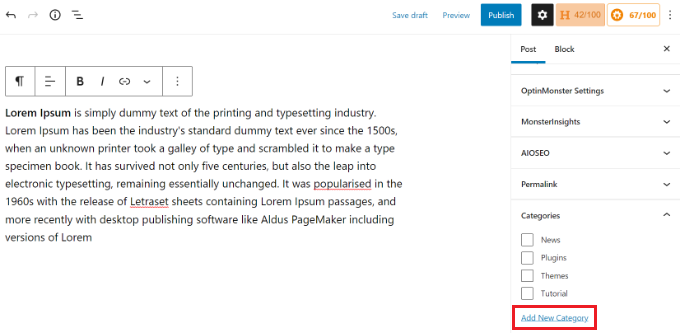
Una volta fatto clic sul link, appariranno due nuove caselle in cui aggiungere la categoria.
Per una categoria normale, non è necessario selezionare nulla dal menu a tendina della categoria padre.
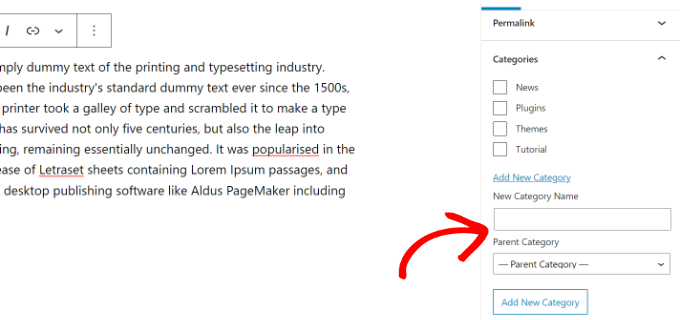
Una volta digitato il nome della categoria, è sufficiente fare clic sul pulsante “Aggiungi nuova categoria”.
La casella relativa a tale categoria verrà quindi selezionata automaticamente per il post corrente. Se lo si desidera, è possibile deselezionarla.
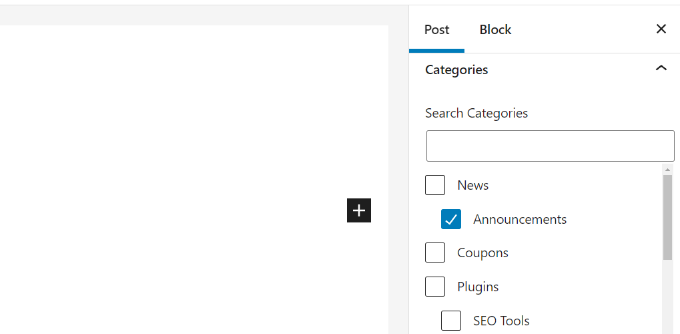
È anche possibile aggiungere una nuova categoria senza modificare un post.
Basta andare su Post ” Categorie e aggiungere la nuova categoria. Questo è utile se si desidera creare tutte le categorie prima di aggiungere i contenuti.
Questo metodo consente anche di modificare lo slug (URL) delle categorie. È possibile eliminare e rinominare le categorie e dare loro una descrizione. Vedere come aggiungere parole chiave e descrizioni SEO in WordPress.
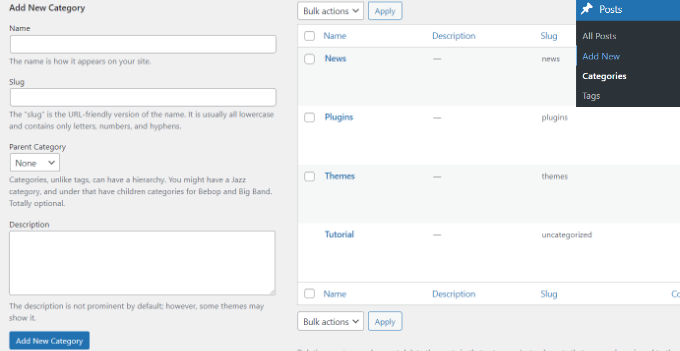
Aggiunta di una categoria figlio/bambino (sottocategoria) in WordPress
È possibile aggiungere e modificare le categorie figlio esattamente nello stesso modo in cui si sono aggiunte le categorie padre.
Quando si modifica un post, aprire il pannello delle impostazioni e scorrere fino alla scheda Categorie.
Quindi, fare clic sull’opzione “Aggiungi nuova categoria” e digitare il nome della categoria figlio/bambino. Quindi selezionare la categoria che si desidera utilizzare come genitore dall’elenco a discesa.
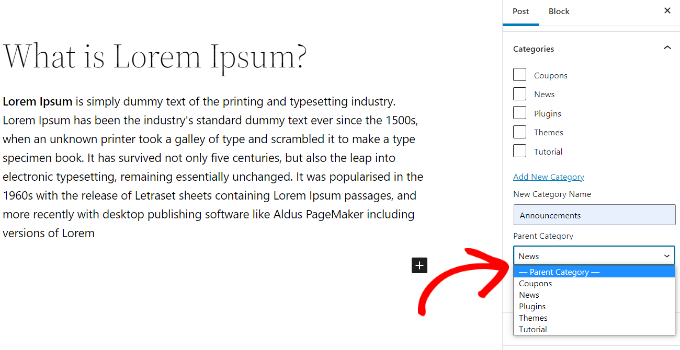
Allo stesso modo, è possibile andare su Post ” Categorie per aggiungere categorie secondarie.
È sufficiente digitare il nome della categoria figlio/bambino e selezionare la categoria genitore dal menu a discesa.

Le categorie figlio possono anche avere le proprie categorie figlio, se si vuole.
Ad esempio, si potrebbe decidere di sviluppare una struttura di categorie utilizzata per raggruppare più tipi di contenuti, come questa:
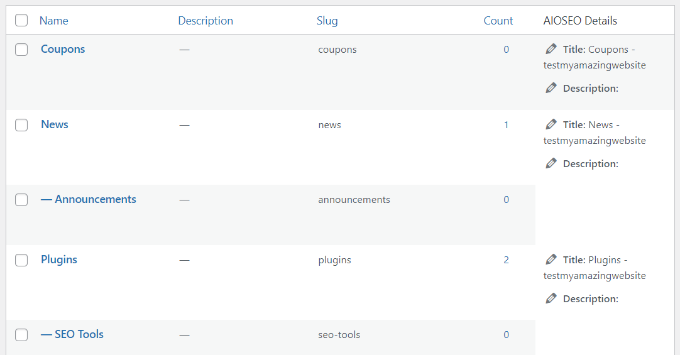
Qui, News è una categoria, con gli Annunci come categorie figlie.
Le categorie dello stesso livello all’interno di una categoria madre sono talvolta chiamate “fratelli”. Ad esempio, gli Annunci e gli Strumenti SEO sono categorie sorelle.
Le categorie possono avere un solo genitore. Non è possibile aggiungere una sottocategoria sotto due diverse categorie madri.
Vantaggi SEO della struttura del sito basata sulle categorie
Gli URL delle categorie avranno un aspetto simile a questo:
https://example.com/category/united-states/new-york-city/
Questo è significativo e aiuta i motori di ricerca e i visitatori a capire di cosa tratta la vostra pagina. Inoltre, avete la possibilità di aggiungere parole chiave al vostro URL. Le parole chiave aiutano le persone a trovare i contenuti nei motori di ricerca.
WordPress consente anche di modificare facilmente il prefisso /category/ degli URL delle categorie. Se volete, potete anche rimuoverlo completamente.
Basta andare alla pagina Impostazioni ” Permalinks dal pannello di amministrazione di WordPress e scorrere verso il basso fino alla sezione “Base della categoria”.
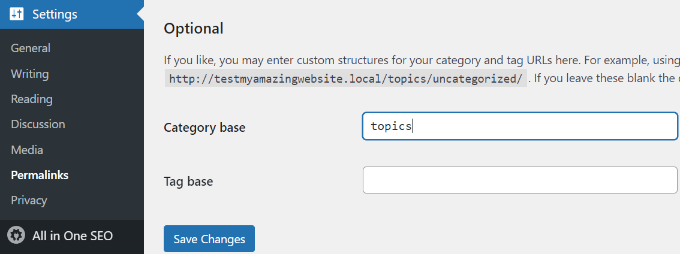
Qui è possibile inserire il prefisso che si desidera utilizzare e fare clic sul pulsante “Salva modifiche” per memorizzare le modifiche.
Il prefisso “categoria” negli URL delle categorie non apporta alcun beneficio alla SEO.
Per questo motivo, alcuni proprietari di siti web preferiscono rimuovere la parola “categoria” dalle pagine degli archivi di categoria di WordPress. È possibile farlo facilmente utilizzando il plugin All in One SEO, in modo che gli URL delle categorie abbiano questo aspetto:
http://example.com/united-states/new-york-city/
Basta andare nel menu Aspetto di ricerca di AIOSEO e selezionare la scheda Tassonomie. Nelle impostazioni avanzate per le categorie, si vedrà l’opzione per rimuovere il prefisso di base della categoria.
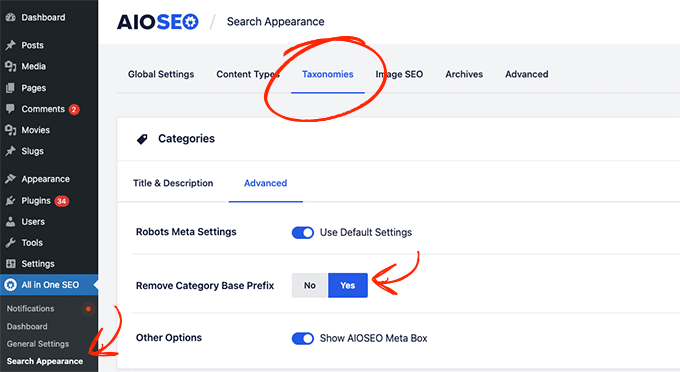
In alternativa, è possibile utilizzare il plugin FV Top Level Categories. È sufficiente installare il plugin per rimuovere la parola “categoria” dagli URL delle pagine dell’archivio delle categorie.
Importante: se decidete di cambiare la base delle categorie su un sito WordPress esistente, dovrete impostare dei reindirizzamenti per evitare errori 404 per i visitatori dei motori di ricerca. Per istruzioni più dettagliate, seguite la nostra guida su come cambiare il prefisso di base delle categorie in WordPress.
Come visualizzare le categorie e le categorie figlio/bambino nella barra laterale di WordPress
È possibile aggiungere un blocco di widget alla barra laterale o al piè di pagina di WordPress per mostrare un elenco di categorie. Nella dashboard di WordPress, andate su Aspetto ” Widget.
Se non avete cambiato i vostri widget rispetto a quelli che WordPress inserisce di default, dovreste vedere il blocco widget Categorie già presente. In caso contrario, potete fare clic sul pulsante “+” e aggiungere un blocco “Categoria” alla vostra area widget.
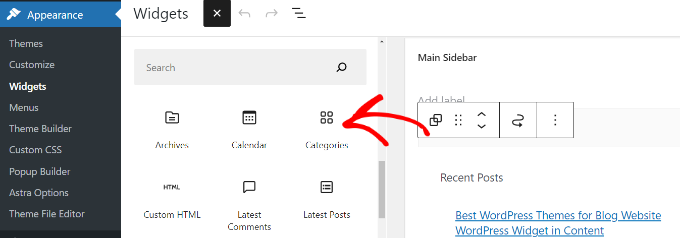
Per impostazione predefinita, il widget mostra tutte le categorie in un elenco piatto, in ordine alfabetico.
Ecco un’anteprima del loro aspetto sul nostro sito web di prova:
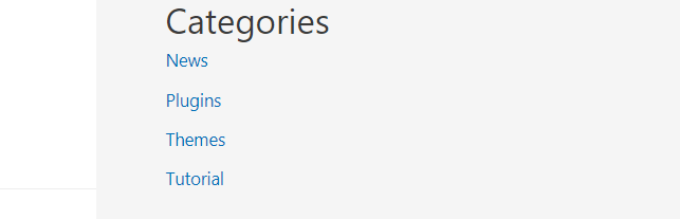
Suggerimento: Le categorie vengono visualizzate nell’elenco solo se vi è stato assegnato almeno un post pubblicato.
Se si desidera, è possibile modificarlo in modo da mostrare le categorie figlie (sottocategorie) sotto le loro categorie madri. È sufficiente attivare l’opzione “Mostra gerarchia” nelle impostazioni del widget in questo modo. Non dimenticate di fare clic sul pulsante “Aggiorna”.
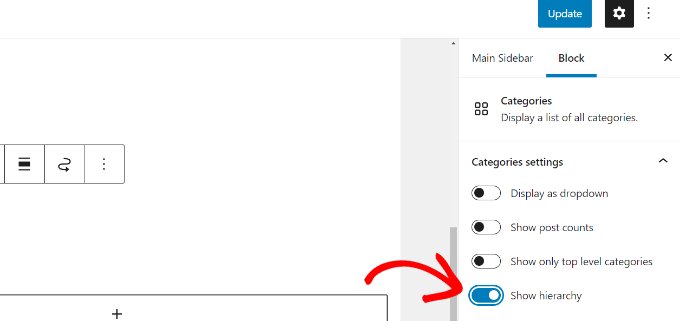
Sul vostro sito, dovreste ora vedere le vostre categorie madri con le categorie figlie annidate sotto di esse.
Suggerimento: se le modifiche alla barra laterale non vengono visualizzate, potrebbe essere necessario cancellare la cache di WordPress.
Oltre al blocco widget di categoria predefinito, è possibile creare collegamenti personalizzati al menu di categoria utilizzando il menu di navigazione di WordPress. Successivamente, è possibile aggiungere il menu al menu dell’intestazione, alla barra laterale, al piè di pagina o ad altre posizioni del menu.
Bonus: visualizzare le sottocategorie sulle pagine delle categorie in WordPress
Dopo aver add-on le sottocategorie al sito web, è possibile visualizzarle sulle pagine delle categorie. In questo modo gli utenti potranno navigare più facilmente tra i vostri contenuti e aumentare il traffico.
Per visualizzare le sottocategorie, è necessario aggiungere il seguente codice personalizzato al file category.php. Questa cartella si trova nei file del tema.
<?php
if (is_category()) {
$this_category = get_category($cat);
}
?>
<?php
if($this_category->category_parent)
$this_category = wp_list_categories('orderby=id&show_count=0
&title_li=&use_desc_for_title=1&child_of='.$this_category->category_parent.
"&echo=0"); else
$this_category = wp_list_categories('orderby=id&depth=1&show_count=0
&title_li=&use_desc_for_title=1&child_of='.$this_category->cat_ID.
"&echo=0");
if ($this_category) { ?>
<ul>
<?php echo $this_category; ?>
</ul>
<?php } ?>
Una volta fatto ciò, è sufficiente visitare la pagina di una qualsiasi categoria del sito web per notare un elenco di sottocategorie che gli utenti possono sfogliare.
Per maggiori dettagli, consultate il nostro tutorial su come visualizzare le sottocategorie nelle pagine delle categorie in WordPress.
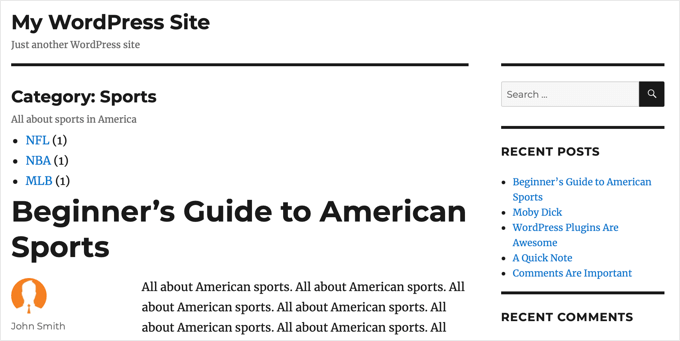
Speriamo che questo tutorial vi abbia aiutato a capire come aggiungere categorie e categorie figlio in WordPress. Potreste anche dare un’occhiata al nostro articolo su come creare una newsletter via e-mail per aumentare il traffico del vostro sito web e al nostro confronto tra i migliori page builder di WordPress per creare layout personalizzati.
Se questo articolo vi è piaciuto, iscrivetevi al nostro canale YouTube per le esercitazioni video su WordPress. Potete trovarci anche su Twitter e Facebook.





Syed Balkhi says
Hey WPBeginner readers,
Did you know you can win exciting prizes by commenting on WPBeginner?
Every month, our top blog commenters will win HUGE rewards, including premium WordPress plugin licenses and cash prizes.
You can get more details about the contest from here.
Start sharing your thoughts below to stand a chance to win!
Atul Tanna says
I have a Buying Guide, Review, and Categories and Under Categories I have several sub categories
When I Review Amazon Products I would like them to appear under Reviews and at te same time time I would like them to appear in one of the sub categories How do I get started and what do I do
Thanks
WPBeginner Support says
Unless your theme specifically hides them, your category pages should include any subcategories in the list of posts. You can create the category pages by linking to your category in your menu and our guide below should help create your menu!
https://www.wpbeginner.com/beginners-guide/how-to-add-navigation-menu-in-wordpress-beginners-guide/
Admin
Alaba says
Hi, my site has some categories that don’t have any parent category. However, these were created a long time ago. Can I just assign them one?
WPBeginner Support says
You can but if you have any posts under the categories, be sure to redirect any posts that had their URLs changed
Admin
Ayo says
Hi, How can I have a parent category that covers all the posts of its subcategories like the one on this web (https://www.wpbeginner.com/blog/)?
WPBeginner Support says
That would be your posts/blog page that you can set under Settings>Reading
Admin
Imran khan says
When using child categories, should I check the parent category also checked, or keep it unchecked?
WPBeginner Support says
If you mean when adding a post to the category, you would only need to check the child category
Admin
Imran khan says
I have my permalink structure set to “/%category%/%postname%/” and I want to show the parent category in my URL.
1. If I checked the child category my post URL’s are showing: “www.my-site.com/parent-cat/child-cat/post-name/”
2. If I checked both child and parent categories, my post URL’s are showing: “www.my-site.com/parent-cat/post-name/” that I want. So now should I check the parent category also checked, or keep it unchecked? If i checked both then it would not be an issue to have duplicate content that will negatively affect on SEO.
WPBeginner Support says
Your URLs are like that as your parent category would be used first. It should not affect your SEO but you can use both categories if you wanted. Otherwise, we would recommend taking a look at the recommendations from our article below:
https://www.wpbeginner.com/wp-tutorials/how-to-change-the-category-base-prefix-in-wordpress/
Terry says
Can subcategories be used for products?
WPBeginner Support says
Yes, as long as your eCommerce plugin allows.
Admin
Sade says
Hi,
I have made my catergory showing at the top a drop down, but when I put category in my primary sidebar when I click it says ‘select category’ and doesn’t show my sub categories. How do I fix this?
Thanks
WPBeginner Support says
You would normally need to manually add subcategories if we’re understanding what you’d want correctly.
Admin
Ebi says
Hi
Can I generate multiple articles for the main category without selecting a subcategory for it (with a few subcategories), is this SEO desirable?
WPBeginner Support says
You can have multiple posts in one category if you wanted and not use subcategories, it would depend on the overall organization of your site for how useful it would be and if it would have any SEO effect.
Admin
usman says
hay i need to know how i display sub-category show in menu when i add new show auto into the menu
WPBeginner Support says
For customizing your menu, you would want to take a look at our guide below:
https://www.wpbeginner.com/beginners-guide/how-to-add-navigation-menu-in-wordpress-beginners-guide/
Admin
Candy says
I have six categories on my homepage. When you click the image on the homepage, it takes you to that category page. I am having an issue with blog posts. How do I get the blog post to automatically appear on the correct category page? I’m been doing this manually and I know there has to be another way. Thanks in advance!
WPBeginner Support says
You should be able to link to the category page for WordPress to automatically list the posts in a category. You can get the link to your category page by adding a category to your menu. You should not be manually creating your category pages.
Admin
Stef says
You mentioned if you don’t attach the item to the parent and only the child that it wouldn’t show up in the parent. This is incase you don’t want duplicate content.
If left attached to both would this create an SEO issue of having duplicate content then? I know Google frowns upon duplicate content, but you didn’t say.
Thanks in advance.
WPBeginner Support says
It should not cause a duplicate content issue either way.
Admin
Muhammad Salman says
Good. It helped me a lot thanks wpbeginner
WPBeginner Support says
You’re welcome, glad our article was helpful
Admin
Julie says
Thanks,
I was told I was creating my categories incorrectly as they had the word ‘category’ in the URL. I read several posts on how to create categories and yours was the only one explaining this.
That said, how bad is it to have this? I hate to add in yet another plugin. It really doesn’t bother me…unless it should for some reason.
Julie
WPBeginner Support says
There is a large amount of personal preference as search engines don’t specify their preference other than being easy for users to understand. You can always update your category names if you wanted but it is not a hard requirement. For adding more plugins, for the most part, you shouldn’t worry. For our guide on plugins you would want to take a look at our article here:
https://www.wpbeginner.com/opinion/how-many-wordpress-plugins-should-you-install-on-your-site/
Admin