Vous souhaitez créer un portfolio vidéo sous WordPress ?
Les vidéos sont un support attrayant qui peut afficher vos compétences et votre créativité d’une manière que les images statiques ne peuvent pas. Par défaut, vous pouvez facilement intégrer des vidéos dans WordPress, mais vous ne pouvez pas les afficher dans une présentation de type portfolio.
Dans cet article, nous allons vous afficher comment créer facilement un portfolio vidéo dans WordPress sans ralentir votre site ou écrire du code.
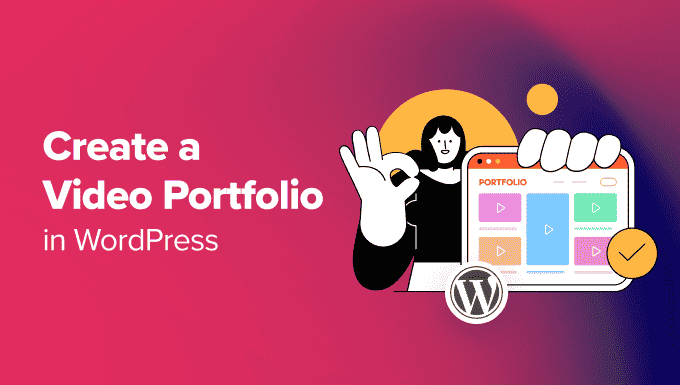
Premiers pas avec votre portfolio vidéo
Tout d’abord, vous devez créer un blog ou un site WordPress. Si vous en avez déjà un, alors vous pouvez passer à l’étape suivante.
WordPress vous permet d’intégrer facilement des vidéos dans vos publications et pages de blog. Cependant, il ne vous permet pas de créer un beau portfolio vidéo dès le départ.
Pour votre site de portfolio, vous voudrez afficher vos vidéos dans une belle mise en page basée sur une grille afin que davantage de vidéos puissent être vues sans trop de défilement.
Vous devez également vous assurer que le portfolio fonctionne sur les appareils mobiles et offre une bonne expérience utilisateur. Cela peut aider à améliorer les classements du contenu de votre site, car un contenu vidéo de haute qualité peut prospecter davantage de trafic organique.
Bien que vous puissiez téléverser une vidéo sur votre site WordPress, nous vous recommandons d’utiliser un service tiers comme YouTube ou Vimeo, car les vidéos sont gourmandes en ressources et peuvent ralentir votre site.
Pour plus de détails, vous pouvez consulter notre article sur les raisons pour lesquelles vous ne devriez jamais téléverser de vidéos sur WordPress.
Ceci étant dit, voyons comment créer facilement un portfolio vidéo sur WordPress, étape par étape.
Créer un portfolio vidéo sur WordPress avec Envira Gallery
Vous pouvez facilement créer un portfolio vidéo sur WordPress avec Envira Gallery. C’est le meilleur module WordPress d’extension de galerie sur le marché qui est livré avec un module vidéo.
L’extension vous permet de créer de magnifiques galeries et propose des modèles prédéfinis, un filigrane, une fonctionnalité de visionneuse, et bien plus encore.
Tout d’abord, vous devez installer et activer l’extension Envira Gallery. Pour des instructions détaillées, consultez notre guide étape par étape sur l’installation d’une extension WordPress.
Note: Envira Gallery dispose également d’une offre gratuite. Cependant, vous aurez besoin d’une offre pro pour déverrouiller le module Vidéos.
Lors de l’activation, visitez la page Envira Gallery » Réglages depuis le Tableau de bord WordPress pour saisir votre clé de licence. Vous pouvez obtenir cette information à partir de votre compte sur le site d’Envira Gallery.

Ensuite, vous devez vous rendre sur la page Envira Gallery » Addons » et repérer le module » Videos « .
Une fois que vous avez fait cela, cliquez sur le bouton « Installer » à côté. Ensuite, vous devez cliquer sur ‘Activer’ pour commencer à l’utiliser sur votre site.
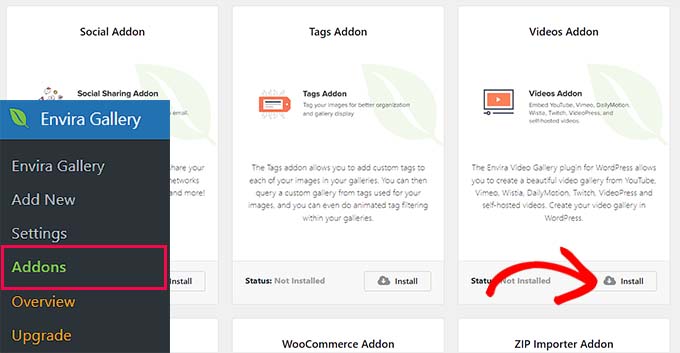
Maintenant, il est temps pour vous de commencer à créer votre portfolio vidéo. Pour ce faire, rendez-vous sur la page Envira Gallery » Ajouter une nouvelle » dans la colonne latérale de l’administrateur WordPress.
Gardez à l’esprit qu’Envira Gallery vous permet de créer une galerie de vos vidéos auto-hébergées ainsi que des vidéos hébergées sur des plateformes telles que YouTube, Wistia et Vimeo.
Cependant, nous recommandons d’utiliser des services d’hébergement de vidéos tiers pour éviter les problèmes de performance ou les problèmes avec votre hébergement WordPress.
Après avoir téléversé vos vidéos sur YouTube ou Vimeo, vous pouvez ajouter un nom à votre galerie, puis cliquer sur le bouton « Sélectionner des fichiers à partir d’autres sources ».
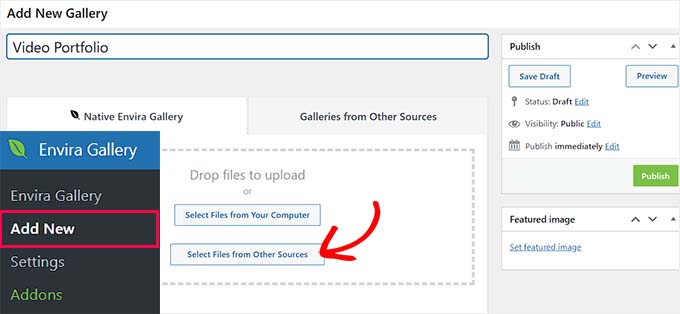
Vous accédez ainsi à la médiathèque, où vous devez passer à l’onglet « Insérer des vidéos ».
Ici, vous pouvez ajouter le titre, la légende et le texte alt de votre vidéo. Une fois cela fait, il vous suffit d’ajouter l’URL de la vidéo dans le champ « URL de la vidéo ».
Si vous souhaitez téléverser une vidéo depuis votre ordinateur, vous pouvez cliquer sur le bouton « Téléverser des médias ».
Vous pouvez également ajouter d’autres vidéos en cliquant sur le bouton « Ajouter une vidéo » en haut de la page. Répétez ensuite le processus jusqu’à ce que vous ayez ajouté toutes les vidéos que vous souhaitiez afficher dans votre portfolio.
Une fois que vous avez terminé, cliquez simplement sur le bouton « Insérer dans la galerie ».
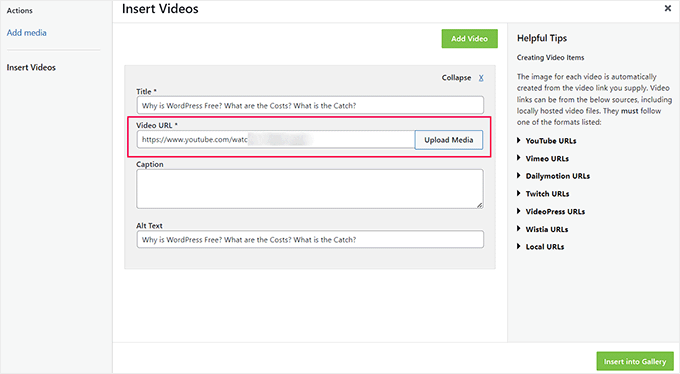
Envira affiche désormais les miniatures extraites de vos vidéos dans la section « Actuellement dans votre galerie ».
Ici, vous pouvez cliquer sur l’icône en forme de crayon en haut de chaque miniature pour modifier le texte alt et les légendes, la hauteur et la largeur des vidéos, etc.
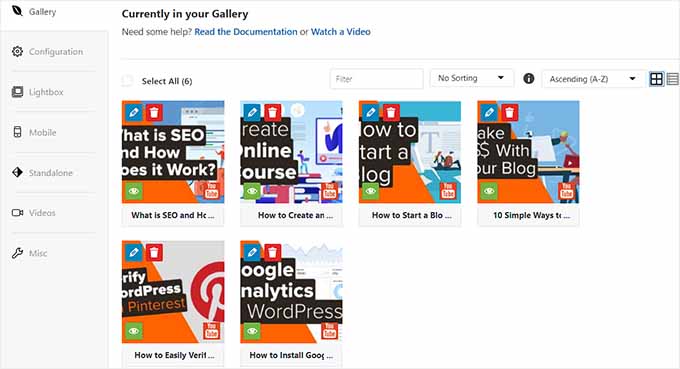
Une fois cette étape franchie, il vous suffit de passer à l’onglet « Configuration ».
Vous pouvez désormais choisir la mise en page de votre galerie, ajouter des colonnes de galerie, activer le chargement paresseux, modifier les dimensions des images et ajouter des légendes sous les vidéos.
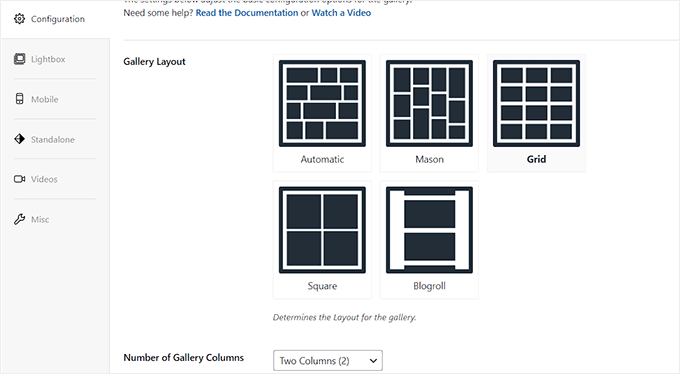
Ensuite, passez à l’onglet « Visionneuse » dans la colonne de gauche et cochez l’option « Activer la visionneuse ». Vos vidéos seront désormais diffusées sur la même page dans une fenêtre surgissante de type « lightbox ».
Pour des instructions détaillées, consultez notre tutoriel sur l ‘ajout d’une galerie dans WordPress avec un effet visionneuse.
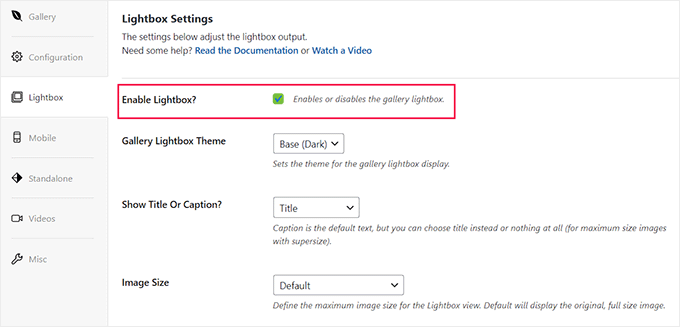
Ensuite, passez à l’onglet « Vidéos » et cochez la case à côté de l’option « Afficher l’icône de lecture sur l’image de la galerie ». De cette façon, les utilisateurs/utilisatrices peuvent cliquer sur le bouton de lecture pour commencer à regarder vos vidéos.
Ensuite, vous pouvez défiler jusqu’à la section « Réglages de la visionneuse » et activer la lecture automatique des vidéos, afficher les contrôles vidéo, ajouter une barre de progression ou l’heure actuelle, activer le téléchargement des vidéos, etc.
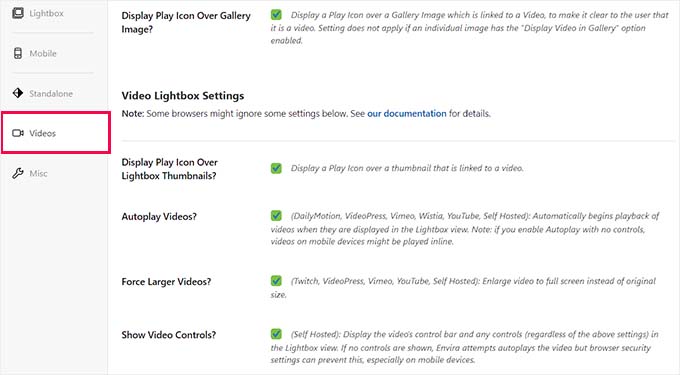
Vous pouvez ensuite définir d’autres réglages de la galerie à votre convenance. Une fois que vous avez terminé, cliquez sur le bouton « Publier » en haut pour stocker vos Réglages.
Ensuite, ouvrez la page ou la publication WordPress où vous souhaitez ajouter votre portfolio vidéo. Ici, cliquez sur le bouton d’ajout de bloc » + » pour ouvrir le menu des blocs et ajouter le bloc Envira Gallery.
Une fois cela fait, sélectionnez la galerie de vidéos que vous venez de créer dans le menu déroulant du bloc lui-même.
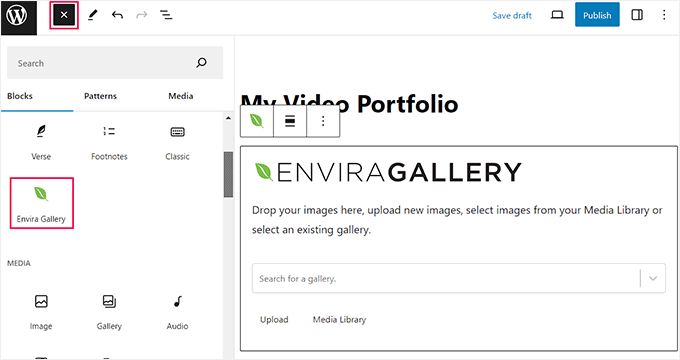
Enfin, cliquez sur le bouton « Publier » ou « Mettre à jour » pour stocker vos réglages.
Vous pouvez maintenant visiter votre site WordPress pour voir le portfolio vidéo. Voici à quoi cela ressemble sur notre site WordPress de démonstration.
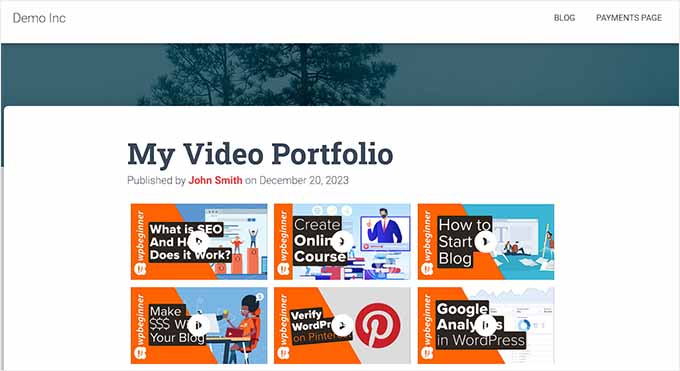
Bonus : Ajoutez votre flux YouTube à votre site WordPress
Outre la création d’un portfolio vidéo, vous pouvez également ajouter l’intégralité de votre flux YouTube à votre site WordPress afin de générer du trafic vers votre chaîne et d’accroître l’engagement des utilisateurs/utilisatrices.
Cela peut également contribuer à améliorer votre classement dans les moteurs de recherche et vous permettre de mettre en valeur vos compétences et votre créativité dans le flux vidéo.
Vous pouvez facilement ajouter un flux YouTube dans WordPress avec l’extension Smash Balloon YouTube Feed. C’est le meilleur plugin WordPress de galerie YouTube sur le marché qui est livré avec plusieurs types de flux, des mises en page personnalisables, un constructeur convivial, le partage des médias sociaux et le support des flux en direct.

Une fois l’extension activée, il vous suffit de connecter votre chaîne YouTube à WordPress.
Une fois que vous avez fait cela, votre flux YouTube sera lancé dans le client/cliente Modifié Constructeur, où vous pouvez personnaliser la mise en page, ajouter un bouton d’abonnement, modifier les jeux de couleurs et modifier des éléments individuels.
Pour des instructions détaillées, vous pouvez consulter notre tutoriel sur la création d’une galerie vidéo dans WordPress.

Outre YouTube, vous pouvez également utiliser d’autres extensions Smash Balloon pour intégrer vos flux Facebook, Instagram ou Twitter au sein de votre site.
En savoir plus, consultez notre avis complet sur Smash Balloon.
Nous espérons que cet article vous a aidé à apprendre comment créer un portfolio vidéo sur WordPress. Vous pouvez également consulter notre guide du débutant sur la façon de booster la vitesse et les performances de WordPress et notre top des meilleurs thèmes WordPress pour les sites de portfolio.
Si vous avez aimé cet article, veuillez alors vous abonner à notre chaîne YouTube pour obtenir des tutoriels vidéo sur WordPress. Vous pouvez également nous trouver sur Twitter et Facebook.





Syed Balkhi says
Hey WPBeginner readers,
Did you know you can win exciting prizes by commenting on WPBeginner?
Every month, our top blog commenters will win HUGE rewards, including premium WordPress plugin licenses and cash prizes.
You can get more details about the contest from here.
Start sharing your thoughts below to stand a chance to win!
Michael Obot says
Great insights to be implemented on my baby site. Thanks.
Navneethkrishnan says
Great Article! I am relatively new to this field but your site has helped me a lot. One of the best site for WordPress Noobs.