Volete disabilitare la formattazione automatica negli articoli di WordPress?
In modo predefinito, WordPress formatta i testi per sostituire le virgolette con altre di fantasia e ripulire il testo. Questo impedisce agli utenti di visualizzare il codice, il testo grezzo e gli esempi di codice CSS/Javascript.
In questo articolo vi mostreremo come disabilitare la formattazione automatica negli articoli di WordPress.
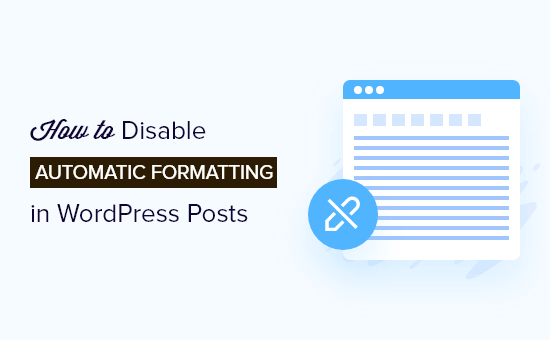
Perché disabilitare la formattazione di WordPress negli articoli?
WordPress dispone di una caratteristica integrata per sanificare il testo. Questa caratteristica sostituisce le virgolette con altre di fantasia e rimuove altri tagga necessari per visualizzare HTML, CSS o JavaScript.
Esistono diversi modi per visualizzare facilmente il codice in WordPress, che permettono di saltare la formattazione predefinita. Potete selezionarli nel nostro articolo su come visualizzare il codice in WordPress.
Tuttavia, alcuni utenti avanzati potrebbero voler disabilitare completamente la formattazione automatica di WordPress sui loro siti web. In questo modo possono saltare facilmente i selezionati di WordPress e visualizzare il testo grezzo sul loro sito web dove necessario.
Detto questo, vediamo come disabilitare facilmente la formattazione automatica di WordPress sul vostro sito web. Vi mostreremo due metodi, in modo che possiate scegliere quello più adatto alle vostre esigenze.
Metodo 1. Disabilitare manualmente la formattazione automatica in WordPress
Questo metodo richiede l’aggiunta di codice personalizzato al vostro sito web WordPress. Se non l’avete mai fatto prima, date un’occhiata alla nostra guida su come copiare e incollare snippet di codice personalizzato in WordPress.
Per prima cosa, è necessario incollare il seguente codice nel file functions.php del tema o in un plugin di code snippets.
function my_formatter($content) {
$new_content = '';
$pattern_full = '{([raw].*?[/raw])}is';
$pattern_contents = '{[raw](.*?)[/raw]}is';
$pieces = preg_split($pattern_full, $content, -1, PREG_SPLIT_DELIM_CAPTURE);
foreach ($pieces as $piece) {
if (preg_match($pattern_contents, $piece, $matches)) {
$new_content .= $matches[1];
} else {
$new_content .= wptexturize(wpautop($piece));
}
}
return $new_content;
}
remove_filter('the_content', 'wpautop');
remove_filter('the_content', 'wptexturize');
add_filter('the_content', 'my_formatter', 99);
Si consiglia di aggiungere questo codice utilizzando il plugin WPCode. È il modo più sicuro e semplice per aggiungere codice personalizzato in WordPress senza modificare i file del tema.
Per iniziare, è necessario installare e attivare il plugin gratuito WPCode. Se avete bisogno di aiuto, consultate questa guida su come installare un plugin di WordPress.
Una volta attivato il plugin, andare su Code Snippets ” Aggiungi snippet dalla dashboard di WordPress. Passare quindi il mouse sull’opzione “Aggiungi codice personalizzato (nuovo snippet)” e fare clic sul pulsante “Usa snippet”.

Successivamente, si può aggiungere un titolo al proprio snippet, che può essere qualsiasi cosa che aiuti a ricordare a cosa serve il codice.
Quindi, è sufficiente incollare il codice di cui sopra nella casella “Anteprima codice” e selezionare “PHP Snippet” come tipo di codice dal menu a discesa.
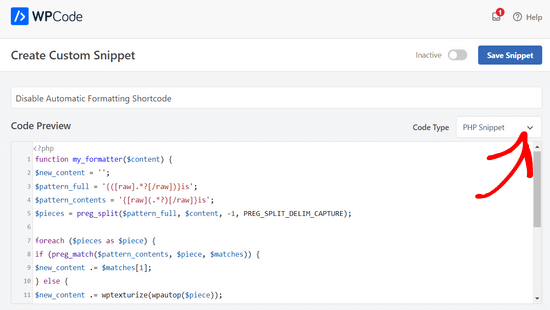
Infine, spostare l’interruttore da “Inattivo” ad “Attivo” e fare clic sul pulsante “Salva snippet” in alto nella pagina.

Il codice sopra riportato indica a WordPress di saltare l’opzione di formattazione se del testo è wrap all’interno dello shortcode grezzo.
Ora, per aggiungere la formattazione di WordPress, è necessario aggiungere il blocco HTML all’editor a blocchi di WordPress. All’interno dell’editor del codice, è possibile aggiungere il testo non formattato o il codice all’interno dello shortcode grezzo.
[raw]Unformatted code[/raw]
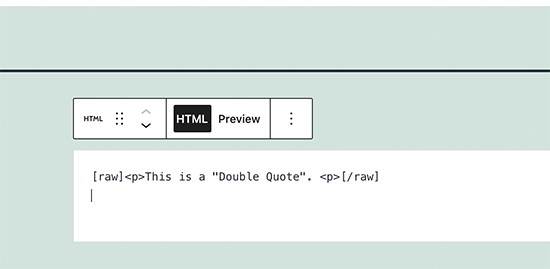
Lo svantaggio di questo metodo è che non funziona molto bene con l’editor a blocchi. Anche all’interno del blocco HTML, potrebbe avere un comportamento inaspettato.
Metodo 2. Disabilitare la formattazione automatica in WordPress tramite plugin
Questo metodo è più semplice, ma richiede l’uso del vecchio plugin Classic Editor. Lo svantaggio principale di questo approccio è che creerebbe un pasticcio se si decidesse di iniziare a usare l’editor a blocchi in futuro.
Per prima cosa, è necessario installare e attivare il plugin Classic Editor. Per maggiori dettagli, consultare la nostra guida su come disabilitare l’editor a blocchi in WordPress.
Successivamente, è necessario installare e attivare il plugin Raw HTML. Per maggiori dettagli, consultate la nostra guida passo passo su come installare un plugin di WordPress.
Dopodiché è possibile creare un nuovo articolo o modificarne uno esistente. Nello schermo di modifica dell’articolo è necessario passare alla modalità Testo e aggiungere il testo non formattato all’interno dello shortcode grezzo.
[raw]Unformatted code[/raw]
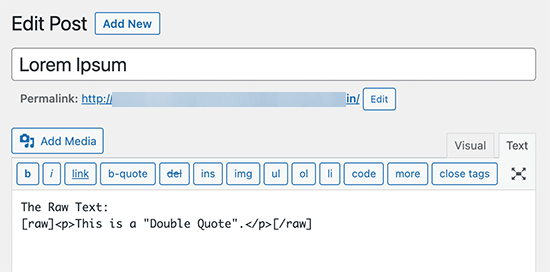
Ora è possibile pubblicare o salvare le modifiche e visualizzarle in anteprima per vedere il testo non formattato in azione.
Speriamo che questo articolo vi abbia aiutato a capire come disabilitare la formattazione automatica negli articoli di WordPress. Potreste anche voler consultare la nostra guida completa alla sicurezza di WordPress o i nostri consigli su come migliorare la SEO degli articoli del blog.
Se questo articolo vi è piaciuto, iscrivetevi al nostro canale YouTube per le esercitazioni video su WordPress. Potete trovarci anche su Twitter e Facebook.





Syed Balkhi says
Hey WPBeginner readers,
Did you know you can win exciting prizes by commenting on WPBeginner?
Every month, our top blog commenters will win HUGE rewards, including premium WordPress plugin licenses and cash prizes.
You can get more details about the contest from here.
Start sharing your thoughts below to stand a chance to win!
Phil LaNasa says
Excellent! I’ve tried plugins, but they make they work globally – all pages are affected. This is a super quick fix.
Emanuele says
Nice piece of code. Made my day. Thanks for sharing.
Myrddin says
Hello,
Thanks for this tip. Kind of nice to be able to have raw scripts/html for select complex forms I am using, without having to pay attention on the remaining site.
Michael
Blair says
Im seeing this code everywhere , and I’m not so sure it’s a valid solution as it messes with a lot of other shortcodes ( if you theme is using theme ) , and it seems to add back formatting to areas in which did not have auto formatting in the first place ie : with get_the_excerpt() or something like this.
Is there not an easier way to strip away a selected area of content to be not formatted this way?
Editorial Staff says
Umm, we simply use the Syntax Highlighter to display codes. Rest of formatting is ok. Unfortunately there is no real easy way.
Admin
Karan says
This still does not take out the tags from posts/pages.
Thanks.
FAQPAL says
Excellent, this is definitely one frustrating part of WordPress.