Volete imparare a visualizzare i riassunti degli articoli nel vostro tema WordPress?
Mostrando sul vostro blog dei riassunti degli articoli invece che l’intero, potete aiutare i visitatori a trovare rapidamente i contenuti interessanti e a ridurre i tempi di caricamento del sito.
In questo articolo vi mostreremo come aggiungere facilmente i riassunti degli articoli al vostro tema WordPress.
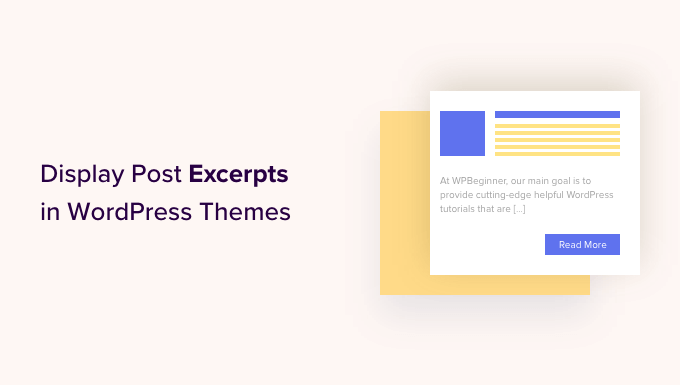
Perché visualizzare i riassunti degli articoli in WordPress?
Di default, WordPress mostra gli articoli completi sulla homepage, sulla pagina del blog e sulle pagine dell’archivio del sito web. Tuttavia, questa non è la migliore esperienza per gli utenti che vogliono sfogliare rapidamente i diversi articoli e trovare quello che vogliono leggere per primo.
Può anche significare un sacco di scorrimento, un problema enorme per gli utenti di smartphone e tablet.
Quando si pubblicano più articoli, WordPress può anche dividere i blog su più pagine utilizzando la paginazione. Quando gli articoli meno recenti vengono spostati su altre pagine, spesso ricevono meno visualizzazioni e meno coinvolgimento.
Per questo motivo, molti proprietari di blog mostrano invece i riassunti degli articoli sulle pagine dell’archivio e dell’indice del blog. Poiché viene caricata solo una parte di ogni articolo, questo può aumentare la velocità e le prestazioni di WordPress.

WordPress ha un supporto integrato per i riassunti degli articoli, ma non tutti i temi utilizzano questa caratteristica.
Detto questo, vi mostriamo come visualizzare i riassunti degli articoli in qualsiasi tema di WordPress.
Come verificare se il tema di WordPress supporta i riassunti degli articoli
La maggior parte dei temi WordPress più diffusi ha un’impostazione che permette di mostrare i riassunti degli articoli invece dell’intero post.
Per verificare se il tema supporta i riassunti degli articoli, visitare la pagina Aspetto ” Personalizza nella dashboard di WordPress.
La posizione di queste impostazioni varia a seconda del tema di WordPress, ma è necessario cercare le impostazioni etichettate come “Blog”.
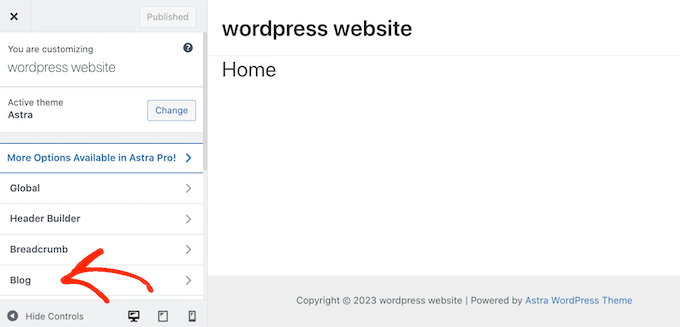
Ad esempio, se si utilizza il tema WordPress Astra, è necessario selezionare “Blog” e poi fare clic su “Blog/Archivio”.
È quindi possibile scorrere giù fino alla sezione “Elementi dell’articolo” ed espandere la scheda “Riassunto”. Una volta fatto ciò, selezionate l’opzione “Estratto”.
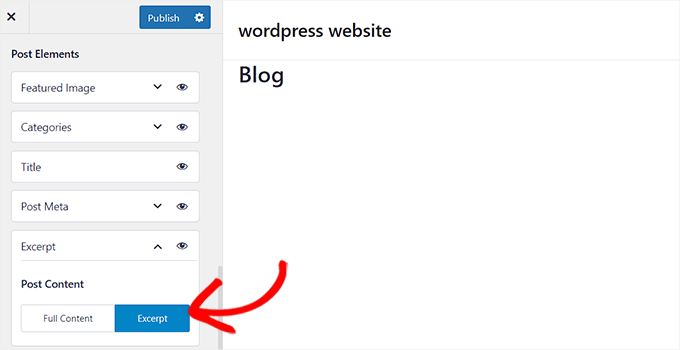
Se il tema ha un’opzione “Impostazioni del tema” o “Impostazioni generali del post”, è possibile abilitare i riassunti degli articoli in queste sezioni.
Una volta fatto ciò, è sufficiente fare clic sul pulsante “Pubblica”. Ora, visitando il blog, l’archivio o la homepage, si dovrebbe vedere un elenco di riassunti del blog anziché gli articoli completi.
Se il tema non dispone di un supporto integrato per i riassunti degli articoli, è necessario aggiungerlo. È sufficiente utilizzare i collegamenti rapidi qui sotto per passare al metodo che si desidera utilizzare:
Metodo 1: Aggiungere i riassunti degli articoli a WordPress usando il codice (facile)
Se il tema di WordPress non supporta i riassunti degli articoli in modo predefinito, è sempre possibile aggiungere questa caratteristica manualmente.
È possibile modificare direttamente i file del tema di WordPress, ma consigliamo di creare un tema child. In questo modo, quando aggiornerete il tema di WordPress, non perderete le modifiche apportate.
Per maggiori dettagli, consultate la nostra guida per principianti su come creare un tema child di WordPress.
Dopo aver fatto questo, è necessario trovare il template che controlla ogni pagina in cui si desidera mostrare i riassunti degli articoli. Per la maggior parte dei temi, si tratta di home.php, content.php, categoria.php e archivia.php.
Per trovare il file giusto, consultate la nostra guida per principianti sulla gerarchia dei template di WordPress.
Una volta fatto ciò, è sufficiente individuare il codice seguente in ogni file:
<?php the_content(); ?>
Quindi, sostituire questo codice con la tagga_excerpt:
<?php the_excerpt(); ?>
A questo punto, salvare il file e selezionare il sito web. Ora si dovrebbero vedere dei riassunti dell’articolo al posto dell’articolo completo.
Modificare la lunghezza predefinita dei riassunti di WordPress
Di default, WordPress mostra le prime 55 parole di ogni articolo e poi aggiunge un’ellissi (…) per indicare che ci sono altri contenuti.
È possibile modificare la visualizzazione di più o meno parole aggiungendo del codice al sito web WordPress. È possibile modificare direttamente i file del tema, ma può essere complicato.
Un semplice errore può anche causare molti errori comuni di WordPress e può persino rompere completamente il vostro sito.
Per questo motivo, consigliamo di utilizzare WPCode. Consente di aggiungere facilmente snippet di codice in WordPress senza dover modificare i file del tema. In questo modo, è possibile aggiornare o modificare il tema senza perdere il codice personalizzato.
Per prima cosa, è necessario installare e attivare il plugin gratuito WPCode. Per maggiori informazioni, potete consultare la nostra guida per principianti su come installare un plugin di WordPress.
Dopo l’attivazione, visitate la pagina Code Snippets ” + Add Snippet dalla Bacheca di WordPress e fate clic sul pulsante ‘Use Snippet’ sotto l’opzione ‘Add Your Custom Code (New Snippet)’.

Nello schermo successivo, digitate un titolo per lo snippet di codice. Questo è solo per referer, quindi si può usare qualsiasi cosa si voglia.
Quindi, aprire il menu a discesa “Tipo di codice” e scegliere “Snippet PHP”.
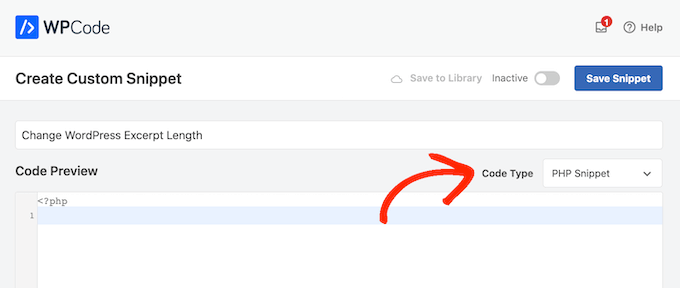
A questo punto, è sufficiente incollare quanto segue nell’editor del codice:
return 100;
}
add_filter('excerpt_length', 'new_excerpt_length');
// Changing excerpt more
function new_excerpt_more($more) {
return '...';
}
add_filter('excerpt_more', 'new_excerpt_more');
Questo codice modifica la lunghezza del riassunto dell’articolo a 100 caratteri. È possibile cambiare il valore “100” con un numero a piacere.
Dopo aver incollato il codice, attivare/disattivare l’interruttore da ‘Inattivo’ ad ‘Attivo’ in alto a destra e poi fare clic sul pulsante ‘Salva snippet’.

Per ulteriori suggerimenti su come perfezionare i riassunti degli articoli, consultate la nostra guida su come personalizzare i riassunti di WordPress senza codice.
Metodo 2: Aggiungere i riassunti degli articoli utilizzando l’editor completo del sito (solo per i temi a blocchi)
Se si utilizza uno dei temi WordPress a blocchi più recenti, è possibile aggiungere riassunti di articoli utilizzando l’editor completo del sito.
Per iniziare, andate su Aspetto ” Editore nella dashboard di WordPress.

Di default, l’editor del sito completo mostra il template home del tema, ma è possibile aggiungere un riassunto a qualsiasi template.
Nel menu di sinistra, fai clic su “template”.
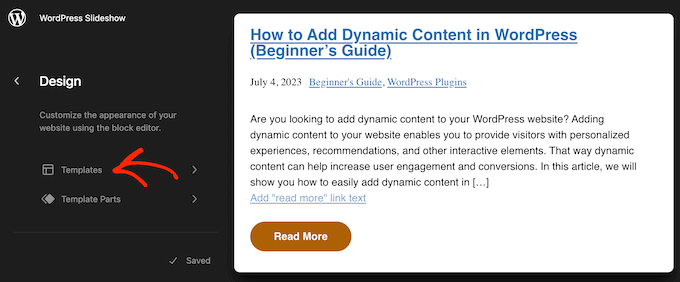
A questo punto verrà visualizzato un elenco di tutti i template che compongono il tema di WordPress. A seconda del tema, potreste voler add-on i riassunti al template archivia, indice, ricerca o simili.
È sufficiente trovare il template che si desidera modificare e fare clic.
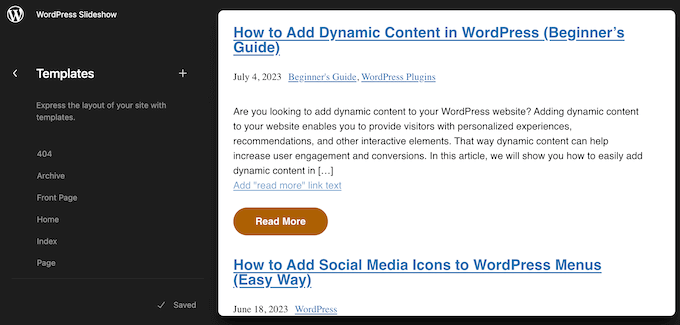
WordPress mostrerà ora un’anteprima di questo template.
Per modificare il template, fate clic sulla piccola icona della matita.
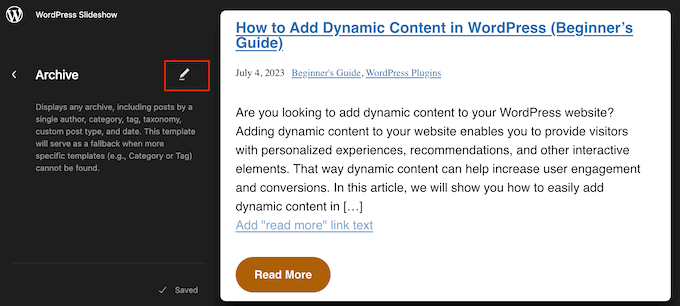
A questo punto, fate clic sull’icona ‘+’.
Nel pannello di ricerca che appare, digitate “Post Excerpt”.
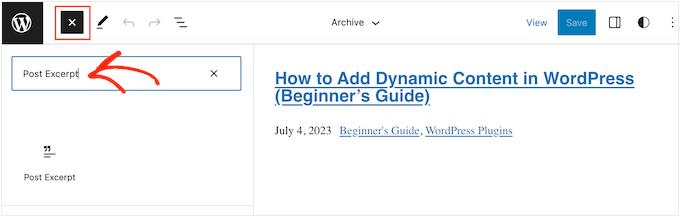
Quando appare il blocco giusto, trascinarlo e rilasciarlo nel layout.
È possibile ripetere questa procedura per aggiungere al template più articoli riassunti.
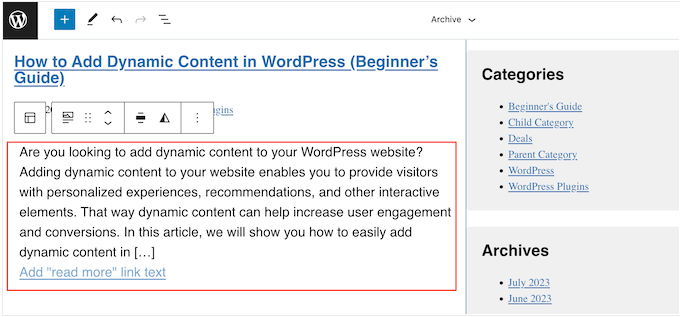
Per perfezionare l’aspetto del riassunto, basta fare clic per selezionare il blocco Articolo riassunto.
Nel menu di destra, si può iniziare scegliendo se il link “Leggi tutto” appare sulla stessa riga del riassunto utilizzando l’attiva/disattiva “Mostra il collega su una nuova riga”.
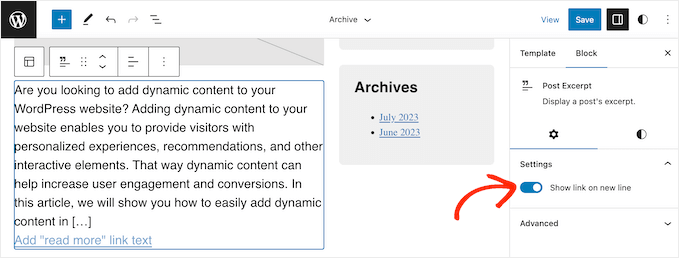
A questo punto, selezionare la scheda “Stili”. Qui è possibile modificare il colore del testo, aggiungere un colore di sfondo, cambiare la dimensione del font e altro ancora.
Man mano che si apportano modifiche, l’anteprima dal vivo si aggiorna automaticamente, in modo da poter provare diverse impostazioni per vedere qual è la migliore.
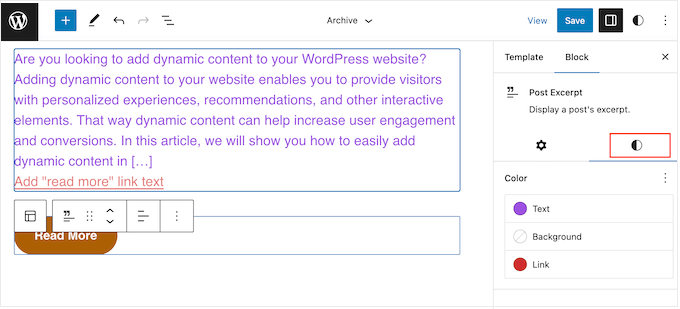
Quando si è soddisfatti dell’impostazione del riassunto dell’articolo, fare clic sul pulsante “Salva” per rendere effettive le modifiche.
Volete mostrare i riassunti dei post su più pagine e articoli? Allora ripetete i passaggi precedenti, ma questa volta scegliete un nuovo template dal menu di sinistra.
Metodo 3: Aggiungere i riassunti degli articoli a WordPress utilizzando un builder per temi (avanzato)
Se si desidera un controllo completo sull’aspetto dell’archivio, della pagina del blog, della homepage e del resto del sito, è possibile creare un tema personalizzato.
Questo vi permette di progettare le vostre pagine e di mostrare i riassunti in qualsiasi punto del vostro sito web.
SeedProd è il miglior builder di temi per WordPress che consente di creare facilmente un tema personalizzato per WordPress senza scrivere alcun codice. Dispone anche di un blocco Articoli già pronto che potete trascina e rilasciare su qualsiasi pagina.
Nota: esiste un plugin gratuito SeedProd che consente di creare bellissime pagine in modalità coming soon e maintenance, indipendentemente dal budget a disposizione. Tuttavia, per sbloccare il builder del tema è necessario il piano SeedProd Pro o Elite.
Per prima cosa, è necessario installare e attivare il plugin SeedProd. Per maggiori dettagli, consultate la nostra guida passo-passo su come installare un plugin di WordPress.
Dopo l’attivazione, accedere alla pagina SeedProd ” Impostazioni e inserire la chiave della licenza del plugin. Questa informazione si trova nel proprio account sul sito web di SeedProd.

Dopo aver inserito la chiave della licenza, si è pronti a creare un tema personalizzato per WordPress utilizzando il builder di SeedProd.
Per prima cosa, è necessario andare alla pagina SeedProd ” Theme Builder.
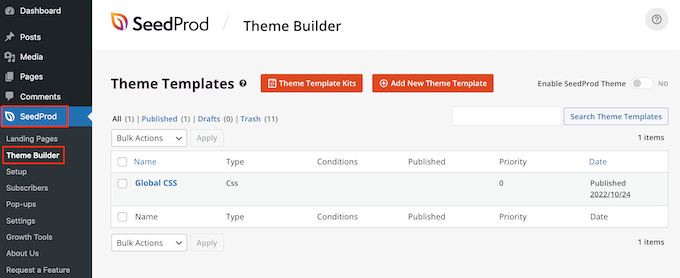
Qui è possibile utilizzare uno dei kit e template di siti SeedProd già pronti come punto di partenza o creare manualmente un template da zero.
Consigliamo di iniziare con un tema esistente, in quanto crea automaticamente tutti i template necessari e vi dà un vantaggio.
Detto questo, fate clic sul pulsante “Theme template kits”.
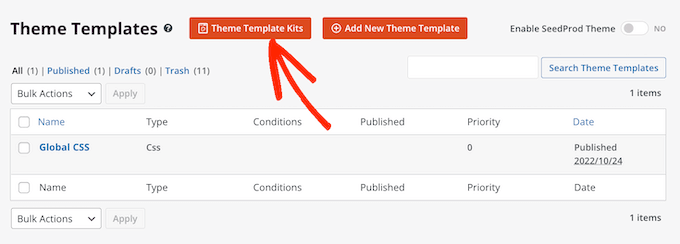
È ora possibile scegliere uno qualsiasi dei template disponibili.
Tutti questi temi sono completamente personalizzabili, in modo da poterli adattare perfettamente al vostro blog o sito web WordPress.
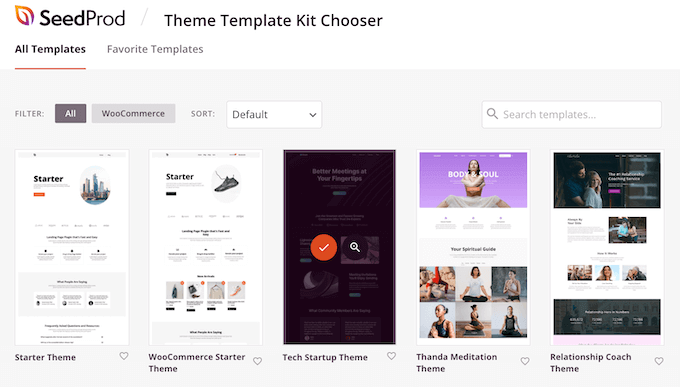
Dopo aver scelto un tema, SeedProd creerà automaticamente tutti i template necessari.
Si può pensare che sia la versione in bozza del tema personalizzato di WordPress.
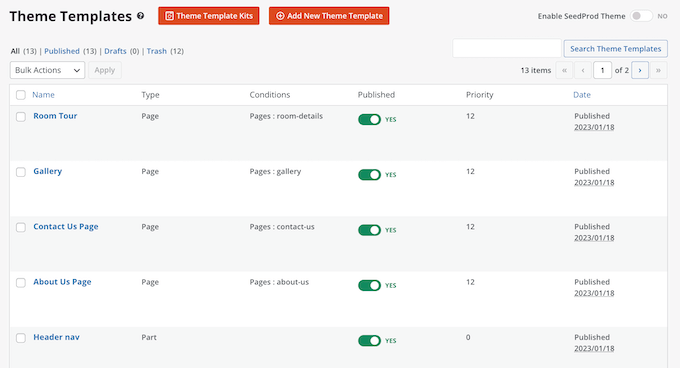
È ora possibile personalizzare ogni template utilizzando l’editor di trascina e rilascia di SeedProd.
Poiché vogliamo aggiungere al nostro sito web dei riassunti degli articoli, passate il mouse sul template“Blog Index, Archives, Search” e fate clic sul link “Edit Design” quando appare.
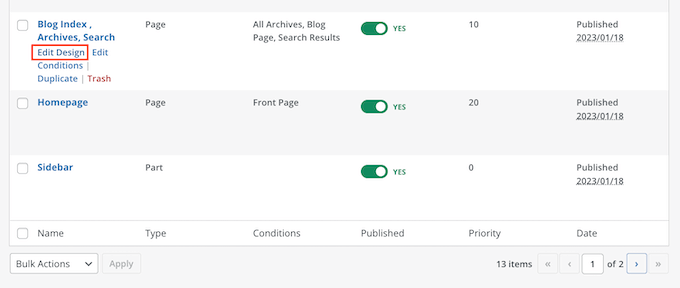
In questo modo viene caricato il builder SeedProd trascina e rilascia.
A destra, viene visualizzata un’anteprima del template. Come predefinito, il template della pagina del blog mostra l’intestazione, l’archivio, il titolo e tutti gli articoli.
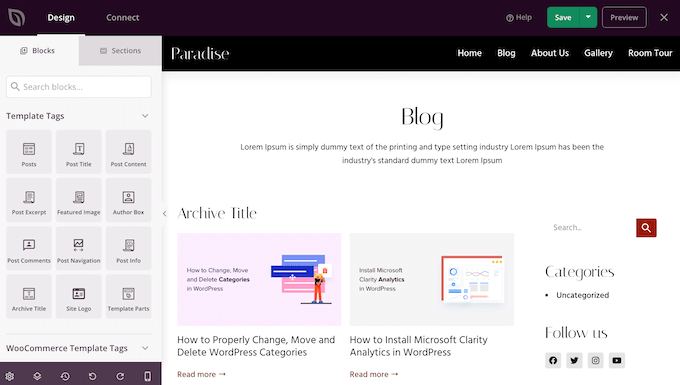
Il lato sinistro mostra un menu con tutti i diversi blocchi che si possono utilizzare.
È possibile aggiungere nuovi blocchi trascinandoli sulla pagina e riorganizzarli trascinandoli verso l’alto e verso il basso con il mouse.
È possibile personalizzare qualsiasi blocco facendo clic su di esso e utilizzando le impostazioni nel menu a sinistra. Quando si apporta una modifica, l’anteprima di SeedProd si aggiorna automaticamente per mostrare le modifiche in azione.
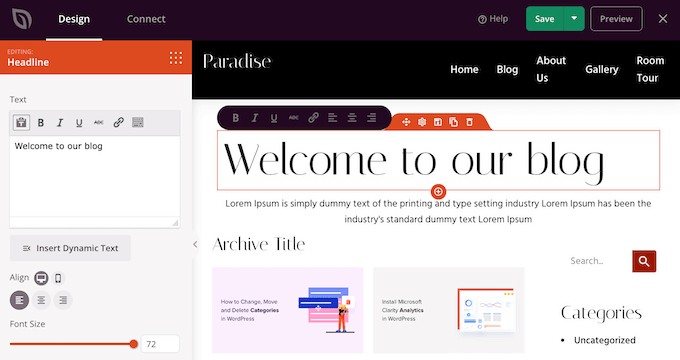
Poiché vogliamo personalizzare i riassunti degli articoli, è sufficiente fare clic per selezionare il blocco ‘Articoli’ nell’anteprima live.
Dopo aver fatto ciò, selezionare il contenuto che si desidera mostrare in questo blocco utilizzando le impostazioni nel menu di sinistra.
Ad esempio, è possibile modificare il layout delle colonne, visualizzare la paginazione, mostrare l’immagine in evidenza e cambiare la tagga del titolo.
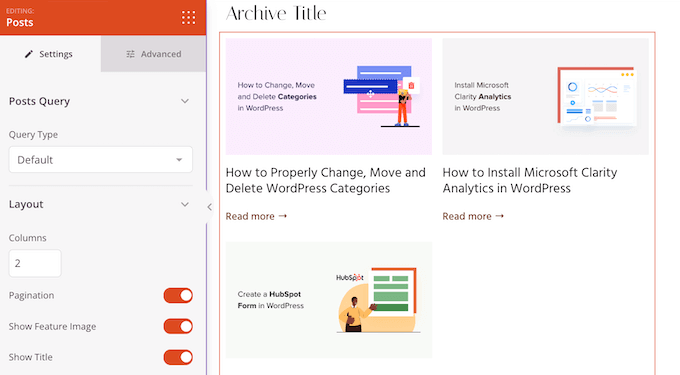
Per mostrare l’estratto dell’articolo, fate clic sull’attiva/disattiva “Mostra estratto” in modo che diventi arancione.
Una volta fatto ciò, è possibile modificare il numero di caratteri che SeedProd mostra nel riassunto digitando un nuovo numero in “Lunghezza del riassunto”.

SeedProd può anche aggiungere un collega “Leggi tutto” a ogni riassunto, che incoraggerà i lettori ad aprire l’articolo completo.
È possibile aggiungere o rimuovere questo collega utilizzando l’attiva/disattiva “Mostra leggi tutto”.
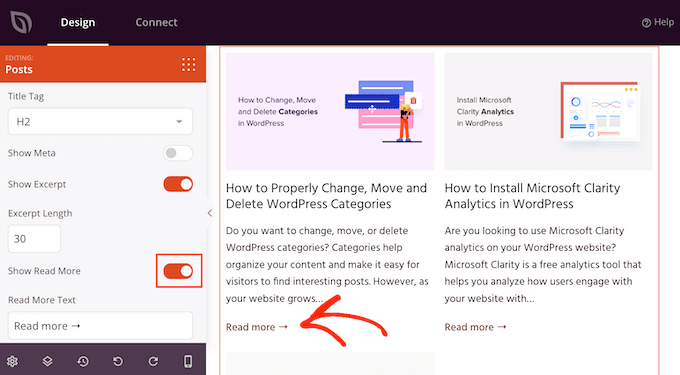
È anche possibile sostituire il testo di “Leggi tutto” con un messaggio proprio, digitando nel campo “Testo di lettura”.
Quando si è soddisfatti dell’impostazione del riassunto dell’articolo, fare clic sul pulsante “Salva” nell’angolo superiore destro dello schermo.
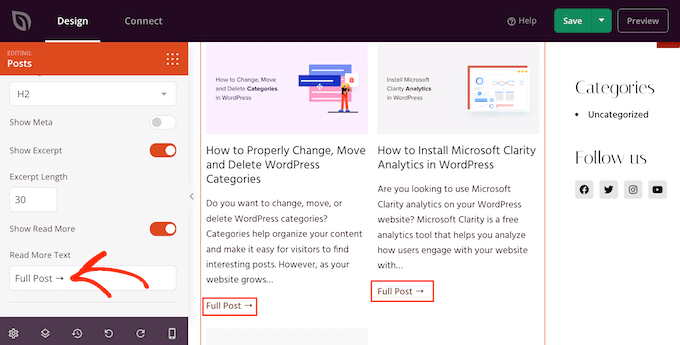
È ora possibile personalizzare gli altri template di SeedProd andando su SeedProd ” Theme Builder e seguendo lo stesso procedimento descritto sopra.
Per mostrare i riassunti degli articoli ai visitatori, è necessario abilitare il tema SeedProd. A tale scopo, andare su SeedProd ” Theme Builder e fare clic sul pulsante “Attiva/disattiva il tema SeedProd” in modo che sia visualizzato “Sì”.
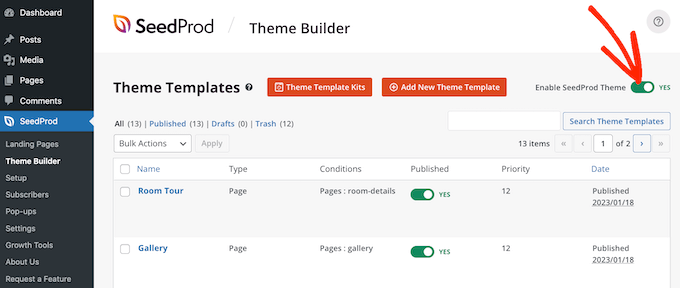
Ora, se visitate una qualsiasi pagina del vostro blog, vedrete i riassunti degli articoli dal vivo.
Bonus: mostra i riassunti per i contenuti protetti da password
Se avete un sito di membership, potreste avere alcuni contenuti non disponibili per il pubblico generale. È comunque una buona idea mostrare un riassunto dei contenuti protetti da password.
Questo può incuriosire gli utenti e incoraggiarli ad acquistare i vostri abbonamenti per avere accesso a contenuti esclusivi sul vostro sito web.
È possibile farlo facilmente utilizzando Restrict Content Pro, un popolare plugin per la protezione dei contenuti. Una volta attivato, è sufficiente aprire un articolo di vostro gradimento nell’editor a blocchi di WordPress, dove potrete aggiungere un riassunto dal pannello dei blocchi.
Successivamente, è possibile configurare le sue restrizioni dal menu a discesa.
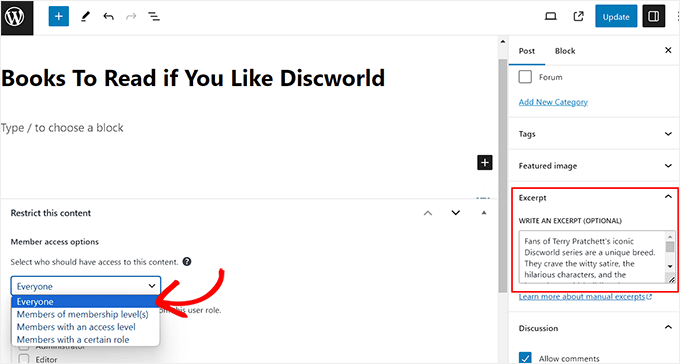
Infine, pubblicate l’articolo e visitate il vostro sito WordPress.
In questo caso, gli utenti potranno vedere il riassunto e il titolo del contenuto limitato come qualsiasi altro articolo. Tuttavia, il contenuto stesso sarà nascosto al pubblico.
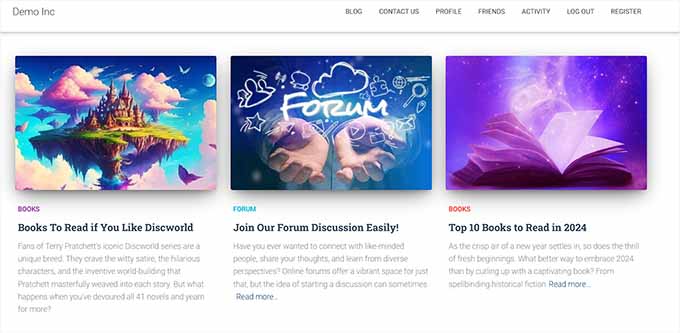
Per istruzioni dettagliate, potete anche consultare il nostro tutorial su come mostrare un riassunto di un articolo protetto da password in WordPress.
Speriamo che questo articolo vi abbia aiutato a capire come visualizzare i riassunti degli articoli nei temi di WordPress. Potreste anche voler consultare la nostra guida su come fare soldi online facendo blog con WordPress e le nostre scelte di esperti sui migliori plugin e strumenti SEO per WordPress che dovreste usare.
Se questo articolo vi è piaciuto, iscrivetevi al nostro canale YouTube per le esercitazioni video su WordPress. Potete trovarci anche su Twitter e Facebook.





Syed Balkhi says
Hey WPBeginner readers,
Did you know you can win exciting prizes by commenting on WPBeginner?
Every month, our top blog commenters will win HUGE rewards, including premium WordPress plugin licenses and cash prizes.
You can get more details about the contest from here.
Start sharing your thoughts below to stand a chance to win!
Manasi says
for the plane these this is what worked for me – Go to the home page and clkick edit. Go to the block editor and click on the block – Blog Posts. You will seea setting which states ‘post control settings’
There you can enable or disable the show excerpt setting
WPBeginner Support says
Thanks for sharing where you found your settings
Admin
Dicado says
Hi thanks for this. I don’t have those files in my child theme. If I just go ahead and do this in my parent theme, won’t it be erased if there is an update?
WPBeginner Support says
Correct, if you place it in your parent theme and the parent theme is updated your changes would be lost
Admin
Shawn says
Thanks for this post – I used this back in 2016 and again today in 2019!
WPBeginner Support says
Glad our recommendations can continue to be helpful
Admin
John says
Thanks for this post. I also want to ask for help on how to add padding around excerpt. I have added border lines around my excerpt; the problem is the excerpt is touching the borderlines. How do I add padding around the excerpts, preventing it from touching the borderlines? Thanks in advance.
Atul Jagtap says
Hi their,
I am using ‘Enlightenment’ theme but I have a problem that in my post I can’t see the short Post Excerpt ie it’s come blank. And this happened only with ‘Enlightenment’ this theme. Because same code I am using in other theme is working fine. So is anybody give me solution on this?
WPBeginner Support says
Hey Atul,
Please contact your theme developer and they will be able to help you.
Admin