Récemment, un de nos lecteurs nous a demandé s’il était possible d’ajouter un lien vers les pages d’archives des types de publication personnalisés dans les menus de navigation de WordPress. Une page d’archive dans WordPress affiche une liste de toutes les publications sous un type de publication, une catégorie ou un identifié spécifique. Dans cet article, nous allons vous afficher comment ajouter des archives de type publication dans les menus de navigation de WordPress.
Outil de publication personnalisé des archives de type publication dans WordPress
Dans WordPress, le terme « Archives » est utilisé pour une liste d’entrées d’un type de publication ou d’une taxonomie (comme les catégories et les identifiés).
Si les archives sont activées pour un type de publication personnalisé, vous pouvez les afficher sur votre site. En règle générale, l’URL de la page d’archives de votre type de publication personnalisé se présente sous ce format :
http://example.com/post-type-slug/
Le slug du type de publication est le nom de votre type de publication personnalisé.
Par exemple, nous avons un type de publication personnalisé appelé » Outil personnalisation « , et vous pouvez voir sa page d’archive à une URL comme celle-ci :
https://www.wpbeginner.com/fr/deals/
Vous pouvez placer un lien vers la page d’archive de votre type de publication personnalisé dans les menus de navigation de votre site. Cela permettra à vos utilisateurs/utilisatrices de voir toutes les publications passées de ce type de publication sur une page unique.
Cela dit, voyons comment ajouter un lien vers la page d’archive de votre type de publication personnalisé dans les menus de navigation de WordPress.
Ajout d’un lien vers la page d’archive d’un type de publication personnalisé dans les menus de navigation
Tout d’abord, vous devez visiter la page Apparence » Menus. Vous remarquerez un onglet pour chacun de vos types de publication personnalisés dans la colonne de gauche.
Vous devez cliquer sur le nom de votre type de publication personnalisé pour l’expanser, puis cliquer sur l’onglet » Voir tout « .
Vous verrez une option pour les archives de votre type de publication. Cochez la case à côté, puis cliquez sur le bouton Ajouter au menu.
Les archives de votre type de publication personnalisé apparaîtront désormais comme un élément de menu dans la colonne de droite.
Par défaut, il utilisera le nom de votre type de publication personnalisé avec le mot archives pour le libellé du lien.
Il se peut que vous souhaitiez modifier ce nom en quelque chose de plus simple. Cliquez sur l’élément de menu pour le modifier, puis changez son libellé de navigation.
N’oubliez pas de cliquer sur le bouton « Enregistrer le menu » pour stocker vos modifications.
Vous pouvez maintenant visiter votre site pour voir le lien d’archive du type de publication personnalisé dans votre menu de navigation.
Tout comme les publications et les pages, vous pouvez également ajouter une entrée unique de votre type de publication aux menus de navigation.
Il vous suffit de sélectionner une entrée et de cliquer sur le bouton « Ajouter au menu ».
N’oubliez pas de cliquer sur le bouton « Enregistrer le menu » pour stocker vos modifications.
Mon type de publication personnalisé n’apparaît pas dans l’écran des menus
Les types de publication personnalisés doivent répondre à certains Prérequis afin d’être affichés sur la page Apparence » Menus.
Confirmez d’abord qu’il existe une page d’archive pour votre type de publication personnalisé. En général, il s’agit d’une URL comme celle-ci :
http://example.com/movies/
Remplacez exemple.com par votre propre nom de domaine et films par votre type de publication.
Si vous pouvez voir des entrées de votre type de publication sur cette page, cela signifie que votre type de publication supporte les archives mais ne supporte pas les autres prérequis.
La bonne nouvelle est que vous pouvez toujours ajouter la page d’archives de votre type de publication personnalisé en tant que lien personnalisé.
Rendez-vous sur la page Apparence » Menus, puis cliquez sur l’onglet « Lien personnalisé » pour le déplier.
Saisissez l’URL de votre page d’archive de type publication personnalisé dans le champ URL et ajoutez le libellé que vous souhaitez afficher dans le champ du lien.
Ensuite, cliquez sur le bouton d’ajout au menu, et vous remarquerez que le lien personnalisé apparaît dans la colonne de droite.
Vous pouvez maintenant cliquer sur le bouton « Enregistrer le menu » pour stocker vos modifications.
Nous espérons que cet article vous a aidé à apprendre comment ajouter des archives de type de publication dans les menus de navigation de WordPress. Vous pouvez également consulter notre liste des 12 tutoriels les plus utiles sur les types de publications personnalisés de WordPress.
Si vous avez aimé cet article, veuillez alors vous abonner à notre chaîne YouTube pour des tutoriels vidéo WordPress. Vous pouvez également nous trouver sur Twitter et Facebook.

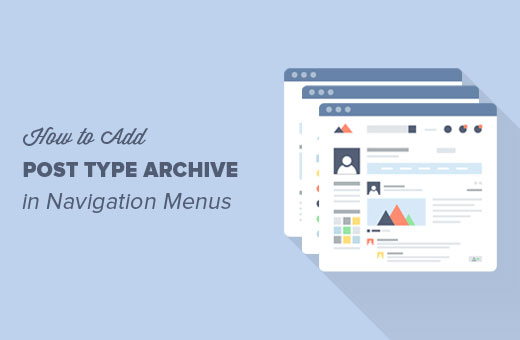
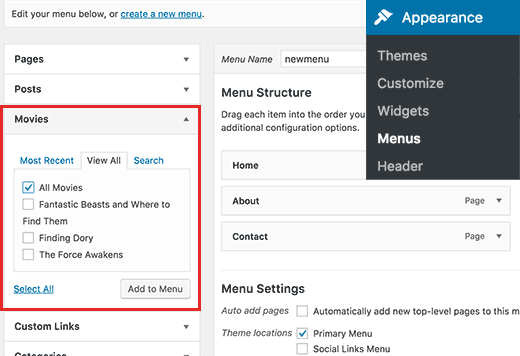
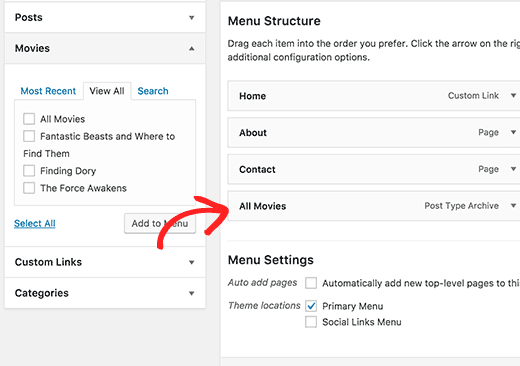
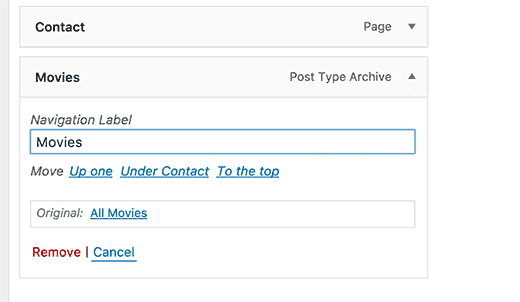
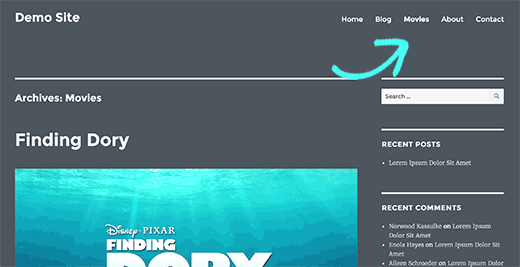
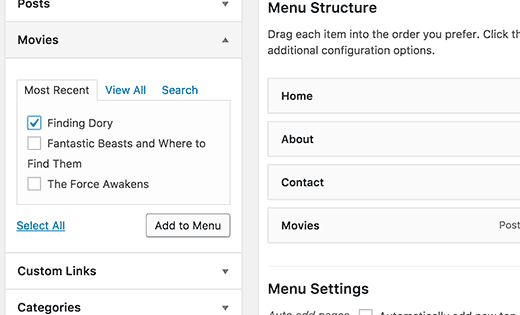
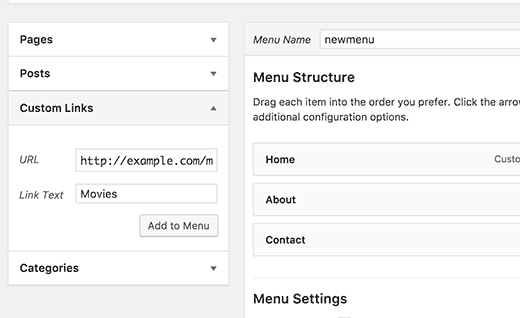
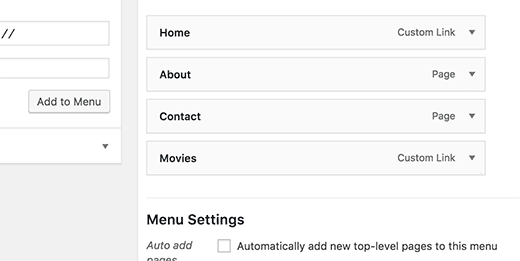




Syed Balkhi says
Hey WPBeginner readers,
Did you know you can win exciting prizes by commenting on WPBeginner?
Every month, our top blog commenters will win HUGE rewards, including premium WordPress plugin licenses and cash prizes.
You can get more details about the contest from here.
Start sharing your thoughts below to stand a chance to win!
Vale says
Hello,
I am kind of confused, didn’t we supposed to use our-category.php template and our-taxonomy.php archive pages? Or in this case we don’t need to create those custotom php loop/templates?
Thank you
Jordan says
Is there a way to do this but to carry over a parent in the URL? for example.. I create a CPT called /videos/. I add it to the menu under « our-projects »… so the url ends up being /our-projects/videos/
Thanks!
ratnesh says
how to add posts in different pages and similar posts to be displayed inhome page
Roland says
« Custom post types need to match some requirements in order to be displayed on Appearance » Menus page. »
What requirements are these then?
WPBeginner Support says
Hi Roland,
They should be publicly queryable, should appear in navigation menu, and has_archive. When creating your post type by manually adding code these options can be set in the arguments. Please see our guide on how to create a custom post type in WordPress for more detailed instructions.
Administrateur
Radley Anaya says
Also note – if you change your custom post type you will likely need to update your permalinks.
Amani Joseph says
Hi am a small website owner in Tanzania, wpbeginner help me from the day i start blogging to date. Am proud of my self to find this site and i will recommend this site to any WordPress beginner even pros, Today i have one Question i didn’t know where to ask and i think this is opportunity for you guys you can create the platform where we can i ask question about WordPress and other people or even you guys you can ask, This give the chance to find something to write to your blog. That say’d my question is i want to run something like deals like you do on the Deals section on this blog, can you recommend any plugin to do the work.
WPBeginner Support says
Hi Amani,
Thanks for the kind words. We are glad you find WPBeginner useful. As for your question, please take a look at our guide on how to create a coupon site in WordPress. Scroll down to ‘Adding a coupons section to an existing WordPress site’ section.
Administrateur