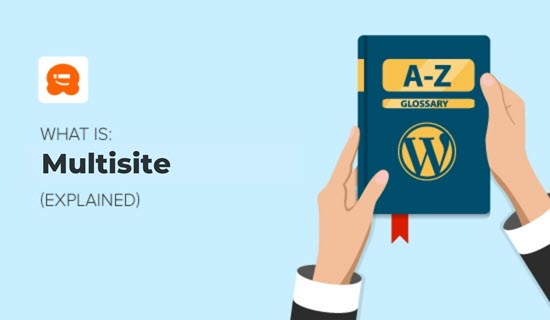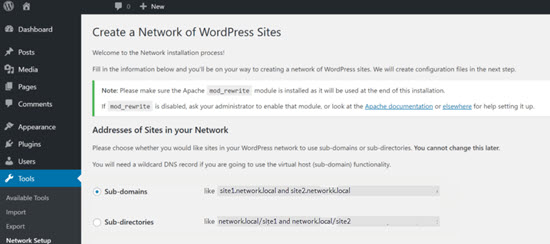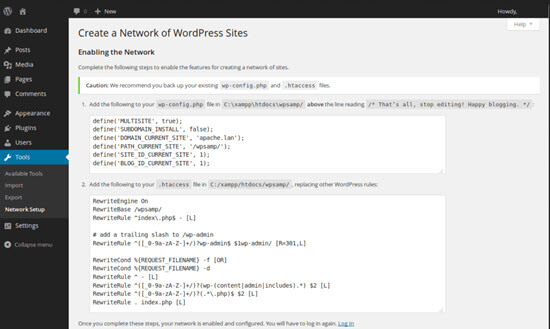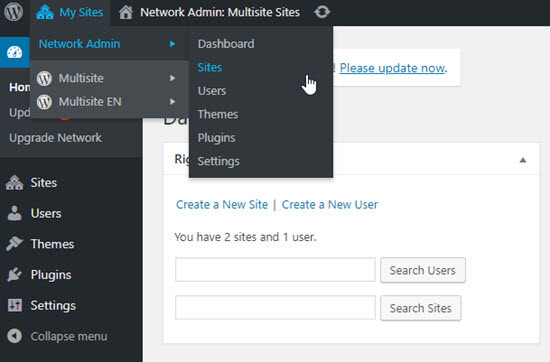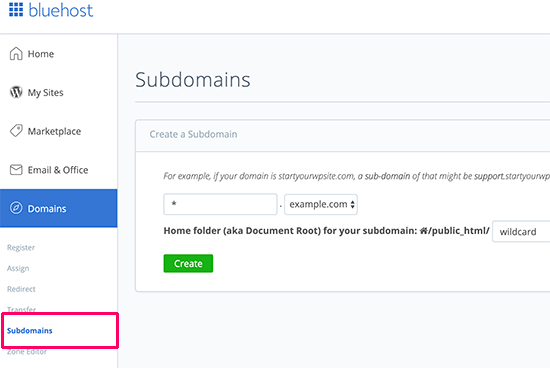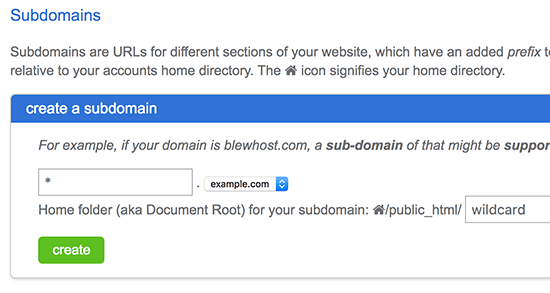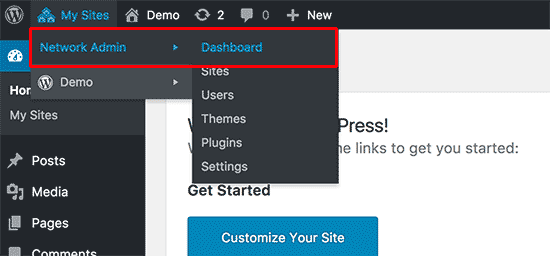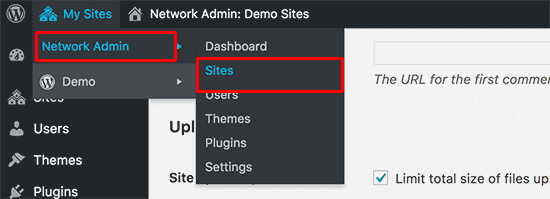Multisite est un type d’installation WordPress qui vous permet de créer et de gérer un réseau de plusieurs sites web à partir d’un seul tableau de bord WordPress. Cela vous permet d’effectuer facilement des modifications et de garder tous vos sites à jour à partir d’un seul endroit.
Vous pouvez créer un réseau multisite pour vous-même, auquel vous êtes le seul à avoir accès. Vous pouvez également ajouter d’autres utilisateurs/utilisatrices qui peuvent créer leurs propres sites à l’intérieur de votre réseau, et les empêcher d’accéder à des fonctionnalités WordPress plus puissantes.
Par exemple, l’université de Harvard dispose d’un réseau WordPress multisite appelé Harvard Blogs qui permet à toute personne disposant d’une adresse e-mail harvard.edu de créer son propre blog. Les blogueurs peuvent publier des articles sur leur propre site, mais seul le propriétaire du multisite, appelé « super administrateur », peut installer des extensions ou effectuer d’autres modifications sur l’ensemble du site.
Tous les utilisateurs/utilisatrices d’un réseau multisite partagent les mêmes extensions et thèmes.
Mais les sites créés sur un réseau multisite ont des répertoires de téléversement des médias séparés dans l’installation de WordPress. Cela signifie que chaque site possède son propre dossier d’images et d’autres outils téléversés, de sorte que vous ne pouvez pas accéder aux images d’un site à partir d’un autre site du réseau.
Pourquoi utiliser un réseau multisite WordPress ?
Les réseaux WordPress multisites sont une excellente option pour ceux qui souhaitent gérer des sites distincts à partir d’un seul tableau de bord. Les réseaux multisites sont utilisés par les entreprises, les écoles, les universités, les organes de presse, les entreprises en ligne, etc.
Vous pouvez même créer votre propre plateforme de blogs (réseau multisite) sur une seule installation multisite.
Hébergeur pour les installations WordPress Multisite
Avant de créer votre installation multisite, tenez compte de la taille de votre réseau et comparez les prix et les mis en avant des principaux fournisseurs d’hébergement WordPress.
Si vous offrez uniquement quelques sites à votre réseau, un compte d’hébergement mutualisé est un bon choix.
Si vous prévoyez d’avoir un grand réseau WordPress multisite, vous pourriez alors choisir entre un hébergement VPS, un hébergement WordPress géré ou un serveur dédié pour vos besoins d’hébergement.
Nous vous recommandons d’utiliser Bluehost ou SiteGround parce qu’ils offrent plusieurs offres d’hébergement adaptées à chaque niveau d’hébergement, et qu’ils sont tous deux officiellement reconnus par WordPress.
Comment activer un réseau multisite dans WordPress
Une fois que vous avez trouvé un fournisseur d’hébergement, vous devez installer WordPress.
Une fois l’installation terminée, connectez-vous à votre site à l’aide d’un client FTP comme FileZilla.
Emplacement et modification du fichier wp-config.php dans le cPanel de votre hébergeur.
Ajoutez la ligne suivante juste avant ‘That’s all, stop editing ! Happy blogging » dans le fichier.
/* Multisite */
define('WP_ALLOW_MULTISITE', true);
Enregistrez votre fichier wp-config.php et déconnectez-vous de votre cPanel. Ensuite, connectez-vous à votre site WordPress. Après la connexion, allez dans Outils » Configuration du réseau. C’est ici que vous allez configurer votre réseau WordPress multisite.
Sur l’écran de configuration du réseau, choisissez si vous voulez que les sites du réseau soient sur leur propre sous-domaine (comme blog1.example.com et blog2.example.com) ou sous-répertoire (comme example.com/blog1 et example.com/blog2).
Cette étape est importante, car une fois que vous avez sélectionné votre site, vous ne pouvez plus modifier ce réglage ultérieurement.
Si vous sélectionnez des sous-domaines, vous devrez modifier vos Réglages DNS pour le mappage des domaines. Nous vous afficherons la marche à suivre dans un instant.
Dans la section Détails du réseau, saisissez un nom pour votre réseau multisite et une adresse d’administrateur. Cliquez sur le bouton « Installer ».
Sur l’écran suivant, vous verrez le code que vous devez ajouter au fichier wp-config.php et .htaccess. Ces deux fichiers se trouvent dans le répertoire racine de WordPress.
Connectez-vous à nouveau à votre site à l’aide d’un client FTP, puis ouvrez et modifiez ces fichiers en collant le code fourni par WordPress.
Après avoir mis à jour les deux fichiers, vous verrez apparaître le réseau multisite WordPress dans votre barre d’administration WordPress la prochaine fois que vous vous connecterez.
Configurer un multisite en utilisant des sous-domaines
Si vous avez choisi d’utiliser des sous-domaines pour les sites de votre réseau multisite, vous devrez créer un sous-domaine avec un astérisque comme nom de sous-domaine. C’est ce qu’on appelle un sous-domaine joker. Par exemple, si votre installation WordPress est www.example.com, vous devez créer le sous-domaine *.example.com.
Pour ce faire, vous devez d’abord vous connecter au Tableau de bord WordPress de votre hébergeur.
Dans ce tutoriel, nous allons vous afficher le tableau de bord de Bluehost. Si vous utilisez un autre hébergeur ou registraire de domaine, votre tableau de bord peut être différent.
Dans le tableau de bord de votre compte Bluehost, défilez vers le bas jusqu’à la section Domaines, puis cliquez sur Sous-domaines.
Sur la page suivante, saisissez l’astérisque (*) dans le champ du sous-domaine et sélectionnez votre domaine principal dans le menu déroulant.
Une fois la sélection effectuée, cPanel détectera automatiquement la racine du document et l’affichera dans le champ ci-dessous. Cliquez maintenant sur le bouton Créer pour ajouter votre nouveau sous-domaine joker.
Définir les Réglages du réseau multisite de WordPress
Après avoir configuré votre réseau multisite, vous voudrez vous assurer de vérifier vos Réglages afin que votre site fonctionne comme vous le souhaitez.
Vous pouvez le faire à partir de votre Tableau de bord WordPress.
Pour configurer les réglages de votre réseau, connectez-vous à votre site WordPress et passez la souris sur Sites. Ensuite, cliquez sur Admin du réseau » Tableau de bord en haut à gauche de votre zone d’administration.
Dans le menu déroulant, vous pouvez gérer les sites web, les utilisateurs, les thèmes, les extensions et définir les paramètres de votre installation WordPress multisite.
L’onglet des réglages de l’admin du réseau multisite vous permet de définir les thèmes par défaut, le texte des pages et des expéditeurs, les e-mails de bienvenue envoyés par WordPress aux nouveaux utilisateurs, et plus encore.
Gardez à l’esprit que toutes les modifications que vous faites dans les Réglages admin du réseau multisite affecteront tous les sites et les utilisateurs/utilisatrices de votre réseau multisite.
Gérer les sites d’un réseau multisite WordPress
Vous pouvez également gérer tous les sites individuels de vos installations WordPress multisites sur l’écran Sites. Le Tableau de bord multisite vous permet d’ajouter, de supprimer, de désactiver et d’archiver les sites de votre réseau.
Si vous désactivez un site sur votre réseau multisite, il sera masqué aux utilisateurs/utilisatrices multisites et à tous les internautes. Toute personne essayant de visiter un site désactivé verra le message suivant : « Cet utilisateur/utilisatrice a choisi de supprimer son compte et son contenu n’est plus disponible. »
Les sites de votre réseau multisite qui sont archivés sont uniquement visibles par le super administrateur du réseau. Toute personne essayant de visiter un site archivé verra le message suivant : « Ce site a été archivé ou suspendu. »
Les super administrateurs d’un réseau WordPress multisite peuvent marquer un site du réseau comme indésirable. Le site devient alors invisible pour tout le monde. Retirer un site le supprimera définitivement de votre réseau.
Pour en savoir plus, consultez notre tutoriel étape par étape sur la façon d’installer et de définir correctement un réseau WordPress multisite.
Nous espérons que cet article vous a aidé à apprendre les bases de WordPress Multisite et son fonctionnement ! Consultez les lectures complémentaires ci-dessous pour en savoir plus.
Vous pouvez également vous abonner à notre chaîne YouTube pour des tutoriels vidéo WordPress étape par étape, et nous suivre sur Twitter et Facebook pour les dernières mises à jour.