WordPress temanıza Google web yazı tiplerini eklemek mi istiyorsunuz?
Google fontları, WordPress web sitenizde güzel web fontlarını kolayca kullanmanıza olanak tanır. Bunları web sitenizin tipografisini, kullanıcı deneyimini ve estetiğini geliştirmek için kullanabilirsiniz.
Bu makale size Google web yazı tiplerini WordPress temalarına nasıl düzgün bir şekilde ekleyeceğinizi gösterecektir.
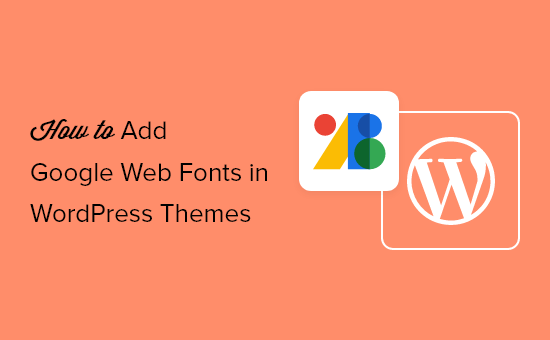
İşte bu kılavuzda ele alacağımız konulara kısa bir genel bakış.
- Finding the Best Google Fonts for Your WordPress Theme
- Method 1. Adding Google Fonts to Your Theme Using Plugin
- Method 2. Adding Google Web Fonts to Your Theme's Header
- Method 3. Add Google Fonts in Theme's Stylesheet
- Method 4. Properly Enqueue Google Fonts in WordPress
- Bonus Section: How Web Fonts Affect WordPress Speed
WordPress Temanız için En İyi Google Yazı Tiplerini Bulma
Yapmanız gereken ilk şey, beğendiğiniz Google yazı tiplerini bulmaktır. Google Fonts web sitesini ziyaret edin ve kütüphaneye göz atın.
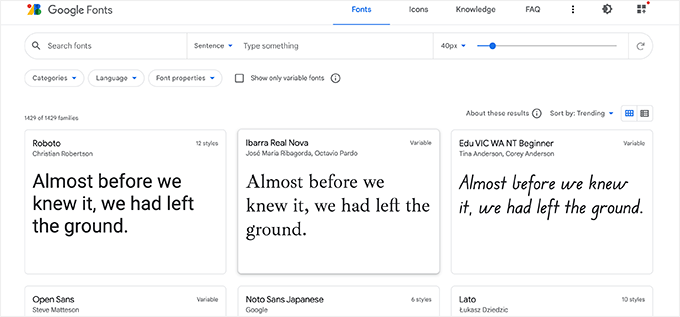
Beğendiğiniz bir web güvenli yazı tipi bulduğunuzda, devam edin ve mevcut farklı stilleri görüntülemek için üzerine tıklayın.
Web sitenizde kullanmak istediğiniz stilleri seçebilirsiniz.
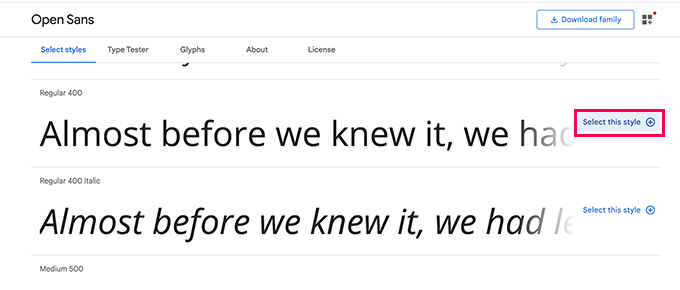
Ardından, bir kenar çubuğu açacak olan ‘Seçili Aileleri Görüntüle’ düğmesine tıklayın.
Buradan, ‘Web üzerinde kullanım’ bölümü altında kullanım talimatlarını göreceksiniz.
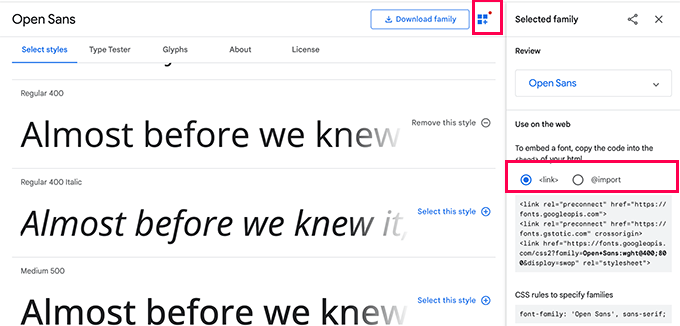
Yazı tipini sitenize eklemek için iki farklı sekme olduğunu göreceksiniz
Birincisi, web fontları eklemenin önerilen standart yolu olan Bağlantı yöntemidir.
İkinci sekme, yazı tiplerini CSS stil sayfanız aracılığıyla yüklemenizi sağlayan @import CSS yöntemini kullanır.
Size bu yöntemlerin her birini nasıl kullanacağınızı ve bunların artı ve eksilerini göstereceğiz.
Not: Bu yöntemlerden bazıları için WordPress tema dosyalarınızı düzenlemeniz gerekecektir. Bunu bir FTP istemcisi veya hosting kontrol panelinizdeki Dosya Yöneticisi uygulamasını kullanarak web sitenize bağlanarak yapabilirsiniz.
Bağlandıktan sonra /wp-content/themes/Your-Theme-Name/ klasörünü ziyaret etmeniz gerekir. Orada, bu eğitim için düzenlemeniz gerekebilecek tema dosyalarını bulacaksınız.
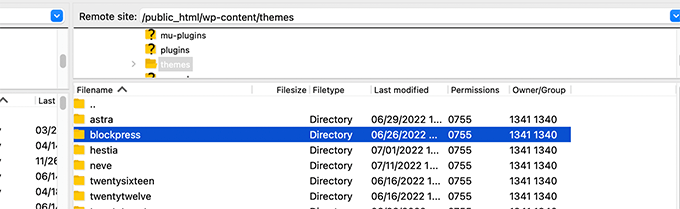
Daha fazla ayrıntı için WordPress’te kod parçacıklarının nasıl kopyalanıp yapıştırılacağına ilişkin eğitimimize bakın.
Yöntem 1. Eklenti Kullanarak Temanıza Google Yazı Tipleri Ekleme
Bu yöntemde, Google Yazı Tiplerini yüklemek için bir WordPress eklentisi kullanacağız.
Öncelikle Yazı Tipleri Eklentisini yüklemeniz ve etkinleştirmeniz gerekir. Daha fazla ayrıntı için, bir WordPress eklentisinin nasıl kurulacağına ilişkin adım adım kılavuzumuza bakın.
Etkinleştirmenin ardından, tema özelleştiriciyi başlatmak için Görünüm ” Özelleştir sayfasını ziyaret etmeniz gerekir. Buradan, yeni Yazı Tipleri Eklentisi sekmesini göreceksiniz.
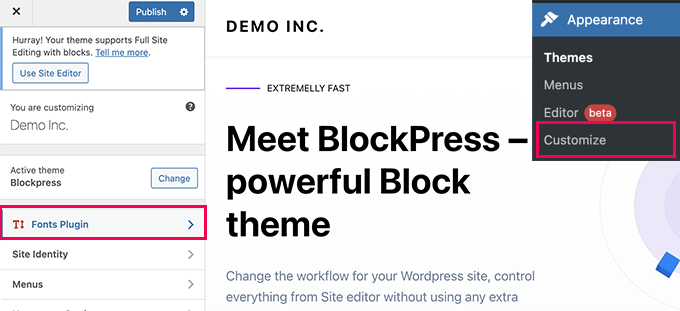
Üzerine tıkladığınızda size eklenti seçenekleri gösterilecektir.
Web sitenizin farklı alanları için Google Fonts kullanmayı seçebilirsiniz.
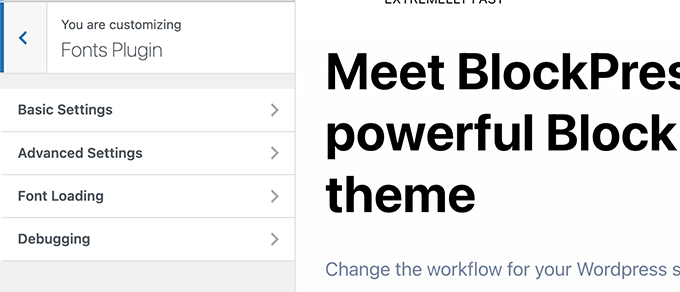
Alternatif olarak, WordPress temanız için sadece bir yazı tipi yüklemeyi de seçebilirsiniz.
Gelişmiş Ayarlar ” Yalnızca Yazı Tiplerini Yükle sekmesine geçmeniz yeterlidir.
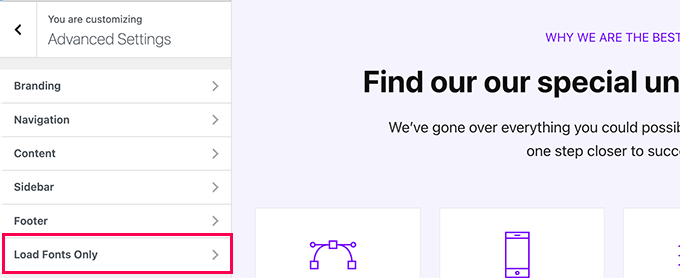
Buradan WordPress temanız için yüklemek istediğiniz Google Yazı Tiplerini seçebilirsiniz.
Font adını yazmanız ve ardından seçmeniz yeterlidir.
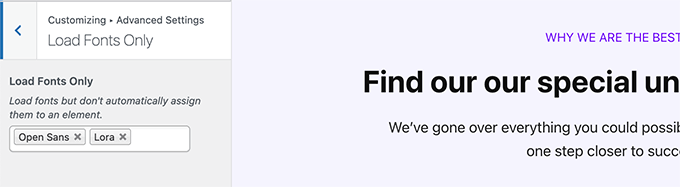
İşiniz bittiğinde, değişikliklerinizi kaydetmek için Yayınla düğmesine tıklamayı unutmayın.
Şimdi, web sitenizin farklı alanlarına yazı tipi atamak için eklentinin gelişmiş özelliklerini kullandıysanız, bunlar otomatik olarak çalışacaktır.
Öte yandan, yalnızca yazı tiplerini yüklemeyi seçtiyseniz, bunlar için özel CSS kuralları eklemeniz gerekecektir. Örneğin, web sitenizdeki paragraf öğesi için bir yazı tipini şu şekilde yükleyebilirsiniz.
p {
font-family: 'Open Sans', sans-serif;
}
Yöntem 2. Temanızın Üstbilgisine Google Web Yazı Tipleri Ekleme
Bu yöntem, Google Yazı Tiplerini doğrudan WordPress temanıza eklemenin en kolay yoludur.
WordPress temanız veya alt temanız için header.php dosyasını düzenlemeniz yeterlidir. Bundan sonra, Bağlantı kodunu kopyalayın ve WordPress tema stil sayfası bağlantı kodunuzdan önce yapıştırın.
İşte nasıl görüneceği:
<link rel="preconnect" href="https://fonts.googleapis.com">
<link rel="preconnect" href="https://fonts.gstatic.com" crossorigin>
<link href="https://fonts.googleapis.com/css2?family=Open+Sans:wght@400;800&display=swap" rel="stylesheet">
<link rel="stylesheet" type="text/css" href="YOUR THEME STYLESHEET" media="screen">
Temel olarak amaç, yazı tipi isteğini mümkün olduğunca erken koymaktır. Bu, kullanıcının tarayıcısının sayfayı oluşturmadan önce yazı tiplerini indirmesine olanak tanır.
Bunu yaptıktan sonra, yazı tipini temanızın CSS dosyasında kullanabilirsiniz:
h1 {
font-family: 'Open Sans', sans- serif;
}
Yöntem 3. Temanın Stil Sayfasına Google Yazı Tipleri Ekleme
Bu yöntemde, yazı tipi CSS’sini WordPress temamızın ana CSS dosyasına aktaracağız.
WordPress temanızın kök klasöründeki style.css dosyasını düzenleyin ve ‘@import’ sekmesindeki kodu CSS dosyasının en üstüne ekleyin.
@import url('https://fonts.googleapis.com/css2?family=Open+Sans:wght@400;800&display=swap');
Demo web sitemizin style.css dosyasında bu şekilde görünüyordu.
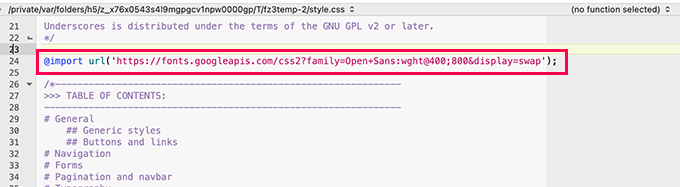
Önemli: CSS dosyanızın en üstüne @import satırını eklediğinizden emin olun.
Yöntem 4. WordPress’te Google Yazı Tiplerini Uygun Şekilde Sıraya Koyma
Daha önce bahsettiğimiz ilk iki yöntem, WordPress tema dosyalarınızı düzenleyerek doğrudan yazı tipi eklemenizi gerektirir.
Tüm değişikliklerinizi yapmak için bir alt tema kullanıyorsanız bu iyi çalışır.
Öte yandan, bu değişiklikleri ana temada yapıyorsanız, temayı bir sonraki güncellemenizde değişiklikleriniz kaybolacaktır.
Bunun için daha kolay bir çözüm, WordPress temanızın kullanması için Google fontlarını otomatik olarak yükleyen bazı kodları programlı olarak eklemektir.
Bunun için siteye özel bir eklentiye bazı özel kod parçacıkları eklemeniz veya özel bir kod eklentisi kullanmanız gerekir. Ayrıntılar için WordPress’te özel kod ekleme hakkındaki eğitimimize bakın.
Aşağıdaki kod parçacığını WordPress web sitenize eklemeniz yeterlidir.
function wpb_add_google_fonts() {
wp_enqueue_style( 'wpb-google-fonts', 'https://fonts.googleapis.com/css?family=Open+Sans:300italic,400italic,700italic,400,700,300', false );
}
add_action( 'wp_enqueue_scripts', 'wpb_add_google_fonts' );
Not: URL’yi eklemek istediğiniz Google yazı tiplerinin URL’si ile değiştirmeyi unutmayın.
Hepsi bu kadar, WordPress artık eklediğiniz Google Yazı Tiplerini otomatik olarak almak için Bağlantı yöntemini kullanacaktır.
Web sitenizin kaynak kodunu görüntüleyerek bunu doğrulayabilirsiniz, orada Google fonts stil sayfanızın web sitenizin altbilgi bölümüne eklendiğini göreceksiniz.
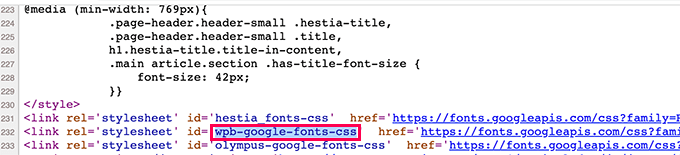
Bonus Bölüm: Web Yazı Tipleri WordPress Hızını Nasıl Etkiler?
Google fontları, Google’ın dünyanın dört bir yanındaki sunucu konumlarına sahip devasa CDN ağı üzerinden sunulduğu için son derece hızlı yüklenir.
Bu yazı tipleri milyonlarca web sitesi tarafından kullanıldığından, kullanıcıların bunları tarayıcılarının önbelleğinde zaten saklamış olma ihtimali yüksektir.
Bu, web sitenizin hızı üzerindeki performans etkilerini azaltır. Tasarımınızda yalnızca bir veya iki web yazı tipi kullanarak bu etkiyi daha da azaltabilirsiniz.
Daha fazla ipucu için yeni başlayanlar için WordPress performansı ve hızı hakkındaki eksiksiz kılavuzumuza bakın.
Umarız bu kılavuz, Google Web Yazı Tiplerini WordPress temanıza nasıl kolayca ekleyeceğinizi öğrenmenize yardımcı olmuştur. Ayrıca kodlama yapmadan sıfırdan özel bir WordPress teması oluşturma kılavuzumuzu ve en iyi ücretsiz web sitesi barındırma hizmetleri listemizi de görmek isteyebilirsiniz.
If you liked this article, then please subscribe to our YouTube Channel for WordPress video tutorials. You can also find us on Twitter and Facebook.





Armando
I noticed that this video/instructions are dated 2015 and the screenshots, etc. are different. When I tried to embed the Google Fonts code in my header.php file as shown, it threw an error. So I’m thinking maybe this tutorial needs to be updated? Not sure, but… Thanks.
WPBeginner Support
Thank you for your feedback, we’ll be sure to take a look into updating this article when able.
Admin
Wout
Thanks for the article! Please replace http: in fonts.googleapis.com/css… with https: in the function to enqueue Google Fonts to enable an encrypted link to googleapis.com…
WPBeginner Support
Thanks for pointing this out, we will be sure to update the links as soon as we are able
Admin
Sofia
I’m pretty sure it’s 2017 why we even have to learn all this :”((
charles
Is this still the right way to do it?
Renee
I got the font to show up but can’t figure out how to get it bold.
Here’s an example of what i did in the css
font-family:”Open Sans”, sans-serif;
font-weight:bold;
in the link i added to my header.php i added this:
i tried subbing 700 for bold but no luck…
any ideas?
thanks in advance
Isaac Anderson
Make sure you check your desired font-weights on Google fonts after selecting them in the “customize” tab.
Louis
Works perfect! Thx.
josh
Huh? Wtf does any of this mean? How do I make it so that I can just add a google font in my post or page?
Shubham Kumar
What do you think about importing Google web Fonts using JavaScript asynchronously as mentioned over here :
Thanks
Shubham
Jordan
One quick question – I looked up the code reference for wp_enqueue_style(). Its first argument is a string that denotes the name of the stylesheet. In your example, you use ‘wpb-google-fonts’ for the first argument. How can I tell what to put here for my site?
pete rome
where do I paste stuff in the header exactly? always see that but people never explain exactly where it is.
Carla DeLauder
What does ‘false’ do in this function? Other enqueued functions don’t include it.
Thank you.
Kev
that’s the argument for header or footer. Since best practice is to put [almost] all scripts in the header it defaults to ‘true’ => footer, whereas ‘false’ would mean the NOT in the footer, but in the header instead.
Unfortunately, font scripts stop everything else from loading, so putting them in the header sucks a litlte bit, which is why this article talks about making sure you’re only including the fonts you’ll actually use. On the flip side, putting them in the footer can cause default fonts like arial to load momentarily on your screen during painting until the webfont gets loaded. It’s a horrible caveat, but it is what it is.
A practice I’m working into my workflow is to conditionally load fonts based on their usage in the site. For example, maybe “bold” is only used in h2’s and h3’s in blog post templates (single.php), then I’ll write a conditional enqueue for the bold script to only be enqueued when on single.php template.
Hope that helps.
Kev
Also, to note.
By “bold” above, I meant a specific bold version of a font family. <= just a head's up.
Kenneth John Odle
As of WordPress 3.3, wp_print_styles is deprecated.
Bram
Yeah, you should update this article.
WPBeginner Support
Updated.
Admin
WPBeginner Support
We have updated the article, it now shows how to add Google fonts using the proper
wp_enqueue_stylefunction and wp_enqueue_scripts action hook.Admin
isak
How do you enque two font families via functions.php?
April
I’m using the Punch Fonts plugin to add google fonts but I am not sure how to just get only heading 1 for the desired font. I don’t need this font for headings 2-6 so I only want to use the google font for heading one. How do I write that in the parameter?
Currently I’m using: Oleo+Script+Swash+Caps:400
Melissa
Well, if anyone is stuck, there is also this plugin called Easy Google Fonts. Very helpful.
Melissa
Hello,
I have tried all three methods but neither of them took effect completely. It seems that it only applies to certain elements and not to others that I specified with that font in the style sheet
When I use the Element Inspector for the element where my Google Font is not applied, this is what I see:
#site-title {
font-family: \’Questrial\’, Helvetica, Arial, sans-serif;
What do these mean \\ around my font? I mean, it looks like it is indicating an error but I can’t figure out what I am doing wrong? What could it be? Some code overriding mine, with higher priority? but where? how? Arghhhh it’s driving me nuts
Ali Sajjad
Dear Editorial, i want to add all google web fonts in this site, and then want to use in my means,
but i dont want to use too many links in header file. any other way?
WPBeginner Support
Only add the fonts that you want to use.
Admin
Anurag
So, I have got a blog ( http://www.goingtechy.com/ ). The problem I am having is that I want to optimize css delivery of the Google font that my site uses already. So, the site already have Google fonts. How can I optimize it?
Samantha
Thank you so much for this post! For someone who has no formal html/css training, I was impressed with the simplicity of this post.
Tanisha
So easy and go it to work perfectly. Thanks for this.
Greg
Hi there,
Using Genesis and the Parallax Pro theme…
But a newb to things like php etc
I added this code to the fuctions.php file as you insctructed:
add_action( ‘genesis_meta’, ‘wpb_add_google_fonts’, 5);
function wpb_add_google_fonts() {
echo ”;
}
The headers that use the font above remain unchanged.
Questions:
1. Am I right in assuming that the code above is the only thing that I add?
2. Where exactly should the code be added – at the beginning or end of fuctions.php?
2. Is there anything missing from the code?
3. Should I be adding something to the style.css file?
Appreciate your help
Regards
Greg
WPBeginner Support
Greg, seems alright to us. We think WordPress probably omitted the part from your code where you echoed font link. Yes you will need to use CSS to set style rules for selectors where you want to use your Google font.
Admin
Tony Porto
None of the above is good enough, we all know “wp_enqueue_style( ‘google-font’)” is the “technically correct way to call a script, but in this case your <header will end up like this;
FONT 1:
FONT 2:
FONT 3:
FONT 4:
No Good, it needs to be like this:
Akmal
Where should i paste the above code? I could not find the last line of code anywhere in my header.php file? Can you please tell me step-wise?
Thanks.
WPBeginner Support
In your header.php file you will find
</head>you can paste this code any where before this tag.Admin
Sarah
Tried re-typing the following, and still nothing is changing;
/* Import Fonts
———————————————————— */
add_action( ‘genesis_meta’, ‘wpb_add_google_fonts’, 5);
function wpb_add_google_fonts () {
echo ‘’;
}
/* Defaults
It worked the first time. I’m so confused!
Thanks for your help.
Sarah
Hi,
I was so proud of myself for copying the code and changing the font which, I found too large for my site. When I tried to change it to something else, I must have mixed something up, and only one font style continues to show, even when I play about with the codes. Feeling like a dunce now – I don’t talk tech. Can anyone help me? I’ve done it with and without the numbers in case they’re not actually part of it. Thanks. This is the latest that I entered…..
/* Import Fonts
———————————————————— */
1 add_action( ‘genesis_meta’, ‘wpb_add_google_fonts’, 5);
2
3 function wpb_add_google_fonts() {
4 echo ”;
5 }
/* Defaults
———————————————————— */
WPBeginner Support
we hope you did not enter the numbers with the code Or did you?
Admin
Sarah
No numbers, but I am missing something this time around. This is exactly what I have in my table;
add_action( ‘genesis_meta’, ‘wpb_add_google_fonts’, 5);
function wpb_add_google_fonts() {
echo ”;
}
Sarah
It seems the code worked…..on one computer. It hasn’t taken on two others that I use.
Can you please suggest why that might be the case?
Thanks so much
Karissa Skirmont
How can you use multiple Google Fonts in the functions.php ?
I had this:
//* Enqueue Google fonts add_action( 'wp_enqueue_scripts', 'executive_google_fonts' ); function executive_google_fonts() { wp_enqueue_style( 'google-font', '//fonts.googleapis.com/css?family=Open+Sans:400italic,700italic,400,700', array(), CHILD_THEME_VERSION ); wp_enqueue_style( 'google-font', '//fonts.googleapis.com/css?family=Dancing+Script:400italic,700italic,400,700', array(), CHILD_THEME_VERSION ); }But the Dancing Script wasn’t showing up font on my second computer or iPhone or tablet.
I removed the Open Sans and it started working.
WPBeginner Support
@Karissa, the first argument in wp_enqueue_style function is the handle for the style script you are loading. Try this code instead:
//* Enqueue Google fonts add_action( 'wp_enqueue_scripts', 'executive_google_fonts' ); function executive_google_fonts() { wp_enqueue_style( 'google-font', '//fonts.googleapis.com/css?family=Open+Sans:400italic,700italic,400,700', array(), 20131111 ); wp_enqueue_style( 'google-font-2', '//fonts.googleapis.com/css?family=Dancing+Script:400italic,700italic,400,700', array(), 20131111 ); }1-click Use in WordPress
Admin
Karissa Skirmont
Nevermind, I figured out that I needed to use a link like this:
‘//fonts.googleapis.com/css?family=Euphoria+Script|Rouge+Script|Montez|Federo|Great+Vibes|Clicker+Script|Dancing+Script:400,700|Satisfy|Ruthie|Rochester|Open+Sans|Open+Sans+Condensed:300’
Karissa Skirmont
Ahh I see, I replied above before refreshing the page and seeing your reply.
By using the link Google gives when you have multiple fonts selected, it produces it like that and you can more easily try out different fonts live on site.
Chaitanya
Thank you so much!! Whenever I need any WordPress help, I come directly to wpbeginner as I know I would find a best solution here. You guys don’t know how much you have helped beginners like me, Appreciate you support
Long Live WPBeginner…
Cheers,
Chaitanya
Jenny
Meh, I like using the import. Less work for me ’cause I’m lazy~
pete rome
yeah way too much work on each method here and there shouldn’t be a need to add anything to the style sheet find a plugin
Jimmy Reynolds
A you mean the nerd way
mzilverberg
Something I missed here were the conditional comments to make Google’s webfonts work in IE8 and below if you request more than one font weight. For example:
<link href=”http://fonts.googleapis.com/css?family=Cabin:400,700″ rel=”stylesheet” type=”text/css” />That’s why I created a function for loading fonts: https://github.com/mzilverberg/LoadGoogleWebfonts
My script also places the appropriate fallback urls within a conditional comment.
With a few lines of code you could also make this work in functions.php in your WordPress theme.
Greg
What about adding Google Fonts to the admin side?
Editorial Staff
Why would you want to add Google Fonts to the admin side?
Admin
Bruce Smith
To maintain WYSIWYG in the admin content editor. So that I see the same font face in the admin editor as on my web site.
Dan Merhar
I was actually wondering how to do the same thing (and this is the first result that popped up on Google).
I know plug-ins exist to add Google Webfonts functionality to the WYSIWYG editor, but they bog it down like crazy. I’m going to look into it further and see if there’s an easy way to add a font or two.
Marleen
Thanx a lot for sharing, I’m really happy with this. I’m a Genesis user and started using @import because it’s alraedy being done in the stylesheet. Feel much better about this solution.
Happy 2013!
jeff
In your code do I replace “YOUR THEME STYLESHEET” with something??
mine is STYLE.CSS, or does it need to be a URL ??
thanks,
Jeff
Editorial Staff
Yes, you need to insert your theme’s style.css path there.
Admin
Charles
This is what I use…..
Add this to your theme’s functions.php file:
/*----------------------------------*/ /* Load CSS Files /*----------------------------------*/ if(!function_exists('load_theme_styles')) { function load_theme_styles() { if (!is_admin()) { $cssURL = get_template_directory_uri().'/css/'; $fontURL = 'http://fonts.googleapis.com/css?family=Lora|Oswald'; // Registering New Styles wp_register_style('googleFont', $fontURL); wp_register_style('style', $cssURL.'/style.css', 'googleFont', '1.0', 'screen'); wp_register_style('print', $cssURL.'/print.css', 'googleFont', '1.0', 'print'); // Enqueing Styles wp_enqueue_style('googleFont'); wp_enqueue_style('style'); wp_enqueue_style('print'); } } } add_action('wp_enqueue_style', 'load_theme_styles');What do you think about this?
Chris Reynolds
This is the CORRECT way to add Google fonts. Always use wp_register_style/wp_enqueue_style
David
Better still add a conditional comment to serve the fonts separately for IE 7 and 8:
From here:
http://www.smashingmagazine.com/2012/07/11/avoiding-faux-weights-styles-google-web-fonts/
Bryan Nickson
Nice tuts. I had wanted something like this..Kudos!!
Peter
What about the JS option, is that a faster option Or the one is the better?. Thanks
Editorial Staff
The method in this one is by far the most recommended one.
Admin
QLStudio
In your answer you don’t enqueue the css – is that really the best way to add it?
Chris
Great article! I think it would be pretty cool if wordpress, by default, had Google Fonts included into it, but this seems easy enough. Thanks for explaining!
Editorial Staff
Google Fonts are great, but not everyone uses it (considering the amount of folks who use WordPress). WordPress has a 95% rule. If the feature would not satisfy 95% of the audience, then it is usually falls in the plugins category. However, sometimes exceptions are made. We can assure you that the Core WP team, will not make this into an exception though
Admin
Aaron Crow
You rock man! Just what I was looking for! Thanks for putting up this post… I searched forever trying to find something about adding this to my theme. Glad I stumbled across your page.
Anderson Curry
Great post and even if their is a plug-in to do this, it’s always better to learn the non – plugin way also.
Brad
So obviously you dont accept using the several Google font plugins. I am going to have to revisit my css files in that case.
sadhu
i dont understand the second part which is adding font to the genesis add action thing.. is that another method to add in google web font?
and i know we dont have to incld all styles of the font, but the recommended method, which is http://fonts.googleapis.com/css?family=Lora|Oswald
just for instance, what if i only want bold style for lora and light style for oswald, then how to combine the font styles?
thanks
Editorial Staff
The second part is for Genesis Users ONLY. If you are not using the Genesis Theme Framework, then you don’t need that part. To combine styles like you want, here is how you do it:
http://fonts.googleapis.com/css?family=Oswald:300|Lora:700
Admin
Anton
What should I do if I want to use @font-face in Genesis Framework like you showed here with the Google Webfonts, are there any solution for that.
I’ve been searching all day since my fonts loads incredibly slow!
Cheers
Gautam Doddamani
great tutorial…i actually use the wp google fonts plugin…would you recommend that plugin or doing the manual way as described above..which is efficient performance wise?
Editorial Staff
Haven’t tried that plugin. But we almost try to avoid plugins of that sort because it can be done easier with theme files.
Admin
Gautam Doddamani
sweet…thanks will edit my theme instead of using a plugin
Pippin
Avoiding the google fonts plugin because it is a plugin is not a good reason at all. Using the plugin actually provides you with much more flexibility than including it in your theme, especially if you ever choose to change themes.
Editorial Staff
As far as I’m concerned, fonts in most cases are considered stylistic elements thus theme based, and they usually change when you switch to a different theme.
Siddanth Adiga
Superb post I was looking for this only i was trying my hands with css and fontface .I ll try this one too thanks
Konstantin Kovshenin
The “Right” way would be to use the wp_enqueue_style function Here’s some more thoughts: http://kovshenin.com/2012/on-wordpress-theme-frameworks/
Here’s some more thoughts: http://kovshenin.com/2012/on-wordpress-theme-frameworks/
Editorial Staff
Konstantin, I totally agree with you. wp_enqueue_style function should always be used. That is what I tried doing first as suggested by Nathan Rice, in StudioPress’s article about Google Fonts. Except Google clearly states, that the font styles should be loaded before anything else. Using wp_enqueue_style and then printing them using wp_print_styles, this was printing the item after the main stylesheet was already loaded. That was the reason why I had to hook into genesis_meta() hook. Anyways, totally agree with your thoughts on your article.
Admin
Japh
I’m a little late to this, but I wanted to mention that you could still use
wp_enqueue_style, just set the priority higher so that they are loaded firstBob R
Great tutorial. One observation though: first image in the article was meant to show the @import tab, wasn’t it?
Editorial Staff
No it wasn’t suppose to show that.
Admin