Letar du efter ett sätt att add featured images till dina blogginlägg i WordPress?
Featured images, även kända som inläggsminiatyrer, är en välkänd WordPress-funktion som stöds för de flesta teman. De är den primära image för dina blogginlägg, och de visas ofta bredvid headingen på din home page och sociala media.
I den här artikeln visar vi dig hur du enkelt kan lägga till featured images eller inläggsminiatyrer i WordPress.
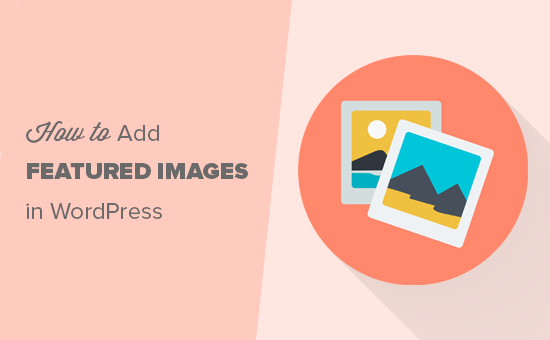
En Beginner’s Guide till Featured Images i WordPress
Featured images är en utvald funktion i WordPress teman. Nästan all WordPress teman kommer med built-in support för featured images och visar dem vackert över olika area på din WordPress website.
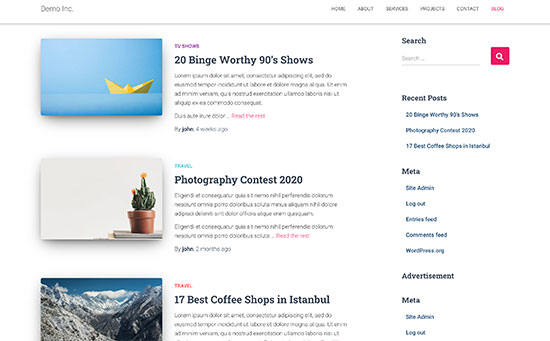
Som människor tycker vi att visuella element är mer engagerande än plain text. Featured images hjälper you att få dina pages på bloggen att se mer tilltalande ut.
De hjälper dig också att skapa engagemang hos användarna och öka antalet pages view. Search engines och social media websites kan också använda dessa images och displayed them in search results and social media news feeds.
För det mesta används featured images för blogginlägg, men du kan också ställa in featured images för pages och custom post types.
Note: Featured images är inte samma sak som cover images. Se skillnaden mellan cover image och featured image i WordPress.
Med detta sagt, låt oss ta en titt på hur du enkelt kan add to featured images i WordPress.
Video Tutorial
Om du föredrar skriftliga instruktioner är det bara att fortsätta läsa.
Lägga till inläggsminiatyr eller featured image i WordPress
För att add a featured image to a WordPress post, edit or create a new blog post.
I content editor hittar du tabben featured image i den högra columnen.
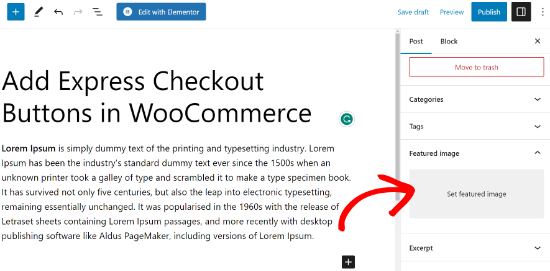
Du måste klicka på ”Set Featured Image” area, och detta kommer att ta upp WordPress media uppladdare popup.
Härifrån kan du uploada en image från din dator eller använda en befintlig image från ditt mediabibliotek. När du har valt bilden klickar du bara på knappen ”Set Featured Image”.
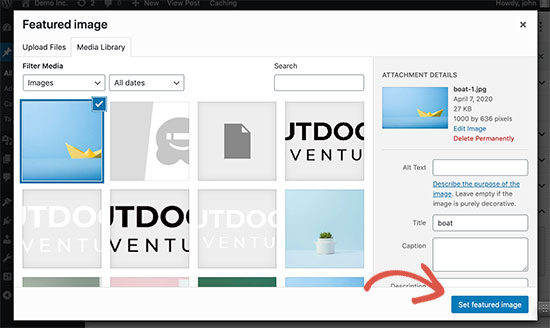
WordPress kommer nu att visa en preview av den featured image i den högra colonnen.
Den faktiska featured image kommer dock att se annorlunda ut beroende på ditt WordPress theme.
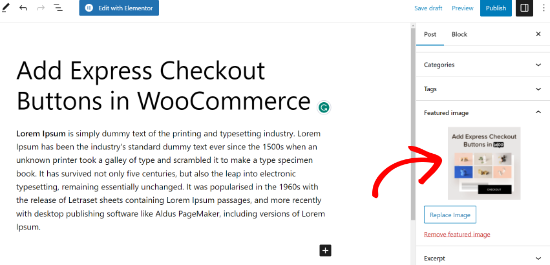
Du kan nu save eller publicera ditt inlägg eller previewa det för att se hur den featured image kommer att visas på din live website.
Beroende på de settings som definierats av din theme utvecklare, kommer din featured image automatiskt att visas med dina inlägg.
Hur man hittar och använder Featured Images på ett effektivt sätt
Nästa stora fråga som de flesta Beginnare stöter på är var man hittar bilder att använda som featured images.
Du kan inte bara använda Googles bildsök och använda vilken image som helst från internet. Dessa images skyddas av upphovsrättslagar och om du använder dem utan behörighet kan det leda till juridiska problem.
Lyckligtvis finns det flera resurser tillgängliga som du kan använda för att hitta gratis images för dina blogginlägg.
Våra toppfavoriter är:
- Shutterstock – De har några gratis images, men det verkliga värdet kommer från deras betalda planer, som ger dig tillgång till massor av högkvalitativa foton, illustrationer, teckningar, videoklipp och mer.
- Unsplash – En populär online resource som publicerar högupplösta images som du kan använda på din website och i andra projekt.
- Negative Space – En välorganiserad samling av copyright gratis images.
- New Old Stock – En samling vintagefotografier från offentliga archives.
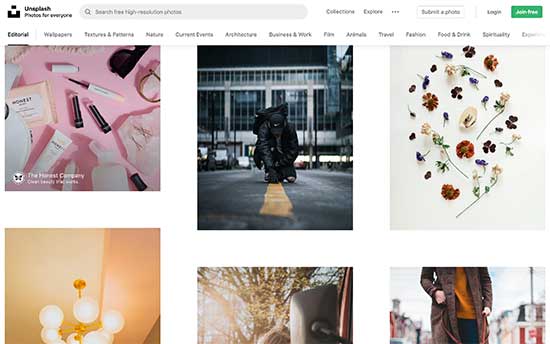
Note: Alla dessa källor tillhandahåller högupplösta images, vilket innebär att de är stora i filstorlek och dimensioner. You will need to optimize images for the web before using them as featured images.
Featured images hanteras av ditt WordPress-tema. För att ändra hur ditt theme visar featured images behöver du några grundläggande CSS- eller WordPress-kodningskunskaper.
Om du känner dig bekväm med kodning kan du fortsätta läsa för fler tips.
Guide för temautvecklare till featured images och inläggsminiatyrer i WordPress
Den featured image är en populär funktion som stöds av nästan alla WordPress themes. I sällsynta fall kan du stöta på ett theme som inte stöder featured images, eller ej gillar hur de hanterar featured images.
I så fall kan du add to featured image support till your theme eller ändra hur den visas.
Om du är bekväm med att editera WordPress theme-filer och känner dig hemma med lite customize CSS, då kan du göra det själv.
Om your theme inte har stöd för featured images kommer du ej att se alternativet att add a featured image i content editor.
För att lägga till stöd för featured image i ett WordPress-tema måste du lägga till den här kodraden i ditt temas functions.php-fil:
add_theme_support( 'post-thumbnails' );
Vi rekommenderar inte att du direkt editerar filen functions.php på din site om du eller ej är en utvecklare. Minsta lilla misstag kan förstöra din website och orsaka många error.
Ett enklare sätt att lägga till custom code är att använda WPCode. Det är det bästa code snippet plugin för WordPress. Du kan enkelt hantera alla anpassade code snippets med hjälp av pluginet och behöver inte oroa dig för att förstöra din webbplats.
Först måste du installera och aktivera pluginet WPCode. Om du behöver hjälp, vänligen se vår guide om hur du installerar ett plugin för WordPress.
Efter aktivering kan du gå till Code Snippets ” + Add Snippet från din WordPress dashboard. Härifrån väljer du helt enkelt alternativet ”Add Your Custom Code (New Snippet)”.
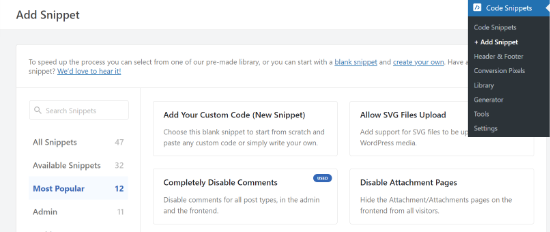
Därefter kan du enter your custom code i ”Code Preview” area.
Glöm inte att clicka på dropdown-menyn ”Code Type” och select ”PHP Snippet” som typ.
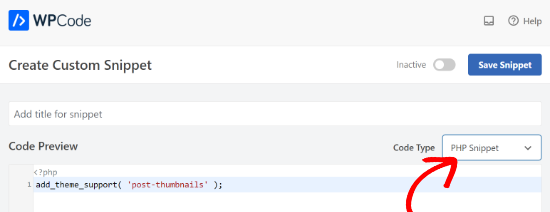
När du är klar kan du rulla ner och välja metod för insert för din kod.
WPCode kommer att använda alternativet ”Auto Insert” som standard och köra koden överallt. Du kan dock ändra platsen och välja att köra koden på en viss plats, gillar header, footer, före ett stycke, och mer.
Det finns också en Shortcode-metod, där du manuellt kan enter en shortcode för att köra koden.
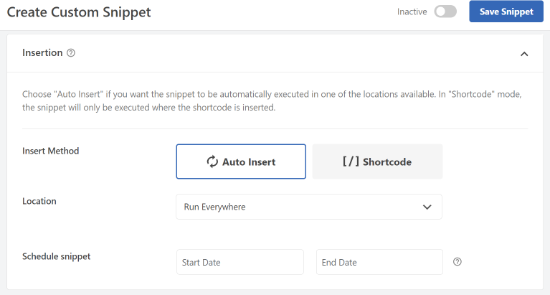
För den här tutorialen kan du använda standardmetoden och automatiskt infoga koden överallt.
När du är klar klickar du bara på toggeln högst upp för att aktivera snippet och klickar sedan på knappen ”Save Snippet”.
Den här koden aktiverar support för featured image för inlägg och pages. Du kan nu gå till inlägget eller sidans block editor, och du kommer att se alternativet featured image aktiverat.
Men när du ställer in en featured image kommer den inte automatiskt att visas i ditt WordPress-tema. För att visa featured images i ditt theme måste du edit dina templates och add to denna rad med kod där du vill visa featured image:
<?php the_post_thumbnail(); ?>
Filerna du lägger till koden ovan i varierar beroende på ditt theme. Du kommer att vilja add to koden inuti din post loop.
Related to: Se fuskbladet om temahierarkin i WordPress för att bättre förstå hur themes fungerar.
Konfigurera storleken på dina Featured Images
Koden ovan är den grundläggande funktionen som du behöver för att add to featured image support och display featured images i your theme. För att ställa in bildstorleken för featured images som du uploadar, måste du add to denna kodrad till din functions.php-fil eller WPCode snippet.
set_post_thumbnail_size( 50, 50);
Parametrarna för set_post_thumbnail_size är i denna order: width, height.
You kan också ställa in ytterligare storlekar på images som ska användas med funktionen_post_thumbnail(). Till exempel
// Image size for single posts
add_image_size( 'single-post-thumbnail', 590, 180 );
I det här exemplet har vi lagt till en new image-storlek som anropas single-post-thumbnail med 590px bredd och 180px höjd.
För att använda denna image-storlek i vårt theme måste vi fortfarande add to den till lämplig theme-fil.
För mer information, vänligen se vår guide om att lägga till ytterligare image-storlekar i WordPress för mer detaljer.
Om du tidigare har uploadat featured images, men de fortfarande visas i någon annan storlek, måste du återskapa thumbnails och bildstorlekar för äldre inlägg.
Under visas ett exempel på funktionen featured image med en specifik storlek på bilden.
<?php the_post_thumbnail( 'single-post-thumbnail' ); ?>
Detta är den nedbrutna versionen av den fullständiga funktionaliteten. Det finns många andra saker du kan göra med featured images.
Vanliga frågor om featured images i WordPress
Som Beginner kan du stöta på frågor eller issues när du använder featured images på din blogg. Här är bara några av de vanligaste frågorna om featured images.
1. Varför visas den featured image två gånger i mina inlägg?
Ibland lägger Beginnare till en featured image och lägger sedan till samma image i content-delen av post editor.
Allt du behöver göra är att ta bort bilden från innehållsområdet och bara använda featured image meta box för att add to den featured image. För mer information om detta ämne, se vår artikel om hur du fixar featured image som visas två gånger i WordPress.
2. Vad är skillnaden mellan cover image och featured image?
Cover images används i content area på dina posts eller pages. De används normalt för att separera olika sektioner på en lång page eller post.
Den featured image är den representativa bilden av en artikel. Den visas före eller bredvid innehållet, men ej i själva artikeln.
Mer om detta ämne finns i vår guide om skillnaden mellan cover image och featured image i WordPress.
3. Hur visar jag featured images bredvid senaste inlägg på bloggen?
WordPress block editor levereras med ett ”Senaste inlägg”-block som allow you att visa senaste inlägg med inläggsminiatyrer.
Du kan också visa de senaste inläggen med inläggsminiatyrer i sidebar-widgets med hjälp av pluginet Recent Posts Widget Extended. För mer detaljer, se vår artikel om hur du visar senaste inlägg i WordPress.
4. Hur påminner jag auktoriseringar om att lägga till featured images i WordPress?
Featured images visas på ett framträdande sätt på din homepage, blogg page och andra archive pages.
Om du eller en annan författare på din blogg glömde att ställa in en och publicerade inlägget, kommer det att visas utan en featured image. Detta kommer att se dåligt och inkonsekvent ut, vilket inte är bra för användarnas upplevelse.
Du kan installera och aktivera PubliceraPress Checklist plugin, som kommer att visa en notification när någon försöker att publicera ett inlägg utan en featured image.
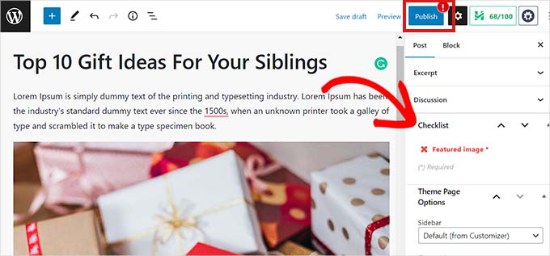
För mer detaljer, se vår artikel om hur du kräver featured images i WordPress.
5. Varför visas inte min featured image i WordPress?
Det finns ett antal anledningar till att din featured image inte visas på din WordPress site. Till exempel kan du försöka uploada en image-fil som är för stor. Eller så kan ett plugin eller tema begränsa bilden från att visas.
För att lösa detta problem, kontrollera vår guide om hur man fixar featured image som inte visas i WordPress.
Ytterligare resurser för optimering av Featured Images
Du kan också läsa igenom våra andra guider och tutorials om hur du får ut mesta möjliga av featured images på din site:
- Hur man massredigerar featured images i WordPress
- Hur man lägger till flera inläggsminiatyrer / Featured Images i WordPress
- Hur man ställer in en standard featured image i WordPress (enkelt sätt)
- Cover Image vs. Featured Image i WordPress Block Editor (Guide för nybörjare)
- Hur man döljer Featured Images på enskilda inlägg i WordPress
Vi hoppas att den här artikeln hjälpte dig att lära dig hur du lägger till featured images eller inläggsminiatyrer i WordPress. Du kanske också vill kontrollera vår Beginnarens guide till Image SEO och våra expertval för de bästa tilläggen för sociala medier för WordPress-webbplatser.
If you liked this article, then please subscribe to our YouTube Channel for WordPress video tutorials. You can also find us on Twitter and Facebook.





Esch
What do I need to do to only have the featured image shown next to each post in the blog roll, but not when you are reading individual posts? Do I insert the line of code into my index.php file or is there something else? Thanks!
Jurgen
Hi,
is it possible to embed a code as a featured image? For example: Getty images offers free pictures for bloggers. Once i copy the code its easy to embed in the post, but I need the pictures as my featured image. Is there a way I can do this? Plugin?
Thanks for your help!
lauren lynch
I cant find the featured pictures bit on this and can you use this for hp windows laptop?????
WPBeginner Support
Are you sure you are using self hosted WordPress.org site? Please see our guide on the difference between self hosted WordPress.org vs free WordPress.com blog.
Admin
Sumit Kumar Gogawat
I want to remove blank space of featured image from wordpress post. Can you please help me.
carlita
Need help with distorted pics on mobile look of site. When you click read more the photos are distorted can someone explain what i need to do. thanks
Adam
How do I edit a post so that the picture is beside a blog post description?
Harini
I do not know how to convert html file to wordpress. As a beginner can you help me.
Astha
thanks
Abs
Hi,
Thanks for the info. I’ve been following this blog and help a lot.
I have a question regarding the thumbnail.
1. It is possible the thumbnail or featured image appeared on the blog roll but when the user click and open the entire post, the feature image will be hide?
2. Or it is possible that one of the image inside the post will be use as the featured image?
The reason for this is, in my blog not all post have image on the beginning of the post. When I set featured image, it will automatically insert on the beginning of the post.
Thanks.
Isabel
Hi, I am able to upload a feature image successfully but when I open the post, the image doesn’t show. What might be the problem? For better understanding you can check out my post below to get what I mean. I use the plugin WP Smush as well so not sure if this affects.
Gaby
I’d been using Timthumb for a while now, and I was kinda afraid to change to WordPress’ built in featured images, but this tutorial worked perfectly – and Worpress is handling different sized images just fine! So thank you so much for it!
Cheers!
Tracy Quinn
Thanks for the article, really helped me out today, I now have pictures on my blog roll.
Cheers Tracy
Filip
Thanks for making it so simple! I was petrified of going into the code, but with your help I finally fixed the thing that has been bugging me for days!
Thank you!
Barry Richardson
I have set a Featured Image for most of my blog posts. (In each case the image is already present within the post.) My Reading setting is set to show the latest post when viewing the Home page.
However, on the Home page the Featured image is repeated above the post, and I don’t want that. How can I prevent that duplication?
I’m not getting any response from the WP Support Forum.
bobbi
I have the same issue as Barry.
So I remove the original, and try to remember to set FI first.. it’s sort of ok.
But when hover over image I don’t get the title info (Firefox) that is there.. ???
Milagros Cuevas
Hello,
I’m not sure if this fits under the ”featured image” issue, but I am hoping to use a image link map on the featured image (my client insist on having it), but I cannot seem to find where I can edit the code easily. The theme they have selected is utilizing a left side bar as the regular ”header” so I’ve had to set a featured image to be the ”header” on each post. I don’t want to start messing around with the .php or stylesheet until I know whether or not I can actually do it, or more insight on how to do it.
Anne Seabrook
Help!! Our website crashed and it’s been rebuilt but now there is a problem with featured image. The images are cutting off the top of the pictures, such as peoples heads. Also, when setting featured images, pictures are not uploading to featured image size and they are loading in the centre, not to the left.
Hope this makes sense. I have tried everything I can think of, unsure about changing coding in php as previous effort crashed site. Any help greatly received.
WPBeginner Support
Please see our guide How to regenerate thumbnails and new image sizes in WordPress.
Admin
Lionel
Thanks for this tip, that’s exactly what I need !
Daniel Keith
Hi there,
Great tutorial indeed. Especially, the links you provided at the end of this tutorial are awesome.
Customizing a WordPress website is always a charm.
Chao
How to display featured image below page title?
Maiya
How do I make the thumbnails of my featured images bigger?
Dinnae
That all depends on the theme you are using. It’s all about the styling. Some themes have functionality to allow you to choose the layout of your blog and change the sizing, but many don’t. If your theme is one that doesn’t, you will have to make the change in your styles.css file. If it DOES, it will be somewhere in your theme options area. Good luck!
It’s all about the styling. Some themes have functionality to allow you to choose the layout of your blog and change the sizing, but many don’t. If your theme is one that doesn’t, you will have to make the change in your styles.css file. If it DOES, it will be somewhere in your theme options area. Good luck! 
jay
It doesnt appear on my post editor. appears the one from the theme but does not work! any solution? thanks a lot
WPBeginner Staff
Please make sure that there is no space after the last command at the end of your functions.php file. Alternately, you can also create a site-specific plugin and paste your code there.
Ratio
Hi, i’ve tried to add the code to my functions.php. This is what was the ”response”: Warning: Cannot modify header information – headers already sent by (output started at
Please help!
Mohsin Alam
Another great help! I’ve got rid of thumbnail issue. You are rocks my brother Syed.
kumarapush
Thanks for detailed post about adding Thumbnail and Featured Image.
For my website, I display recent post in Sidebar and Related post at end of every post.
Is there any way that I can have different Thumbnail image for Sidebar and Featured Post at the end of the Page, for same post?
Basically, I want to have 2 featured images for single post. Thanks.
imagecolor
this snipet works.
but how can i create a custom page where i can place this snippet as the body?
• ive created a php file with this script:
(get_header) (body: this script) + (get_footer)
•i uploaded this file into my themes folder and made it as a Template for pages.
• now im creating a new page. and seting it to load the template i created.
• the output is blank. its only showing the (header) (emptybody) (footer)
Should i replace the code in ”content-single.php” with this script. so that the Rule of ”loading the feature image” is applied everywhere?
Saurabh Mathur
My wordpress theme is wildfire and the featured image size and post featured thumbnail size are different. But on the slider, the featured image is not showing up properly and appears to be blown out of proportion. How can I make sure that when I upload the featured image, it displays correctly in slider and also in the post featured thumbnail according to the respective sizes.
Gemma
Hi,
I have tried putting this code into my functions file in lots of different spots (top, bottom, middle, etc) and it still doesn’t seem to work.
Can you suggest any other kinds of troubleshooting? I really want to be able to do excerpts with featured images, which I know is supposed to be a function of the theme I am using.
Help! This stuff makes me (a non-techie) go crazy!! Thank you
WPBeginner Support
Try creating a site-specific plugin.
Admin
Sajjadur Rahman
I start a wordPress Theme Customization, I use featured image various post in my theme,In a page ”contact Us” I want to add image. I can add statically image under a div in this page.But i wan to add featured image in this div / In this section,Which will work dynamically.Now how can i call this featured image in this div………..?????????
Alex
This plugin can help you https://wordpress.org/plugins/dynamic-featured-image/ !
Pat MacDonald
I have a question – where exactly within the functions.php file should the snippet ”add_theme_support( ’post-thumbnails’ );” be added?
WPBeginner Support
At the end of functions.php file.
Admin
luis
this was really nice and clear! Thanks!!! =)
Flávio Cecilio
Good afternoon,
I am using the ClassiPress theme and would like to announce that when the person on the site, automatically announcement appeared on facebook.
I am using the plugin ”Facebook Auto Publish” and it works well but does not put the photo.
How can I make the images of the ads, only the first is great, appear on facebook?
thank you!
Bojan
Tnx for the article.
I have a problem here, since if I click ”New Post”, there is not Featured Image option. It appears only if I click edit on an allready published post.
But the problem is, that once it is published, it is allready been posted to my FB, and if I edit it then, it wont get updated on FB.
Any solution?
WPBeginner Support
Click on New Post, when the post editor opens, click on ”Screen Options” link on the top right corner of the screen. This will open a fly-down menu. You will see a checkbox next to featured images. Make sure Featured images is checked.
Admin
Nate Otaba
i using ”transcript wordpress theme” and i’m having difficulties having thumbnails on home page, you can only see pics when u click on a post. i have installed ”regenerate thumbnail” plugin and regenerated the thumbnails and it didn’t work… Pls help…
WPBeginner Support
Please contact your theme support
Admin
Nalin
Hi, I used the featured images option. However in my blog roll, the image is on top of the excerpt. I want the excerpt to be to the side of the featured image. How do i do this?
Thanks
WPBeginner Support
Nalin, use CSS to set alignment for your featured images and excerpt.
Admin
Alexandros Gr
I wouldn’t have done lots of things if wpbeginner hadn’t existed !!
I am really thankful
Karol
Guys, I used this add on: add_theme_support( ’post-thumbnails’ ); and I ended up messing up the entire site. I don’t have a way to get back to it to delete. Help please!!!
WPBeginner Support
Karol, you can edit it by using an FTP client, like Filezilla. Connect to your website using FTP locate the file /wp-content/themes/your-theme-name/functions.php right click and select Edit to open this file in a text editor. Find the lines you added and remove them.
Admin
Darlene Burke
I have been having issues with trying to remove a featured image. When I click on the ’remove featured image’ link in the post – nothing happens. Have you come across this before? Its causing us to have to recreate posts when we want to add a new featured image
WPBeginner Support
It is possible that a WordPress plugin is causing the problem. Try deactivating your plugins one by one, after deactivating each plugin go back to a post and try to remove a featured image. Repeat this until you find the plugin causing the problem. Let us know if this resolves the issue.
Admin
Nishanth
I have been using wordpress theme for my website over a month. All of a sudden now when I am uploading featured image, it is uploading but the image dimensions are not displayed in the thumbnail which shows up in Media Library, this means the post will not display the featured image. And when I click ”Edit Image” next to the thumbnail, I get an error message ”Image data does not exist. Please re-upload the image.” I am really frustrated because of this error, I am nto able to post new articles as I am not able to upload new images, already uploaded images works. I have searched a lot and have done all troubleshooting. Is have already contacted theme support, they are telling, its hosting issue and they should be able to resolve. I am not sure what is causing this issue. I have already emailed them and waiting for reply. Any idea why this is happening, it was working fine till now.
Thanks any suggestions will be very much helpful.
TY
Is there a way to bulk remove featured image from multiple posts? Currently the way to unset featured image is to remove it via the post edit page individually.
WPBeginner Support
Today we published how to bulk remove featured images from posts in WordPress, we hope this answers your question.
Admin
Maria
Hi, on my food blog http://www.reallifedinner I have been trying to figure out how to have the featured image show up in my category archives (like my recipe index) with out having them show up in the top corner of each post. I have turned off the display right now because it looks so stupid to have the tiny thumbnail above the larger post image. Can you help me? Is there a way I can get the one on the post to disappear without getting rid of the one in the archives?
WPBeginner Support
You need to create a new image size for example category-archive-thumbnail. Then you need to use in your category templates. Also make sure that you not inserting the featured image inside your individual posts. You just need to set the featured image and let your theme handle the display of featured image on single post view and category archives.
Admin
PaulJoe
This article helped me a lot in adding images to my WordPress blog. thank you so much
Nathmie
Hi
I have a problem which I cannot solve and still googling on this topic and hope you can advise.
I have around 5000 custom posts, all I want to do is assign X amount of posts to a featured image, i.e. bulk assign featured image to X amount of posts.
Can you please help me?
kyle
i enterd the code above and it crashed my website – white screen of death – now i can;t get in anywhere. .. i read your page on how to fix the white screen, butnone of it worked… i just need to get into the editor theme and remove your code that i entered – any idea how to do that>?
WPBeginner Support
you can use an FTP client like Filezilla to access your site. Then go to the file you last edited. Download that file and open it in a text editor like notepad or WordPad. Remove the lines you last edited and upload the file back using FTP.
Admin
Nancy ZIller
Suddenly I can’t post images in blog. Here is what is happening:
New Post>Add Media>Now Im at the Insert Media but it only lets my use the Upload option, the Media Library option is dead.>SO ok I’ll upload the image, it looks like it uploads, and then I get a Error Message that says, ” Error _DSC6096WEB.jpg An error occurred in the upload. Please try again later. ”
So now I can’t insert an image in my post. However, If I hit the back arrow to my Dashboard and click on MEDIA>Library the image that had the error is there! So then I click the small box next to the image and hit view. and it shows it on my blog page as a tiny image, now I either go back OR I have the option to EDIT, I see the image but it won’t let me post the image, I have a choice of UPDATE or DELETE PERMENETLY.
Im going in circles, any suggestions?
Chloe
We’re having an issue that maybe you can help me with?
– We add a blog post without an image
– We check the homepage- looks fine
– Then later we notice that an image has been randomly attached to the post
Do you have any idea what’s causing this?
thanks!
Chloe
Also, i should say that it’s happing on the live site but we can’t seem to replicate it on the staging site which is why we suspect is has something to do with servers but not sure how to solve the problem.
Editorial Staff
Seems odd. If a post is being randomly attached, then it can happen because of another plugin that maybe checks for the featured image if nothing found attaches the first image of the post as featured image.
Admin
justin
when using featured images, it creates the thumbnail successfully, but also posts the larger ’featured image’ above the posts, how do you remove this double post?
i want my post excerpt to have a thumbnail, 200 words and a ’read more’ button ….
i want my full post to have the full sized photo and all the text
why is this so hard? what am i missing? why are thumbnails tied to featured (above the fold) images??
Editorial Staff
It sounds like an issue with your theme.
Admin
justin
wordpress 2012 theme is what i’m using. only minor cosmetic changes to it. nothing structural.
any ideas? i could really use some help!
thanks very much for your response! appreciate it!
Martin
Justin, did you ever fix this? The exact same thing is happening to me. I want to move to a responsive them (awethemes reactor) which adds the thumb on the posts/blog page AND in the post. Been chasing my tail on this for hours!
WPBeginner Support
@Justin and Martin:
Twenty Twelve displays featured image above the post content. You are not supposed to insert a featured image inside the post. You just need to set it as featured image. A lot of users make this mistake and not only they set the featured image they also insert it into the post. This way the image appears twice on the site in different sizes. Once as featured image and once as part of the post content.
A featured image does not necessarily have to be a thumbnail or a smaller size. For example, twenty twelve and twenty thirteen display large images as featured images by default.
So what you need to do is to create a new image size. Then remove the tag <?php the_post_thumbnail(); ?> and use <?php the_post_thumbnail(’your-thumbnail-size’); ?> where ever your want the thumbnail to appear.
Hope this resolves the issue you guys are having.
Aiza Khan
I have a problem with my wordpress blog that the images urls are appearing like this
http://www.pakistanimodels.pk/wp-content/uploads/2013/06/Syra-Yousuf-Wedding-Pics-Shehroz-Sabzwari-29.jpg?487874
After the .jpg why this ?487874 is appearing. Due to this my images are not indexing in google.
Editorial Staff
Its a setting in W3 Total Cache that is causing the issue.
Admin
Aiza Khan
Can you tell me how to solve this problem???
Nathan
That helped a lot. The coding stuff is just too complicated for me.
Mark
Glad to see another good article on use of coding rather than blindly using a plugin. Keep up the great work.
Silvan
Featured images only work going foward. If you haven’t set a featured image, it won’t show up.
So is there a way to retrospectively set a featured image in bulk for each post (i.e. pick the first image in the post); without having to do it manually?
Editorial Staff
Sure there is. In our article’s last paragraph, we have mentioned a way to set a fallback for featured images.
Admin
Tarique Sani
There is a plugin to do precisely what you want, loop thru the old posts pick up first image and set it as featured.
http://wordpress.org/plugins/auto-post-thumbnail/ [link modified to point to plugin page directly]
Hope that helps