YouTube fournit des statistiques pour mesurer les performances de votre chaîne YouTube. Ne serait-ce pas bien si vous pouviez obtenir ces analyses pour votre chaîne directement à l’intérieur de WordPress ? Dans cet article, nous allons vous afficher comment ajouter les analyses de YouTube à votre Tableau de bord WordPress.
La première chose à faire est d’installer et d’activer l’extension YouTube Statistiques Tableau de bord. Une fois activé, il suffit d’aller dans le Tableau de bord WordPress et de défiler vers le bas pour voir un nouveau widget YouTube Statistiques Tableau de bord.
Vous devrez donner à l’extension le droit d’accéder à votre compte YouTube. Pour ce faire, vous devez cliquer sur le lien Obtenir le code d’accès dans le widget. Vous serez redirigé vers votre compte Google, et il vous sera demandé de donner des droits.
Cliquez simplement sur le bouton d’acceptation, et vous verrez votre code d’accès.
Maintenant, vous devez copier et coller ce code dans votre widget de tableau de bord YouTube analytics et appuyez sur le bouton enregistrer le code d’accès. L’extension va maintenant obtenir vos données d’analyse YouTube, et vous verrez vos statistiques dans le widget comme ceci :
Pour définir les paramètres de l’extension, vous devez visiter Réglages » YouTube Statistiques.
La première option dans les réglages du plugin est d’utiliser vos propres informations d’identification du projet API. En dessous de cela, il y a deux boutons pour effacer l’autorisation et pour effacer le cache.
Effacer l’autorisation retirera le code d’accès YouTube que vous avez ajouté plus tôt et le nettoyage du cache retirera les données que l’extension a téléchargées plus tôt.
L’option suivante consiste à choisir les rôles du rôle de l’utilisateur autorisé à voir les statistiques de YouTube. L’option par défaut est administrateurs/administratrices, mais vous pouvez la modifier si vous souhaitez partager les statistiques de votre chaîne avec d’autres utilisateurs/utilisatrices sur votre site.
Pour des statistiques telles que l’engagement et la performance des annotations, vous devez cocher la case sous statistiques supplémentaires.
L’extension vous permet également de choisir un thème CSS pour le widget de statistiques et la durée de la mise en cache.
Une fois que vous avez terminé la personnalisation, cliquez sur le bouton enregistrer les modifications pour stocker vos Réglages.
C’est tout, nous espérons que cet article vous a aidé à ajouter l’analyse YouTube à votre Tableau de bord WordPress. Vous pouvez également consulter ces astuces YouTube utiles pour pimenter votre site WordPress avec des vidéos.
Si vous avez aimé cet article, veuillez vous abonner à notre chaîne YouTube pour des tutoriels vidéo WordPress. Vous pouvez également nous trouver sur Twitter et Google+.

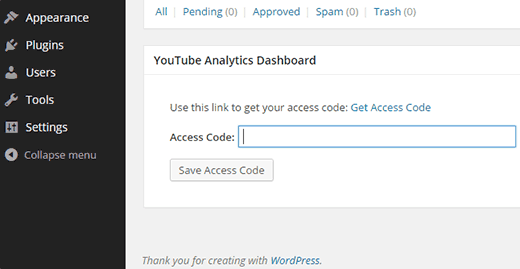
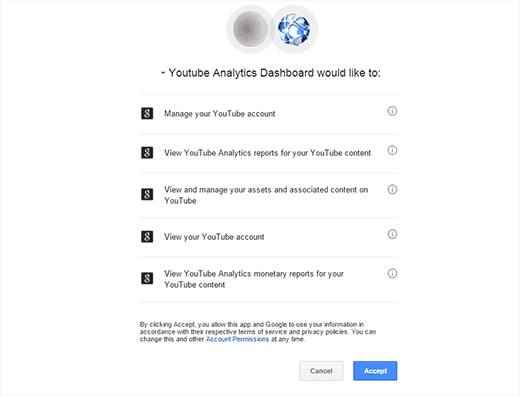
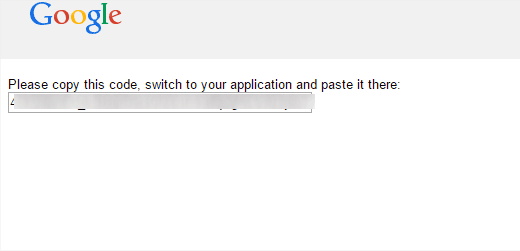
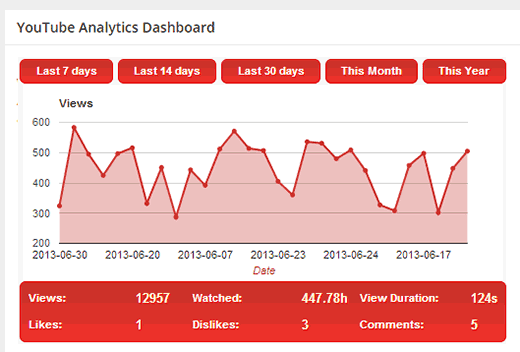
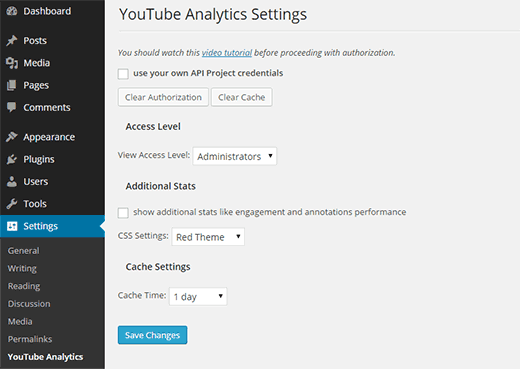




Syed Balkhi says
Hey WPBeginner readers,
Did you know you can win exciting prizes by commenting on WPBeginner?
Every month, our top blog commenters will win HUGE rewards, including premium WordPress plugin licenses and cash prizes.
You can get more details about the contest from here.
Start sharing your thoughts below to stand a chance to win!
Muneeb Ashraf says
when I paste api from google in wp dashboard it is showing error..why this happens?
WPBeginner Support says
It would depend on the error, the most common reason would be you didn’t copy the entire code correctly
Administrateur
Rich says
This is a good function to have but there is no rhyme or reason to how the graph sorts. It’s not by date or by number of views. I contacted the developer and he tells me a fix is in the works.
Lee says
Nice to see this working smoothly, not been updated for 8 months but works with WP 4.3
Omri says
Unless I am mistaken, doesn’t jetpack does just that Don? (the social network part at least)
Don says
What I would find VERY useful is a program that would automatically notify FB friends AND an e-mail lists of new posts and pages to my site….Are there are any currently like that? Without adding two or three new plug-ins? Is it possible to achieve this with currently available FREE plug-ins?
I would think that if both this functions were combined in the same plug-in, it would be a VERY useful, especially if you could also send notifications to other types of social media like Twitter, LinkedIn, Pinterest…..automatically with each new post…
Thanks
DWA