Volete cambiare il nome utente che utilizzate quando accedete al vostro sito web WordPress?
Non è possibile cambiare il nome utente in WordPress con lo stesso metodo con cui si cambia il nome completo o la password. Detto questo, ci sono alcuni modi per aggirare il problema.
In questo articolo vi mostreremo tre diversi metodi per cambiare i nomi utente di WordPress, passo dopo passo.

Cambiare il nome utente di WordPress
Sebbene sia facile cambiare il nome completo dal profilo utente di WordPress, verrà visualizzato un messaggio che indica che i nomi utente non possono essere modificati.

Questo può essere frustrante e confondere gli utenti di WordPress alle prime armi. La buona notizia è che esistono diverse soluzioni per cambiare il nome utente dell’amministratore di WordPress e altri nomi utente.
Questo articolo vi mostrerà tre modi per cambiare il nome utente sul vostro sito web WordPress. Potete utilizzare i collegamenti sottostanti per passare al metodo che desiderate utilizzare:
Metodo 1: Creare un nuovo utente ed eliminare quello vecchio
Il modo più semplice per cambiare il nome utente di WordPress è creare un nuovo utente con il nome utente desiderato e con il ruolo di amministratore.
L’unico inconveniente è che dovrete utilizzare un indirizzo email diverso da quello utilizzato dal vostro account attuale.
Nota: se si utilizza Gmail, è possibile inserire un segno più (+) con lettere aggiuntive dopo il nome utente.
Ad esempio, se il proprio indirizzo email è myname@gmail.com, è possibile utilizzare l’indirizzo email myname+wordpress@gmail.com. Verrà comunque inviato alla stessa casella di posta elettronica, ma WordPress lo considererà un indirizzo email separato.
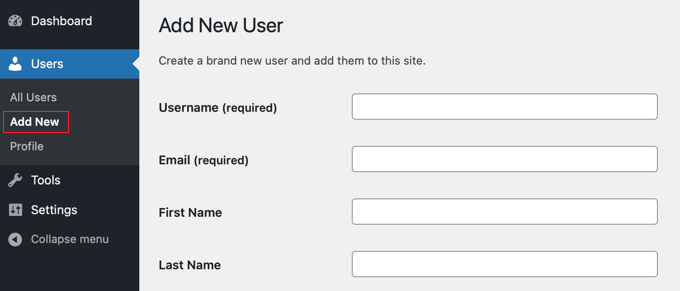
Dopo aver creato il nuovo account, è necessario disconnettersi dal proprio account WordPress e poi accedervi con il nuovo account utente appena creato.
Quindi, andate alla pagina Utenti ” Tutti gli utenti nell’area di amministrazione di WordPress e fate clic sul collega “Elimina” sotto il vecchio nome utente per rimuoverlo.
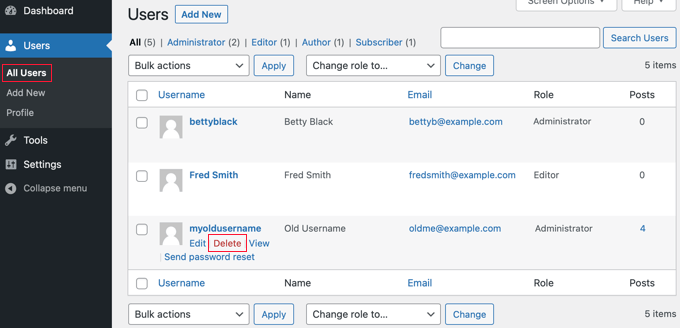
Quando si elimina il vecchio nome utente, WordPress chiederà cosa si vuole fare con tutti i contenuti creati da quell’utente.
Fare clic sull’opzione “Attribuisci tutti i contenuti a” e selezionare il nuovo utente appena creato.

Dopodiché, fai clic sul pulsante “Conferma eliminazione” per eliminare il vecchio account utente.
Congratulazioni, avete cambiato con successo il vostro nome utente di WordPress. Se volete usare lo stesso indirizzo email di prima, potete ora cambiare l’indirizzo email del nuovo utente.
Metodo 2: Cambiare il nome utente utilizzando un plugin
Un altro modo semplice per cambiare il nome utente di WordPress è utilizzare un plugin. Se siete preoccupati di usare troppi plugin, vi assicuriamo che potete tranquillamente eliminare il plugin una volta cambiato il nome utente di WordPress.
La prima cosa da fare è installare e attivare il plugin Easy Username Updater. Per maggiori dettagli, consultate la nostra guida passo-passo su come installare un plugin di WordPress.
Dopo l’attivazione, è sufficiente andare alla pagina Utenti ” Aggiornamento nomi utente e fare clic sul collega ‘aggiorna’ accanto al nome utente che si desidera modificare.
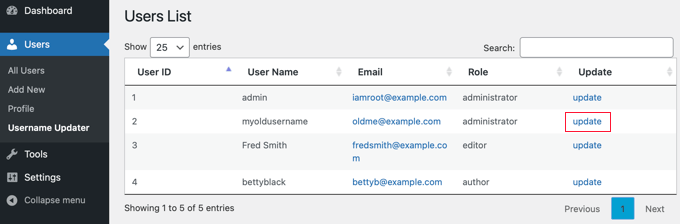
A questo punto, è sufficiente inserire il nuovo nome utente e fare clic sul pulsante “Aggiorna nome utente”.
Se si desidera notificare all’utente la modifica, assicurarsi di aver selezionato prima la casella “Invia notifica all’utente”.

Tutto-in-uno! Ora è possibile rimuovere il plugin per il cambio di nome utente dal sito.
Metodo 3: Cambiare il nome utente di WordPress usando phpMyAdmin
Questo metodo è un po’ complicato perché richiede di apportare modifiche dirette al database di WordPress.
Raccomandiamo agli utenti di evitare di farlo, se possibile, perché è facile sbagliare e causare errori sul sito WordPress.
Tuttavia, in alcuni casi, potreste non avere un’opzione, come nel caso in cui dimentichiate il nome utente e l’indirizzo email di WordPress e veniate bloccati dal vostro account di amministratore.
Per prima cosa, è necessario accedere alla propria Bacheca per individuare il menu phpMyAdmin.
In questo esempio utilizziamo Bluehost. La vostra Bacheca potrebbe avere un aspetto diverso se ospitate un altro host che non utilizza cPanel, ma l’opzione phpMyAdmin dovrebbe essere comunque disponibile.
Una volta entrati nella Bacheca di Bluehost, procedere con la navigazione nella scheda “Siti web”. Quindi, selezionare un sito web e fare clic sul pulsante “Impostazioni”.

A questo punto, scorrere verso il basso fino alla sezione Collegamenti rapidi.
Dopodiché, fate clic su “phpMyAdmin”.

In questo modo si avvierà phpMyAdmin in una nuova scheda del browser.
È necessario selezionare il database di WordPress, se non è già stato selezionato.
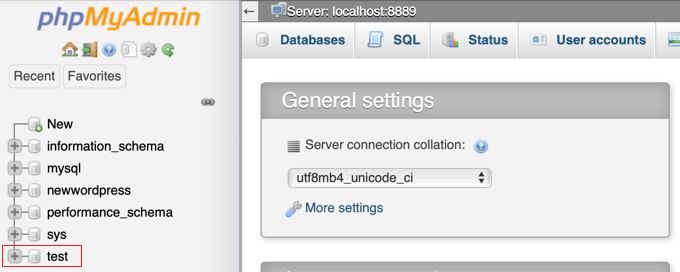
Ora si vedranno le tabelle del database di WordPress. Di default, le tabelle del database di WordPress utilizzano wp_ come prefisso prima del nome di ogni tabella. È possibile che abbiate cambiato il prefisso del database in un altro.
È necessario fare clic sulla tabella wp_users sul lato sinistro. Poi, si deve fare clic su “Modifica” accanto al nome utente che si desidera modificare.
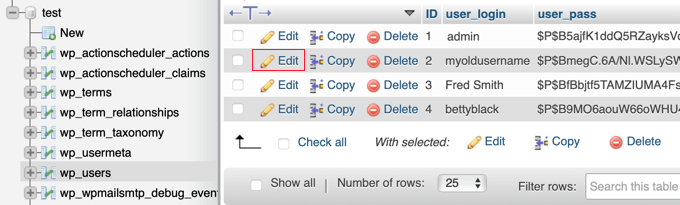
A questo punto, si potrà digitare il nuovo nome utente che si desidera utilizzare nel campo user_login.
Una volta terminato, dovrete fare clic sul pulsante “Vai” in fondo allo schermo per salvare il nuovo nome utente.
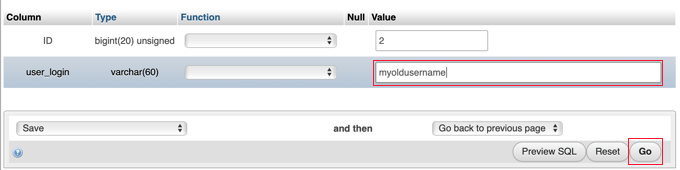
Tutto-in-uno! Ora dovreste essere in grado di accedere alla vostra Bacheca con il nuovo nome utente.
Speriamo che questo tutorial vi abbia aiutato a capire come cambiare correttamente il nome utente di WordPress. Potreste anche voler consultare il nostro tutorial su come scegliere il miglior hosting WordPress o dare un’occhiata alla nostra guida completa alla SEO di WordPress.
Se questo articolo vi è piaciuto, iscrivetevi al nostro canale YouTube per le esercitazioni video su WordPress. Potete trovarci anche su Twitter e Facebook.





Syed Balkhi says
Hey WPBeginner readers,
Did you know you can win exciting prizes by commenting on WPBeginner?
Every month, our top blog commenters will win HUGE rewards, including premium WordPress plugin licenses and cash prizes.
You can get more details about the contest from here.
Start sharing your thoughts below to stand a chance to win!
Anjan Lohar says
Thank you for this, super easy. I’m always like to change my user name using 3rd method.
kathy says
Thank you for this, super easy.
WPBeginner Support says
Glad you found our guide helpful
Admin
Layla Turner says
Thank you so much for this post! The ‘add new user’ then ‘delete old user’ & ‘attribute to new user’ worked for me.
And I now have the plugin which also works.
FYI – when I changed the email address after adding new user, it took aaages for the confirmation email to come through to my Gmail from WordPress.
WPBeginner Support says
Glad it worked, setting up SMTP can also help with email deliverability if someone hasn’t set that up yet.
Admin
Desmond Diangha says
Wow, this is just awesome, and any other article i have read here is just so great and very useful. I just succeeded in adding a new user for my website after reading this article thanks a lot….
WPBeginner Support says
You’re welcome, glad our guide was helpful
Admin
Rahat says
That was really helpful. I was searching for the solution and some websites suggest to install a plugin, which is not the best solution for me,
because that would make my site slower.
Since I am familiar with PHP, so it would be better to use PHPMyAdmin in Cpanel.
And that’s what I did with the help of this article.
Thanks
WPBeginner Support says
Glad our article could help, in general a plugin should not slow down your site unless it is poorly coded.
Admin
Kendall Watson says
Thank you for this post. After attempting the cpanel method, which didn’t work, I found this and the plugin suggestion did work.
WPBeginner Support says
Glad our guide was able to help
Admin
Dharmendra says
I tried method 1 but it did not work, then tried method 2 and it worked. Thank you so much
wpbeginner is a rock. Every time I get a solution.
WPBeginner Support says
Glad our guide was able to help
Admin
Tom Llobet says
NEVER USE “admin” or the domain name as a user, this is the first thing hackers use to get access to the backend.
WPBeginner Support says
Thanks for sharing this, we agree that users should avoid using the username admin
Admin
Van says
Using phpMyAdmin worked like a charm for me. I wanted to change my username because I discovered while perusing Wordfence brute force activity on my site that my username had been used by a hacker.
WPBeginner Support says
Glad our recommendations could help
Admin
Stef says
Doing it in the database won’t wipe anything out like their orders if WooCommerce?
Daniel says
Thank You! php way worked perfectly!
Bonkarah says
Appreciate the info given here. I was able to use PhpMyadmin to change the user name. But on logging in to my WordPress site, the info on my dashboard is so limited. The new username that was there before i deleted the wrong one with Admin role had Author’s role. Could this be why I am not granted full access to my editing dashboard where I could add more users and edit normally?
Somebody help me out here. How do I get back to my full dashboard editing suite and change my role to Admin?
Jake says
Why won’t your website let me create an account? When ever I try it says to try again with no explanation.
WPBeginner Support says
Hi Jake,
Where you are trying to sign up? If you are trying to join WPBeginner Videos, then we just tested the form its working fine.
Admin
Linda Groeneveld says
I have used the plugin ‘username changer’ and now my account is gone?! What happend and how can I undo this?
WPBeginner Support says
Hi Linda,
Try to recover the password first. If this fails, then you can try resetting admin password via phpmyadmin.
Admin
Kimberly says
Thank you so much. You just saved my laptop from going through a window.
Tyler says
I tried doing this to edit the nice-name attribute, so I don’t leak my user name on the Author’s page, and now my site only shows: Error establishing a database connection. Even after re-naming the field to its original value it doesn’t fix it. Any suggestions?
Jenny Zentz says
Thank you! Finding so much help for setting up my new WP account. I’m transferring an existing blog from Blogger. (And existing Google domain.) Any things you’ve already done on that would be great!!! I’ll be searcher your site a lot!
kari says
just successfully used the plugin to change my user name – it was really easy then just deleted the plug in – really really useful – thank-you
Naman says
Hi i can not find username changer under users
Ripunj says
You can simple do this without the plugin. You have to create a user, and for that you have to click on Add New button in the Users section, input the username whatever you want to and then assign the role of it to Administrator then log out. Now log in using newly created username and go into the same section that is Users and now can simply delete the old admin user.
Heather says
Hi There. It did seem to work, but it did not attribute all the content. So my bio, my social media links, and Gravatar photo are gone. I can’t figure out how to get all that back.
Colin Crawford says
Hi
I can’t get this to work, I have tried other tutorials and they say just the same.
I am in the right database as there is only one and I have edited the old admin username that was originally set up i.e. admin and it won’t allow me to login.
In the database it has clearly changed but when I try to login it won’t allow me. So using the old admin username gets me back in but how? it has been changed it doesn’t exist anymore….
If I view the Users in WordPress my new username is not there so where is it getting these details from?
I am truly baffled.
Colin
Gary Armstrong says
You may want to try changing the password to your admin user within wordpress. It would be good to have another temp Admin level user in WP as a backup.
If you’re using phpmyadmin, open the password field, choose a new password and IMPORTANT! choose the MD5 function (or this will NOT work).
Once you change the password, try logging in to your old username account. Try doing this in Incognito mode in Chrome so you have NO cookies set. It shouldn’t let you login. If it IS still logging in, double check you’re in the right DB. I know you said you were, but check the wp-config.php file anyhow.
Extra hint. If you don’t want to setup another email address, and you use Gmail, you can add a + to the end of a gmail address and it will go to the same mailbox: e.g.
Colin Crawford says
Hi
Thanks for the reply Gary, I ended up deleting everything on that domain name as it had other WordPress installations so somewhere it went wrong.
Once I did this the information in the tutorial worked but it was so frustrating why it didn’t.
Good job I only used that domain name for testing websites.
Cheers
Colin
Anyaogu Ikechukwu says
Hello. I thank you for sharing this article. I want to know if it is necessary to change your username after installing WordPress
WPBeginner Support says
If you are using a username like admin, administrator, then yes you should change it.
Admin
Brigitte says
thank you thank you. When I am in troubles I always find a helpful answer in your website. Kind regards!!
Melissa says
How do I even find my cPanel login details? My site is hosted by GoDaddy but built on WordPress, and the GoDaddy account belongs to my editor. I keep asking him if he can find out but it’s been weeks now. My website was restored by someone else who had another kind of access point, but I need that login. How exactly do I find out those details because my WordPress login isn’t the same.
Ted says
it won’t work. i added a new admin (while still keeping the old), but when i log out, it won’t log me back in using the new admin and password (which i didn’t change!). not sure what to do now. help!