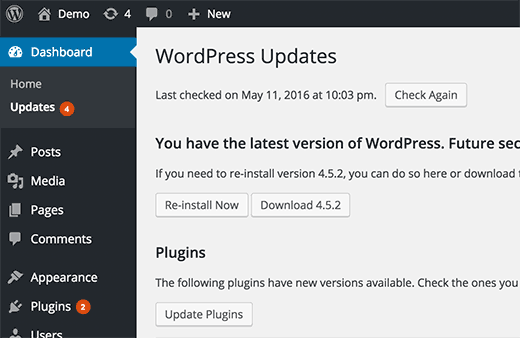WordPress sucht automatisch nach Updates für den WordPress-Kern sowie für installierte Plugins und Themes. WordPress zeigt verfügbare Updates im Menü Dashboard “ Updates an.
Von dort aus kann ein Administrator den WordPress-Kern neu installieren und aktualisieren sowie alle Plugins und Themes aktualisieren, die aktualisiert werden müssen.
WordPress ist möglicherweise nicht in der Lage, Updates für einige Plugins und Themes zu prüfen, die von Websites Dritter heruntergeladen wurden. In diesem Fall wird kein Update für diese Plugins und Themes als verfügbar angezeigt.
Wenn Sie Plugins und Themes von Drittanbietern installiert haben, müssen Sie sie manuell aktualisieren, indem Sie die neuere Version von der Quelle selbst herunterladen.
Anschließend müssen Sie das neue Plugin per FTP in das Plugin-Verzeichnis Ihrer Website hochladen und die alten Plugin-Dateien ersetzen.
Grundsätzlich ist bei allen Plugins, die von WordPress.org heruntergeladen werden, die automatische Upgrade-Option integriert.
Vertrauenswürdige kommerzielle Entwickler wie StudioPress, Gravity Forms, iThemes und andere bieten ebenfalls automatische Updates über das Dashboard an.
Updates ermöglichen es WordPress, Benutzer zu informieren, wenn eine neue Version von WordPress, Plugins oder Themes verfügbar ist. Es wird dringend empfohlen, dass Sie Ihr WordPress auf dem neuesten Stand halten und neue Versionen installieren, sobald sie verfügbar sind.
Die meisten dieser neuen Versionen enthalten Sicherheitspatches, die WordPress-Websites vor bösartigen Angriffen schützen. Wenn Sie es versäumen, auf die neueste Version zu aktualisieren, setzen Sie sich einem viel größeren Sicherheitsrisiko aus.