Att uppladda PDF-filer till din WordPress webbplats kan vara mycket användbart. WordPress tillåter dig att uppladda PDF-filer och göra dem lätt tillgängliga för nedladdning.
Vi har använt PDF-nedladdningar på många olika sätt, bland annat för att utöka vår lista med mailingowa prenumeranter och sälja digitala nedladdningar i ett område endast för medlemmar. PDF-filer är ett mångsidigt sätt att dela innehåll och engagera dina besökare.
Denna poradnik visar dig hur du uppladdar PDF-filer till din WordPress webbplats. Vi kommer också att diskutera hur du använder PDF-filer för att utöka din lista mailingowa, godkänna användargenererat innehåll eller skapa ett område endast för medlemmar.
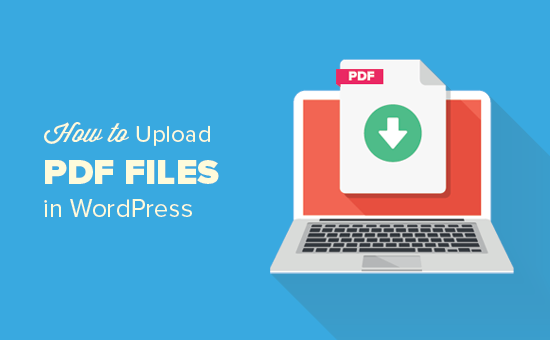
Varför uppladdare av PDF-filer i WordPress?
PDF-filer är ett av de mest populära filformaten och det finns många fördelar med att uppladda dem till din WordPress webbplats.
Vi har utan problem använt PDF-filer som lead magnets för att öka antalet e-post prenumeranter på våra webbplatser, inklusive WPBeginner (Fallstudie: Se beprövade och testade metoder som vi använder på WPBeginner för att utöka vår lista mailingowa).
Uppladdning av PDF-filer kan också öka engagemanget hos användarna. Att tillåta besökare att ladda ner PDF-filer och genomföra działanie kan bidra till att minska en hög avvisningsfrekvens.
Du behöver inte skapa nytt innehåll. Du kan återanvända din befintliga långa form av innehåll eller kombinera flera artiklar till en för att skapa en mycket användbar nedladdning. Den här strategin gör att användarna stannar kvar längre på din webbplats och uppmuntrar till interaktion med innehållet.
PDF-filer är också bra för att erbjuda exklusivt innehåll som endast är tillgängligt för medlemmar. Du kan använda dem som en del av din onlinekurs eller webbplats för medlemskap för att ge mervärde till dina betalande prenumeranter.
Nu ska vi se hur du uppladdar PDF-filer i WordPress.
Så här uppladdar du PDF-filer i WordPress
Om du vill uppladda en PDF-fil och dela den med alla på din webbplats är det här den enklaste metoden eftersom den fungerar utan att installera några tillägg.
Uppladdningen av PDF-filer i WordPress liknar uppladdningen av images och andra media files på din WordPress website.
För att komma igång måste du logga in på ditt obszara administracyjny på WordPress och sedan gå till Media. Därefter klickar du på knappen “Lägg till ny”.
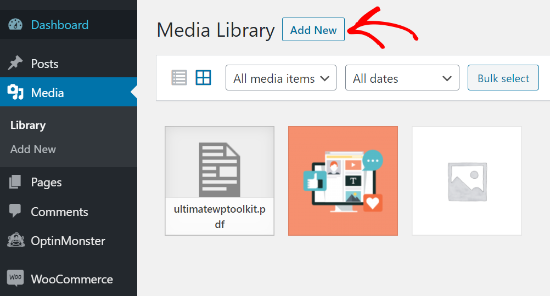
Dra och släpp helt enkelt din PDF-fil i WordPress.
Eller så kan du klicka på knappen “Markera filer” för att uppladda den.
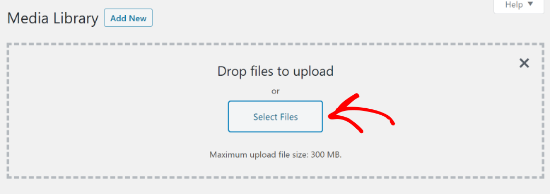
Därefter kommer PDF-filen att uppladdas till din WordPress blogg.
Så här lägger du till en PDF-fil till en post eller page i WordPress
När du har uploadat PDF-filen är nästa sak att göra att add to den till dina posts eller pages.
WordPress allow you to easily embed PDF files or show them as links that users can click to download the files.
För att komma igång måste du editera den post eller page där du vill add to PDF-filen.
På vyn för edit av post måste du clicka på knappen ‘+’ add block och sedan lägga till File block i innehållsområdet.
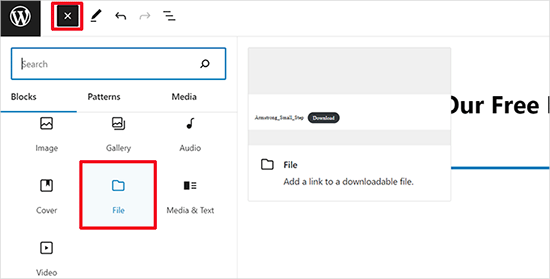
Klicka sedan på alternativet “Mediabibliotek”.
Detta kommer att visa en popup där du kan välja den PDF-fil som ska läggas till i posten eller sidan.
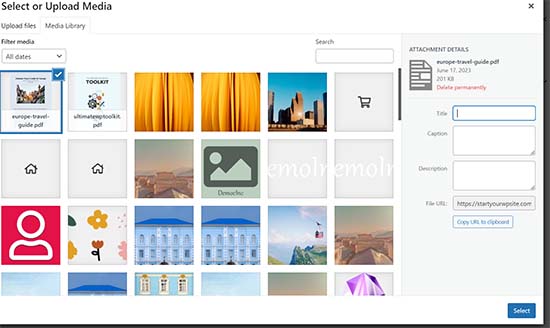
Klicka på “Select” för att fortsätta.
WordPress kommer nu automatiskt att embedda din PDF-fil i din post eller page. Du kommer också att se en live preview av PDF embed i editorn.
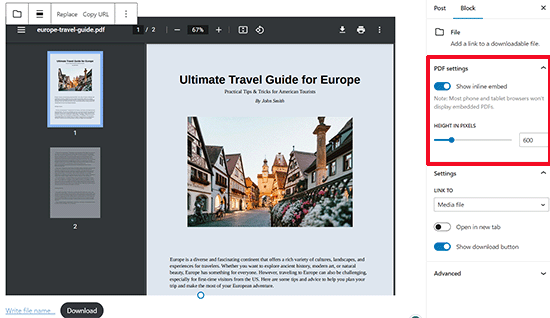
Om du bara vill visa download istället för hela PDF embed, kan du stänga av toggle bredvid alternativet “Show inline embed” i blockets settings.
När du är nöjd med ändringarna kan du förhandsgranska den uppladdade PDF-filen (Preview) och sedan publicera den.
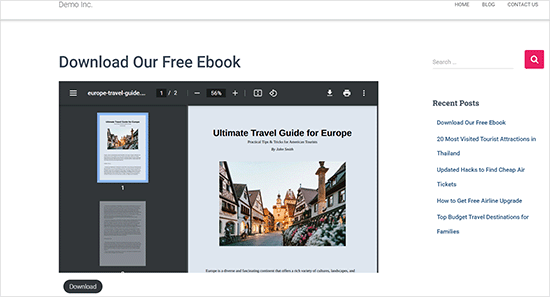
Det här är det snabbaste och enklaste sättet att visa dina uppladdade PDF-filer på en WordPress site.
Men om du vill visa PDF-dokument med fler alternativ och bättre PDF-läsare behöver du ett WordPress PDF-tillägg.
Vi rekommenderar att du använder plugin-programmet PDF Embedder, som gör det enkelt att bädda in mobilvänliga PDF-filer i WordPress.
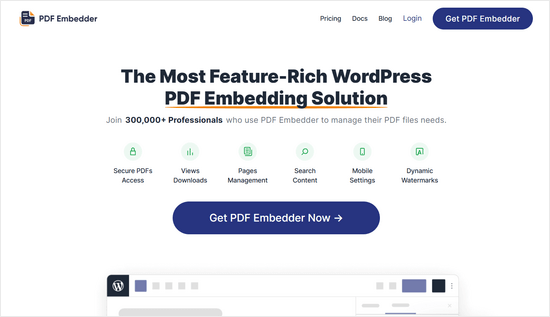
PDF-viewern har ett verktygsfält så att användarna kan zooma in, navigera till specifika sidnummer, gå till helskärmsläge, ladda ner PDF-filer med mera.
Det finns också en gratisversion av PDF Embedder som du kan komma igång med.
För mer information, följ vår detaljerade guide om hur du embedar PDF-filer, kalkylblad och andra i WordPress blogginlägg.
Pro-tips för att få ut mesta möjliga av dina PDF-uppladdningar
När du har uploadat en PDF-fil finns det mycket mer du kan göra.
Här är några Pro-tips om hur du använder dina PDF-uppladdningar för att öka din email list, mäta antalet nedladdningar, allow användare att ladda upp PDF-filer eller till och med sälja PDF-nedladdningar som premium content.
1. Erbjud uppgraderingar till content för att bygga din email list
Ett av de snabbaste sätten att få din email list att växa är genom att erbjuda upgrading to content till besökare på din website.
Content upgrades är bonusinnehåll som människor kan downloada i utbyte mot sina email addresses. Du kan förvandla dina blogginlägg till PDF-filer och sedan allow användare att downloada dem när de registrerar sig för email list.
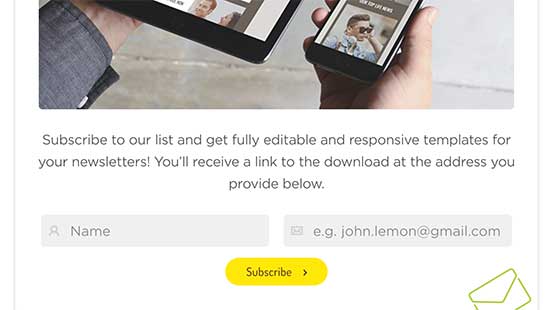
Det enklaste sättet att add to content upgrades i WordPress är med OptinMonster.
Det är det bästa plugin för leadgenerering som tillåter dig att skapa beautiful tacka ja-formulär som popups, in-content signup forms, flytande barer, rulla boxar, etc.
Med hjälp av deras drag and drop-byggare och olika pre-built templates kan you bygga och visa ett alternativ för uppgradering av content med bara några clicks.
Här är ett exempel på resultatet av uppgraderingar av content från en av våra andra websites:
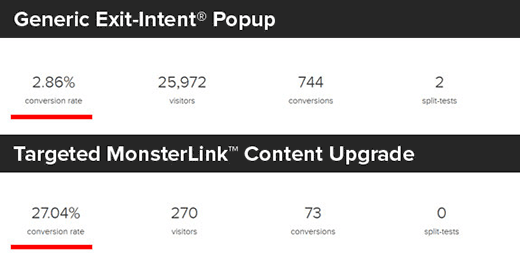
Bloggen OptinMonster har ännu fler idéer för uppgradering av content som du kan använda för att få fler prenumeranter på email.
2. Mät statistik för PDF download i WordPress
När you börjar erbjuda olika PDF-filer för download är det viktigt att ta reda på vilka filer som utförs bra och vilka som inte gör det.
För att mäta PDF-fil downloads i WordPress kan du använda MonsterInsights. Det är det bästa Google Analytics-tillägget för WordPress, som används av över 3 miljoner websites.
När den är aktiverad trackar den automatiskt download av filer på din site.
MonsterInsights Top Download Links report hjälper dig att se vilka PDF-filer som får flest downloads. Du kan använda den här informationen för att skapa fler PDF-dokument om liknande ämnen.

3. Allow Users to Upload PDF Files (tillåt användare att uppladda PDF-filer)
Du kan själv ladda upp PDF-filer i WordPress eller låta användare skicka PDF-filer till din webbplats utan att ge dem administratörsbehörighet.
För att göra detta måste du skapa ett formulär för uppladdning av filer. Vi rekommenderar att du använder WPForms, det bästa tillägget för kontaktformulär för WordPress som används av över 6 miljoner webbplatser.
När den är aktiverad behöver du bara skapa ett formulär för filuppladdning med WPForms och låta användarna skicka in PDF-dokument.
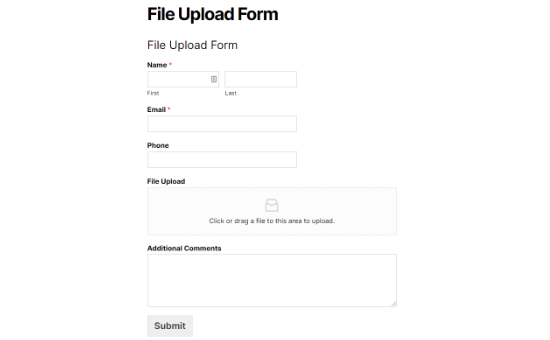
4. Skapa PDF-dokument som endast är avsedda för medlemmar area
Om du vill sälja PDF:er som digitala downloads eller uploada premium PDF content till ett members-only area, så kan du göra det i WordPress med hjälp av ett membership plugin.
Vi rekommenderar att du använder MemberPress, den ledande medlemsplattformen som tillåter dig att skapa kurser, lägga till innehåll som endast är tillgängligt för medlemmar och mycket mer.
Vi har skapat en komplett Step-by-Step guide om hur man skapar en membership site i WordPress.
Video Tutorial
Om du inte gillar att följa skriftliga instruktioner kan du titta på vår videohandledning om hur du laddar upp PDF-filer i WordPress:
Vi hoppas att den här artikeln hjälpte dig att lära dig hur du uppladdar PDF-filer till din WordPress webbplats. Du kanske också vill gå igenom vår przewodnik om hur du skapar ett nyhetsbrev via e-post eller hur du tjänar pengar på WordPress.
If you liked this article, then please subscribe to our YouTube Channel for WordPress video tutorials. You can also find us on Twitter and Facebook.





Jeanne
Hello!
When I upload an interactive pdf file to the Media Library, the area of the document that has the clickable links is totally blacked out. It looks fine and the links work when I open it from my computer. Any idea why this is happening?
Thank you,
Jeanne
WPBeginner Support
There are some possible reasons for this, for a starting point we would recommend trying the plugin from our article below:
https://www.wpbeginner.com/plugins/how-to-add-a-pdf-viewer-in-wordpress/
Admin
Neil Jones
Excellent work! It works. many others are out of date and ask you to add useless plug-ins. Thank you for saving an afternoon’s work!
WPBeginner Support
Glad our guide was able to help!
Admin
Harriet
Thanks for the article! Is there a limit on how many pdfs can be uploaded on certain plans? (i.e no more than 5000 pdfs, no more than 1000MB in total, etc.)
WPBeginner Support
While there is a limit, it would depend on your hosting and how quickly a file of that size would load for your visitors.
Admin
Harriet
Thank you for letting me know! Would it be possible to get more information on that limit so I can make an informed decision about adopting WordPress or not? Ideally I would like to know if it would be feasible to host 2000+ documents of approx 200KB-1MB each.
WPBeginner Support
As there are many different hosting providers and plans, you would need to reach out to the host you are looking to use and they can let you know their specifications.
Karen Tankersley
When I upload the pdf into the media library and then place it in the post, it puts not only the name and download button but the entire PDF is shown above the link. How can I not have the actual document show and only have the link show? I don’t see any way to eliminate the document from being shown. Am I missing something?
WPBeginner Support
It sounds like the PDF is being embedded. You should be able to add the URL as a link to text or use a button following our guide below for preventing the embed.
https://www.wpbeginner.com/plugins/how-to-add-buttons-in-wordpress-without-using-shortcodes/
Admin
Karen Tankersley
Yes, that is exactly what was happening. Thanks for the informative video. I was able to create a button for the download with the info on the video.
WPBeginner Support
Glad it was helpful!
Gin
Hi,
I’m trying to figure out why once I deleted a PDF file from my media library in WordPress, the URL link to the PDF is still working and showing the document. Once I delete the PDF shouldn’t that URL no longer be accessible?
WPBeginner Support
That would delete the file from your site, you would want to ensure you clear the caching on your site to ensure you’re not seeing the cached version of the file.
Admin
Sam Onuegbu
Thank you for this tutorial.
I’d like to know if hosting PDFs on my WordPress site will slow the site speed in anyway?
WPBeginner Support
Only if you start to run low on your hosting provider’s storage space for your site.
Admin
Anjana
Hi…I am trying to upload a pdf file size as small as just 3.5mb, but it’s unable to upload on my WordPress website. I also tried uploading it through internet explorer but it won’t work. Also, I tried by changing the file location on my pc. Please suggest how to upload the file.
WPBeginner Support
For changing the maximum upload size, you would want to follow our guide below:
https://www.wpbeginner.com/wp-tutorials/how-to-increase-the-maximum-file-upload-size-in-wordpress/
Admin
Sheila Goldberg
I am trying to upload a PDF to my Word Press site but it says it’s too large to preview. It’s about 750mb. Is there some way for me to get the PDF on my website?
WPBeginner Support
For a file that large, if you are unable to reduce the file size, we would recommend having the file on a third-party service like Google Drive or Dropbox and embedding a download link on your site.
Admin
Gabor Szendrei
Hello,
I am trying to find download count for a PDF I uploaded to a blog post.
I did not install any plugin to track downloads – I guess I just assumed that this would be easier to figure out.
Godaddy hosts the site and they want to charge me $50 to investigate.
Google searches keep taking me to plugins I could download, but none seem to be able to retroactively tabulate downloads.
Any help would be much appreciated!
Thank you,
Gabor
WPBeginner Support
We do not have a recommended method for retroactively counting downloads at the moment.
Admin
rahul sharma
hi,
the WordPress plugin “Google Doc Embedder” is retired (only the gview shortcode is still working ).
please suggest a few more plugins to make it more easy and secure in terms of upload or download.
thanks
Glenda
We use WordPress for our blog. The blog is maintained by one individual but the posts are written by numerous other people and emailed to the person in charge of maintaining the blog. Our posts are written with images placed in specific areas within the text, some have frames, and some have citations with the image. They are written using Word with images inserted into the appropriate place within the text.
The problem is that the person maintaining the blog says she has to Copy&Paste the text and go back and add the images manually since there are only blank spots where the images should be. This causes issues with the posted blog not being the same as the written blog, since there is an issue with sizing, the framing, and citation placement for the image.
It has been suggested that we convert the word doc to a .pdf file and post it, but I don’t see anything on the WordPress site that tells me the document will appear in the blog in the same layout as the original (images in exact location, same size, framing, and citations in place). Or if we would still need to load the images separately.
Also, if there is a way to upload the Word doc as written into WordPress without the image issues PLEASE let me know what that would be.
Please help,
WPBeginner Support
Hi Glenda,
Unfortunately, there is no reliable way to do that. You can add users to your WordPress blog and assign them Contributor user role. Contributors can add new post and edit their own posts but they cannot publish them. They will be able to write inside WordPress admin area and save their work.
The person responsible of maintaining the blog can review their articles and publish them.
Admin
Maureen
I started a blog recently and this site has proved to be very useful. But I have a question regarding file uploads. What if the file I want for download is not just pdf but like psds and other files. Can I do that too? Or will I need to register to another file hosting provider if I have too many to upload? Because that will eat a lot of space. What is your suggestion on that?
Leighann
Thank you so much–this tutorial was an answer to prayers, seriously!
Rosana
Hello!
I am trying to upload a pdf into a post using the fist method.
So far so good, everything works like it should but the pdf title has special characters and the link created by wordpress looks normal inside post editor. But when published it shows some errors like extra spaces between characters.
If I copy and past the link into a plain text editor I can see some erros and if I delete the special characters inside post editor and type again it works fine.
That would solve the problem but I will be inserting some files and I wish I could rely on something else than typing every special character by myself.
In the past wordpress had problems dealing with text pasted from word. Is it the case?
Can you help me, please?
Mariam
I would like to learn how to use wordpress and want to install it on my personal computer. Is this possible
…and. What is wamp…do i need this too?
I have windows 10 are they compatible?
WPBeginner Support
Hi Mariam,
Please see our guide on how to install WordPress on your Windows computer.
Admin