I WordPress kan dina inlägg organiseras i olika kategorier och taggar. Du kan till och med skapa underkategorier för ytterligare organisation.
Genom att använda kategorier och underkategorier kan du hjälpa dina läsare att hitta det innehåll de är mest intresserade av och förbättra din webbplats SEO-rankning.
Under de senaste 16 åren har vi på ett effektivt sätt organiserat våra inlägg i kategorier och underkategorier på alla våra webbplatser för att förbättra navigeringen på webbplatsen för våra läsare. Detta har förbättrat vår tillgänglighet och bidragit till högre sökmotorrankning genom att göra vårt innehåll mer användarvänligt.
I den här artikeln visar vi dig hur du enkelt kan add to kategorier och underkategorier i WordPress, steg för steg.
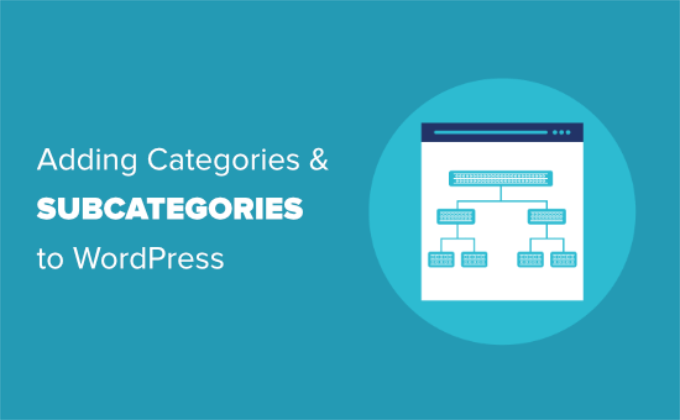
Förstå kategorierna Parent och Child i WordPress
Kategorier är ett kraftfullt verktyg. De är ej bara ett sätt att sortera ditt content. De hjälper dig också att utveckla en korrekt struktur på din site som är meningsfull och semantisk. Detta är bra för din sökmotorsoptimering i WordPress.
Note: Om du inte är clear med skillnaden mellan kategorier och taggar, ta en titt på vår guide om kategorier vs taggar. Där förklarar vi varför kategorier och taggar är olika och hur du använder dem korrekt.
Nu kanske du undrar, varför och när skulle någon behöva använda underkategorier (underkategorier) på sin WordPress-webbplats?
Låt oss säga att du skapar en blogg för olika resmål runt om i världen. Du kanske vill att användarna ska kunna hitta artiklar efter både land och stad.
You kanske till exempel har en artikel om de bästa vattenparkerna i USA. Det skulle vara vettigt att använda ”USA” som kategori för den posten.
Men du kanske också har artiklar om de bästa ställena att äta i New York City, Los Angeles, Chicago och mer. Det är här du kan använda child- eller underkategorier. Då kan ”United States” bli en parent category och städerna kan bli child categories.
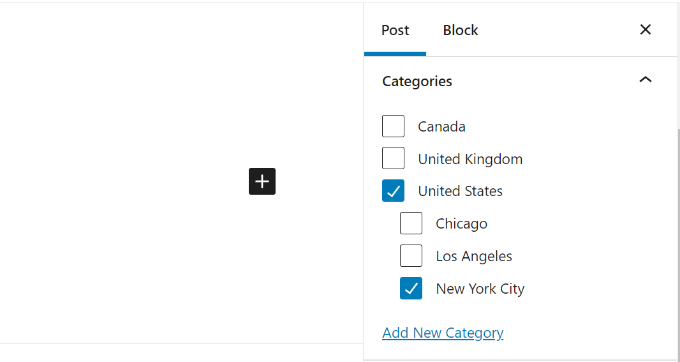
Ett post som är publicerat under en child category behöver inte också vara publicerat under parent category. I vårt exempel kunde vi ha låtit ”United States” vara avmarkerat och bara lagt posten i kategorin ”New York City”.
Om you filar ett post under child category men ej under parent category, så kommer your post endast att visas på archive pages för child category.
Med detta sagt, låt oss ta en titt på hur man add to både vanliga kategorier och child kategorier i WordPress.
Lägga till en Category i WordPress
Du kan enkelt add new kategorier i WordPress när du skriver en post.
Först, om sidebaren inte visas när du redigerar ett post, måste du klicka på kugghjulsikonen högst upp till höger.
Öppna sedan tabben Categories i panelen Block på höger sida.
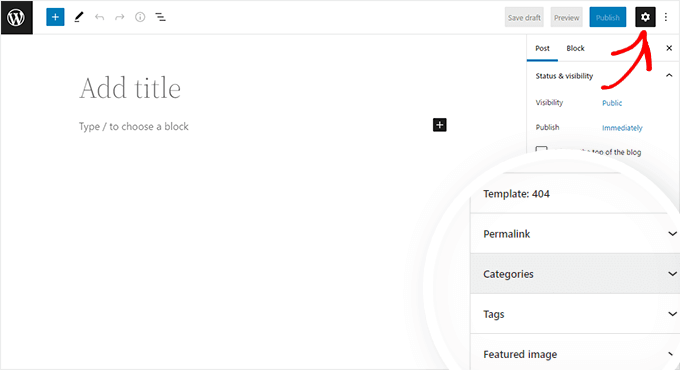
Du kommer att se olika kategorier som du redan har skapat.
Men för att skapa en ny kategori kan du helt enkelt klicka på länken ”Add New Category”.
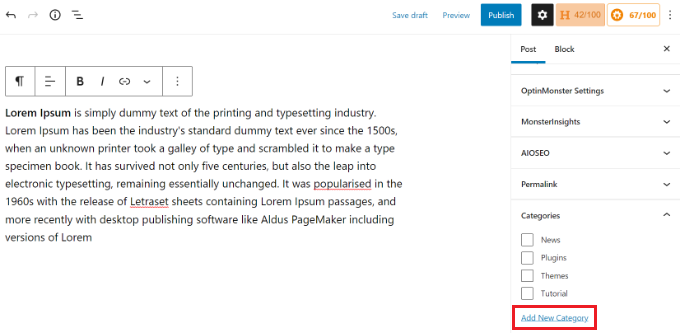
När du klickar på länken visas två nya boxar där du kan add to din Category.
För en vanlig kategori behöver du inte välja något i dropdown-rutan Parent Category.
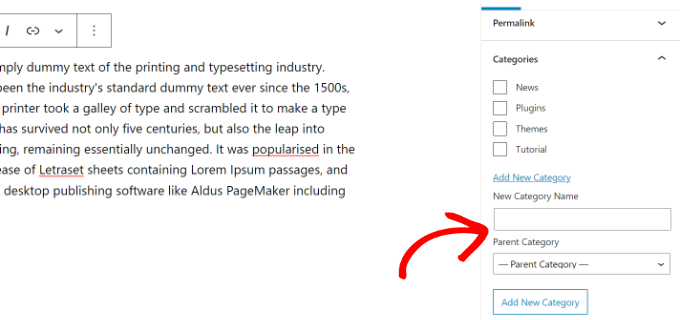
När du har skrivit in namnet på din kategori klickar du bara på knappen ”Add New Category”.
Boxen för den kategorin kommer då automatiskt att kontrolleras för din aktuella post. Du kan avmarkera den om du vill.
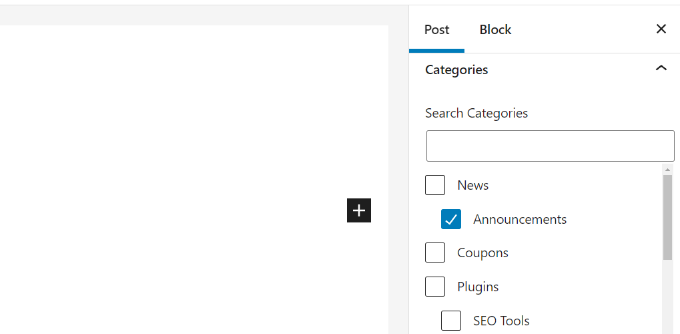
Du kan också add new en kategori utan att edit en post.
Gå bara till Posts ” Categories och lägg till din nya kategori. Detta är praktiskt om du vill skapa alla dina kategorier innan du lägger till content.
Med den här metoden kan du också editera sluggen (URL) för dina kategorier. Du kan även delete och byta namn på kategorier och ge dem en description. Se hur du add to sökmotorsoptimeringar och descriptions i WordPress.
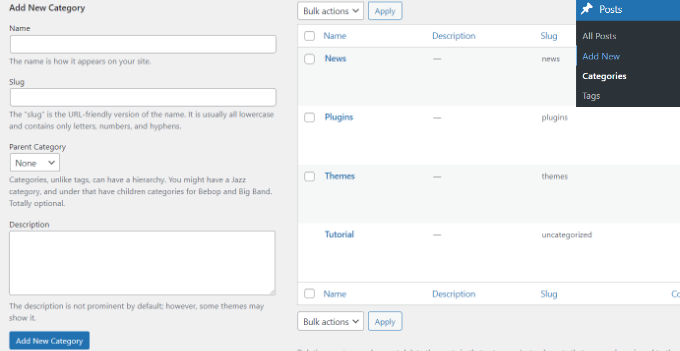
Lägga till en Child Category (underkategori) i WordPress
Du kan lägga till och edit child kategorier på exakt samma sätt som du lade till dina parent kategorier.
När du redigerar ett post öppnar du panelen för inställningar och rullar ner till tabben Categories.
Klicka sedan på alternativet ”Add New Category” och skriv in namnet på din child-kategori. Välj sedan den Category som du vill använda som parent i dropdown-listan.
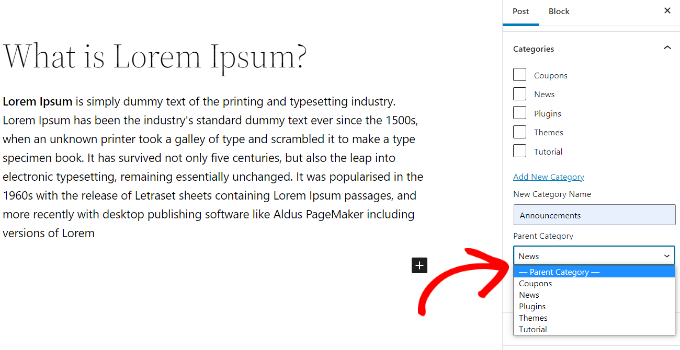
På samma sätt kan du också gå till Posts ” Categories för att add to child categories.
Skriv bara in namnet på din child category och välj parent category från dropdown-menyn.

Your child categories kan också ha sina egna child categories om you vill.
Vi kan till exempel bestämma oss för att utveckla en kategoristruktur som används för att gruppera flera olika typer av content, som vi gillar det här:
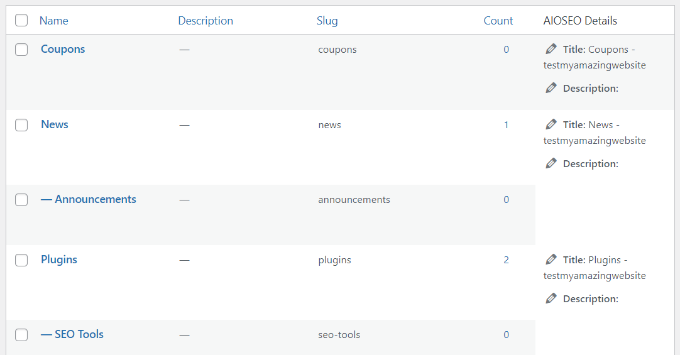
Här är News en kategori med Announcements som child-kategorier.
Kategorier på samma nivå inom en kategori med en parent anropas ibland som ”syskonkategorier”. Till exempel är Announcements och Sökmotorsoptimering kategorier här.
Kategorier kan bara ha en parent. You can’t add to one sub-category under two different parent categories.
Sökmotorsoptimering – fördelar med kategoribaserad site-struktur
Dina kategoriers URL:er kommer att se ut ungefär så här:
https://example.com/category/united-states/new-york-city/
Detta är meningsfullt och hjälper search engines och visitors att förstå vad din page handlar om. Du får också en chans att add to keywords till din URL. Keywords hjälper människor att hitta content på search engines.
WordPress tillåter dig också att enkelt ändra prefixet /category/ i dina kategoriers URL:er. Du kan till och med ta bort det helt om du vill.
Gå bara till Settings ” Permalinks page från WordPress adminpanel och rulla ner till ”Category base” section.
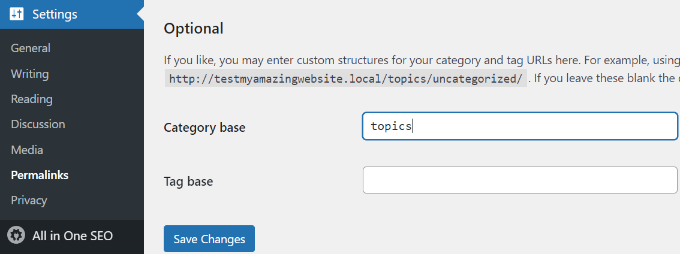
Här kan du enter det prefix du gillar att använda och klicka på knappen ”Save Changes” för att store dina ändringar.
Prefixet ”category” i dina kategoriers URL:er addar inte till någon fördel för din sökmotorsoptimering.
Det är därför som vissa webbplatsägare föredrar att ta bort ordet ”kategori” från URL:erna till sidorna i deras WordPress-kategoriarkiv. Du kan enkelt göra detta genom att använda All in One SEO plugin, så att dina kategori-URL:er ser ut så här:
http://example.com/united-states/new-york-city/
Gå bara till menyn Search Appearance för AIOSEO och välj sedan tabben Taxonomies. Under de avancerade inställningarna för Categories ser du alternativet att ta bort kategoribasprefixet.
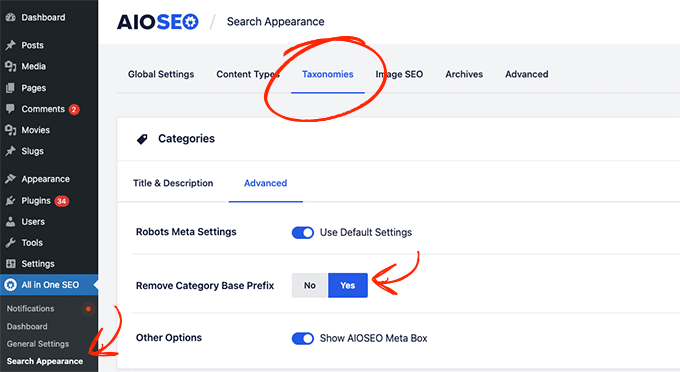
Alternativt kan du också använda FV Top Level Categories plugin. Installera bara pluginet och det kommer att ta bort ordet ”kategori” från dina kategori archive pages URL:er.
Viktigt: Om du bestämmer dig för att ändra kategoribasen på en befintlig WordPress-webbplats måste du ställa in redirects för att undvika 404 error för besökare i search engine. För mer detaljerade instruktioner, följ vår guide om hur du ändrar prefixet för kategoribasen i WordPress.
Så här visar du kategorier och child-kategorier i sidebar i WordPress
Du kan add a widget block to your WordPress sidebar or footer to show a list of categories. I din WordPress dashboard, gå till Appearance ” Widgetar.
Om du inte har ändrat dina widgetar från dem som WordPress placerar där som standard, bör du se widgetblocket Categories redan på plats. Om ej, kan du click the ”+” button and add a ”Category” block to your widget area.
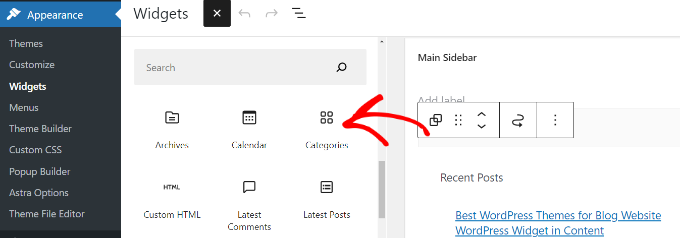
Som standard visar widgeten alla dina kategorier i en platt lista, i alfabetisk order.
Här är en preview av hur de såg ut på vår test website:
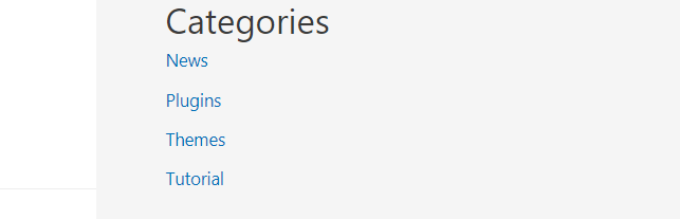
Tips och råd: Kategorierna visas bara i listan om du har tilldelat dem minst 1 publicerad post.
Du kan ändra det så att child-kategorierna (underkategorier) visas under sina parent-kategorier om du vill. Aktivera helt enkelt alternativet ”Visa hierarki” i widgetens inställningar så här. Glöm inte att clicka på knappen ”Update”.
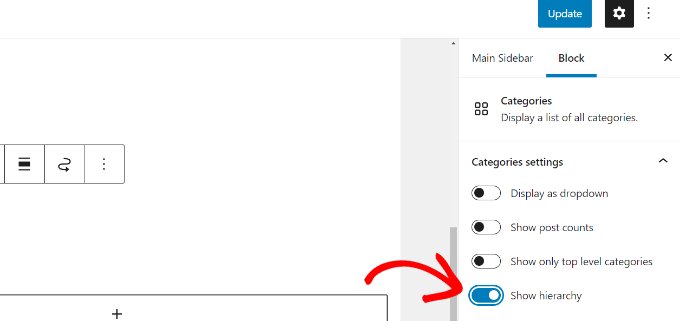
På din site bör du nu se dina parent categories med child categories inbäddade under dem.
Tips: Om ändringarna i sidebar inte visas kan du behöva cleara din WordPress-cache.
Notis: Förutom standard widget block för kategorier, kan du också skapa cust omize kategori menylänkar med hjälp av WordPress navigation menu. Efter det kan du add to den menyn till din header-meny, sidebar, footer, eller andra menu locations.
Bonus: Display Subcategories on Category Pages in WordPress (Visa underkategorier på Category Pages i WordPress)
När du har lagt till underkategorier på din website kan du visa dem på dina category pages. Det gör det lättare för användarna att navigera i ditt content och kan öka trafiken.
För att visa underkategorier måste du add to följande custom code till din category.php-fil. Du hittar den här foldern i filerna för ditt theme.
<?php
if (is_category()) {
$this_category = get_category($cat);
}
?>
<?php
if($this_category->category_parent)
$this_category = wp_list_categories('orderby=id&show_count=0
&title_li=&use_desc_for_title=1&child_of='.$this_category->category_parent.
"&echo=0"); else
$this_category = wp_list_categories('orderby=id&depth=1&show_count=0
&title_li=&use_desc_for_title=1&child_of='.$this_category->cat_ID.
"&echo=0");
if ($this_category) { ?>
<ul>
<?php echo $this_category; ?>
</ul>
<?php } ?>
När du har gjort det, besök bara någon kategori page på din webbplats där du kommer att notera en lista över dess underkategorier som användare kan bläddra i.
För detaljer, se vår tutorial om hur man visar underkategorier på category pages i WordPress.
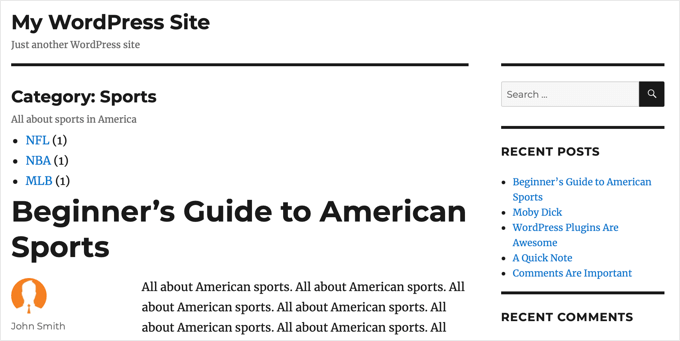
Vi hoppas att den här poradniken hjälpte dig att lära dig hur du lägger till kategorier och underkategorier i WordPress. Du kanske också vill ta en titt på vår artikel om hur du skapar anpassade taxonomier i WordPress och vår przewodnik om hur du lägger till quicktags i WordPress kommentarformulär.
If you liked this article, then please subscribe to our YouTube Channel for WordPress video tutorials. You can also find us on Twitter and Facebook.





Atul Tanna
I have a Buying Guide, Review, and Categories and Under Categories I have several sub categories
When I Review Amazon Products I would like them to appear under Reviews and at te same time time I would like them to appear in one of the sub categories How do I get started and what do I do
Thanks
WPBeginner Support
Unless your theme specifically hides them, your category pages should include any subcategories in the list of posts. You can create the category pages by linking to your category in your menu and our guide below should help create your menu!
https://www.wpbeginner.com/beginners-guide/how-to-add-navigation-menu-in-wordpress-beginners-guide/
Admin
Alaba
Hi, my site has some categories that don’t have any parent category. However, these were created a long time ago. Can I just assign them one?
WPBeginner Support
You can but if you have any posts under the categories, be sure to redirect any posts that had their URLs changed
Admin
Ayo
Hi, How can I have a parent category that covers all the posts of its subcategories like the one on this web (https://www.wpbeginner.com/blog/)?
WPBeginner Support
That would be your posts/blog page that you can set under Settings>Reading
Admin
Imran khan
When using child categories, should I check the parent category also checked, or keep it unchecked?
WPBeginner Support
If you mean when adding a post to the category, you would only need to check the child category
Admin
Imran khan
I have my permalink structure set to “/%category%/%postname%/” and I want to show the parent category in my URL.
1. If I checked the child category my post URL’s are showing: “www.my-site.com/parent-cat/child-cat/post-name/”
2. If I checked both child and parent categories, my post URL’s are showing: “www.my-site.com/parent-cat/post-name/” that I want. So now should I check the parent category also checked, or keep it unchecked? If i checked both then it would not be an issue to have duplicate content that will negatively affect on SEO.
WPBeginner Support
Your URLs are like that as your parent category would be used first. It should not affect your SEO but you can use both categories if you wanted. Otherwise, we would recommend taking a look at the recommendations from our article below:
https://www.wpbeginner.com/wp-tutorials/how-to-change-the-category-base-prefix-in-wordpress/
Terry
Can subcategories be used for products?
WPBeginner Support
Yes, as long as your eCommerce plugin allows.
Admin
Sade
Hi,
I have made my catergory showing at the top a drop down, but when I put category in my primary sidebar when I click it says ’select category’ and doesn’t show my sub categories. How do I fix this?
Thanks
WPBeginner Support
You would normally need to manually add subcategories if we’re understanding what you’d want correctly.
Admin
Ebi
Hi
Can I generate multiple articles for the main category without selecting a subcategory for it (with a few subcategories), is this SEO desirable?
WPBeginner Support
You can have multiple posts in one category if you wanted and not use subcategories, it would depend on the overall organization of your site for how useful it would be and if it would have any SEO effect.
Admin
usman
hay i need to know how i display sub-category show in menu when i add new show auto into the menu
WPBeginner Support
For customizing your menu, you would want to take a look at our guide below:
https://www.wpbeginner.com/beginners-guide/how-to-add-navigation-menu-in-wordpress-beginners-guide/
Admin
Candy
I have six categories on my homepage. When you click the image on the homepage, it takes you to that category page. I am having an issue with blog posts. How do I get the blog post to automatically appear on the correct category page? I’m been doing this manually and I know there has to be another way. Thanks in advance!
WPBeginner Support
You should be able to link to the category page for WordPress to automatically list the posts in a category. You can get the link to your category page by adding a category to your menu. You should not be manually creating your category pages.
Admin
Stef
You mentioned if you don’t attach the item to the parent and only the child that it wouldn’t show up in the parent. This is incase you don’t want duplicate content.
If left attached to both would this create an SEO issue of having duplicate content then? I know Google frowns upon duplicate content, but you didn’t say.
Thanks in advance.
WPBeginner Support
It should not cause a duplicate content issue either way.
Admin
Muhammad Salman
Good. It helped me a lot thanks wpbeginner
WPBeginner Support
You’re welcome, glad our article was helpful
Admin
Julie
Thanks,
I was told I was creating my categories incorrectly as they had the word ‘category’ in the URL. I read several posts on how to create categories and yours was the only one explaining this.
That said, how bad is it to have this? I hate to add in yet another plugin. It really doesn’t bother me…unless it should for some reason.
Julie
WPBeginner Support
There is a large amount of personal preference as search engines don’t specify their preference other than being easy for users to understand. You can always update your category names if you wanted but it is not a hard requirement. For adding more plugins, for the most part, you shouldn’t worry. For our guide on plugins you would want to take a look at our article here:
https://www.wpbeginner.com/opinion/how-many-wordpress-plugins-should-you-install-on-your-site/
Admin