Att säkra din webbplats med ett SSL-certifikat är viktigt för att bygga upp ett förtroende hos dina besökare. Det säkerställer att din webbplats är säker för användarna att surfa på och interagera med.
I den här guiden går vi igenom hur du lägger till ett kostnadsfritt SSL-certifikat till din WordPress-webbplats med Let’s Encrypt. Den här metoden är både effektiv och kostnadsfri, vilket gör den tillgänglig för alla webbplatsägare.
Genom att följa våra enkla steg kan du byta din webbplats till HTTPS, vilket stärker säkerheten och ökar din SEO-rankning.
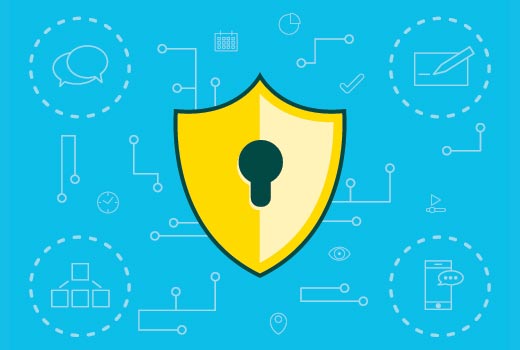
Vad är SSL och Let’s Encryption?
Varje användare av internet delar med sig av massor av personlig information varje dag. Vi gör det när vi handlar online, skapar konton, loggar in på olika websites och mycket mer.
Om informationen ej är korrekt krypterad kan den bli föremål för spionage och stöld. Det är här SSL kommer in i bilden. Den tillhandahåller krypteringsteknik för att säkra anslutningen mellan en användares webbläsare och web servern.
Varje webbplats får ett unikt SSL-certifikat för att kunna identifieras. Om en server utger sig för att använda HTTPS och certifikatet inte stämmer överens, varnar de flesta moderna webbläsare användaren och uppmanar denne att undvika att ansluta till webbplatsen.
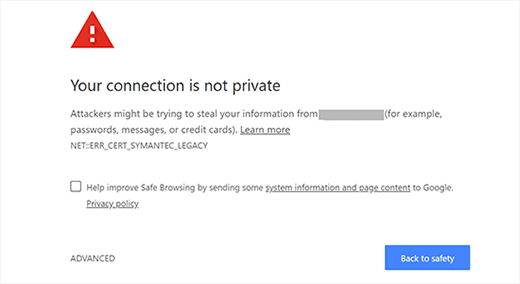
Tidigare var ett betalt SSL-certifikat det enda sättet att säkra webbplatser med SSL.
Let’s Encryption är en gratis öppen certifikat auktorisering som syftar till att tillhandahålla SSL-certifikat för allmänheten. Det är ett projekt av Internet Research Group, ett företag i offentlig tjänst.
Let’s Encryption sponsras av många företag, bland annat Google, Facebook, Sucuri, Mozilla, Cisco med flera.

Med detta sagt, låt oss ta en titt på hur du kan add to ett gratis SSL-certifikat till din WordPress site med Let’s Encryption.
Enkelt sätt – Använda en server som erbjuder built-in gratis SSL
I takt med att Let’s Encrypt blev allt mer populärt började många hostingföretag för WordPress erbjuda inbyggda, enkla SSL-konfigurationer.
Det enklaste sättet att add to Let’s Encryption gratis SSL till WordPress är att registrera sig på ett webbhotell som erbjuder en built-in integration.
I den här artikeln går vi igenom några metoder för att använda olika hostingleverantörer. Du kan använda länkarna nedan för att hoppa till det avsnitt du är mest intresserad av:
- Method 1: Setting Up Free SSL With Let's Encrypt on Bluehost
- Method 2: Setting Up Free SSL With Let's Encrypt on SiteGround
- Method 3: Setting Up Free SSL With Let's Encrypt on DreamHost
- Method 4: Installing Let's Encrypt Free SSL on Other Web Hosts
- Updating WordPress URLs After Setting Up SSL
- Update Google Analytics Settings
Setting Up Gratis SSL med Let’s Encryption på Bluehost
Bluehost rankas som nummer 1 i webbhotell för småföretag, och WordPress.org rekommenderar det officiellt.
Dessutom kan WPBeginners läsare använda vår Bluehost-kupong för att spara upp till 75% rabatt på hostingplaner, som inkluderar ett gratis SSL-certifikat.
Det är enkelt att konfigurera ditt gratis SSL-certifikat med Bluehost. För att komma igång loggar du in på din Bluehost control panel och klickar på tabben ”Websites” i menyn till vänster.
Sedan letar du upp den website som du vill aktivera gratis SSL för och klickar på knappen ”Settings”.

Därefter klickar du på tabben ”Security”.
Därefter, under avsnittet ”SSL-certifikat”, kommer du att märka att Basic SSL-statusen automatiskt är inställd på aktiv.
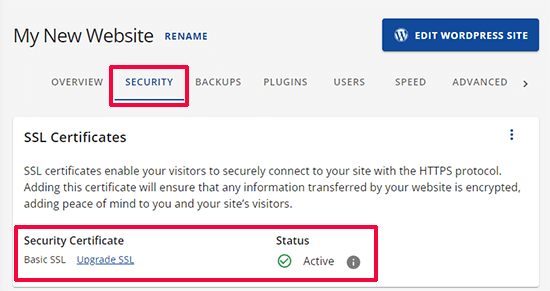
Om den inte är aktiv ser du en toggle för att aktivera den.
Nu är det klart. Du har utan problem addat den gratis SSL-tjänsten Let’s Encryption till din website.
Men din WordPress site är ännu ej redo att använda den. Först måste du updating dina WordPress URL:er och sedan fixa problemen med osäkert content.
Oroa dig inte, vi ska visa dig hur du gör det. Hoppa till section on updating URLs and fixing insecure content issues.
Setting Up Gratis SSL med Let’s Encryption på SiteGround
SiteGround är ett av de mest hosted och välkända webbhotellen som erbjuder built-in integration av gratis SSL.
De utfärdar automatiskt ett gratis Let’s Encrypt SSL-certifikat för varje webbplats som skapas på plattformen. Det kan ta upp till 72 timmar innan ditt SSL-certifikat utfärdas efter att din domän har registrerats.
För att kontrollera om ditt SSL-certifikat har utfärdats utan problem kan du gå till Site Tools ” Security ” SSL Manager från din SiteGround-instrumentpanel.
Om SSL-certifikatet har utfärdats för din domän ser du ”Aktiv” under kolumnen Status i tabellen ”Hantera SSL”.
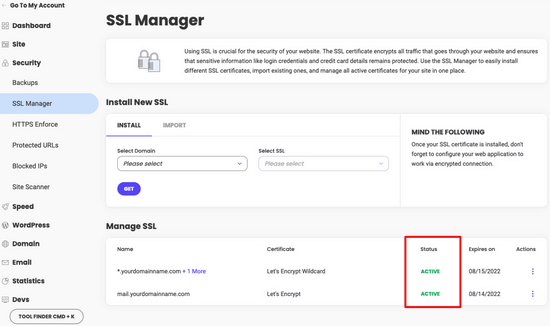
Om ditt SSL-certifikat inte har utfärdats efter 72 timmar kan du också aktivera det manuellt. Så här aktiverar du Let’s Encryption gratis SSL i SiteGround.
Gå bara till Site Tools ” Säkerhet ” SSL Manager från din SiteGround dashpanel.
Under avsnittet ”Installera ny SSL” väljer du det domännamn där du vill använda den kostnadsfria SSL:en och väljer sedan ”Let’s Encrypt” i rullgardinsmenyn.
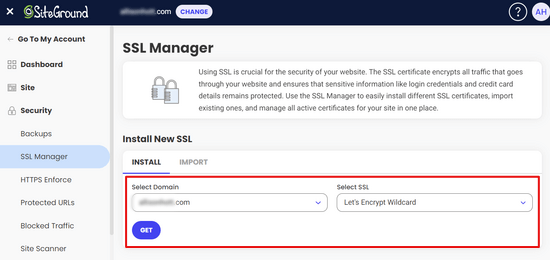
Du kan nu klicka på knappen ”Get”. Let’s Encryption kommer att issue ett unikt SSL-certifikat för din website.
Nu är allt klart. Du har utan problem integrerat Let’s Encryption gratis SSL på din WordPress webbplats.
Därefter måste du slutföra processen genom att updating WordPress URL:er och fixa problemet med osäkert content. Hoppa till section, updating WordPress URLs after setting up SSL.
Setting Up Gratis SSL med Let’s Encryption på DreamHost
DreamHost är en annan populär hosting provider för WordPress som erbjuder built-in integration för att sätta upp gratis SSL på alla dina domäner som är hosted hos dem.
Logga först in på din DreamHost-instrumentpanel. Under avsnittet Webbplatser klickar du på alternativet ”Säkra certifikat”.
Klicka sedan på knappen ”Select this Certificate” under sektionen ”Let’s Encryption SSL Certificate”.
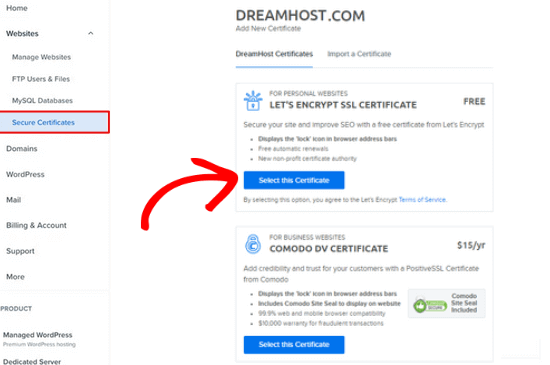
DreamHost kommer nu att börja konfigurera ditt gratis SSL-certifikat med Let’s Encryption. Det kan ta upp till 15 minuter innan SSL-ändringarna skickas till servern.
Nu är det klart. Du har utan problem lagt till ett gratis SSL-certifikat med Let’s Encryption till din WordPress site på DreamHost.
Du behöver fortfarande updating WordPress URL:er och fixa problemet med osäkert content. Hoppa till section, updating WordPress URLs after setting up SSL.
Installera Let’s Encryption gratis SSL på andra webbhotell
Let’s Encryption gratis SSL är ett domänbaserat SSL-certifikat. Det betyder att om du har ett domain name kan du add to det till vilket webbhotell som helst.
Men om din server inte erbjuder en enkel integration som Bluehost, SiteGround eller DreamHost, måste du gå igenom en något lång procedur.
Denna procedur skiljer sig från en server till en annan. De flesta webbhotell har ett supportdokument som förklarar hur du gör det. You can also contact their support staff for detailed instructions.
Bluehost, en av de officiella WordPress-hostingleverantörerna, låter dig lägga till andra SSL-certifikat från tredje part till de domäner de hostar. För detaljerade instruktioner, ta en titt på deras SSL-installation av tredjepartscertifikat-sida.
Updating av WordPress URL:er efter att SSL har konfigurerats
När du har konfigurerat det gratis SSL-certifikatet med Let’s Encryption är nästa steg att flytta din WordPress URL från HTTP till HTTPS.
En normal site utan SSL-certifikat använder HTTP-protokollet. Detta markeras vanligtvis med http-prefixet i webbadresser som gillar detta:
http://www.example.com
Säkra websites med SSL-certifikat använder HTTPS-protokollet. Detta innebär att deras adresser ser ut så här:
https:// www.example.com
Om du inte ändrar URL:erna på din WordPress-webbplats kommer du inte att använda SSL, och din site kommer ej att vara säker för insamling av känsliga uppgifter.
Med detta sagt, låt oss se hur man flyttar WordPress URL:er från http till https.
För helt ny website i WordPress
Om du arbetar med en helt ny WordPress website, kan du bara gå till din WordPress admin area och click på Settings.
Där måste du updating fälten WordPress URL och Site URL för att använda https.
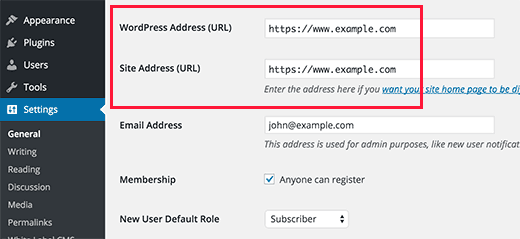
Glöm inte att save dina ändringar.
För befintliga webbplatser i WordPress
Om din site har varit Live ett tag är chansen stor att den är indexerad av search engines. Andra personer kan ha länkat till den genom att använda http i URL:en. Du måste se till att all trafik redirectas till https URL.
Det första du behöver göra är att installera och aktivera pluginet Really Simple SSL. För mer detaljer, se vår Step-by-Step guide om hur du installerar ett plugin för WordPress.
Tillägget kommer automatiskt att upptäcka ditt SSL-certifikat och ställa in din website så att den använder det. I de flesta fall behöver du inte göra några fler ändringar. Pluginet fixar också problem med osäkert content.
Tips: Har du problem med att säkra din WordPress site? Ta en titt på vår Professional WordPress Services page. För en liten avgift kan du anlita våra WordPress-experter för att hjälpa dig fixa din website och ge support på begäran 24/7.
Update Settings för Google Analytics
Om du har Google Analytics installerat på din site i WordPress måste du updating dess settings och add new URL med https.
Logga in på din dashboard för Google Analytics och klicka på ”Admin” i navigation menu till vänster. Därefter måste du klicka på Property Settings ” Data collection and modifications ” Data streams från menyn.
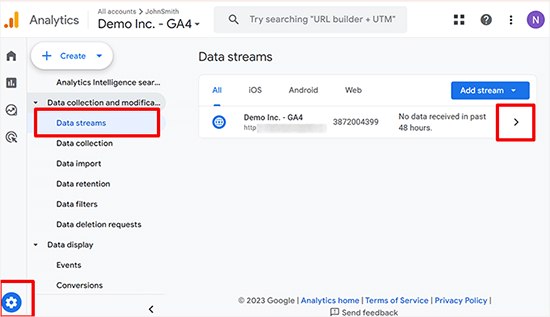
Click the arrow next to your website data stream to förstora den.
Därefter klickar du på knappen Edit (pencil icon) för att redigera streamingen.
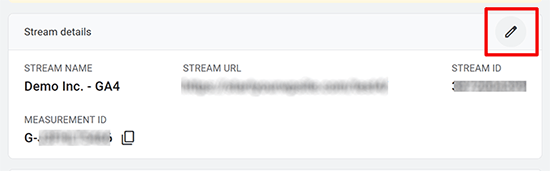
Detta öppnar detaljerna för streaming som du kan ändra.
Click on the http dropdown menu, and then select https.
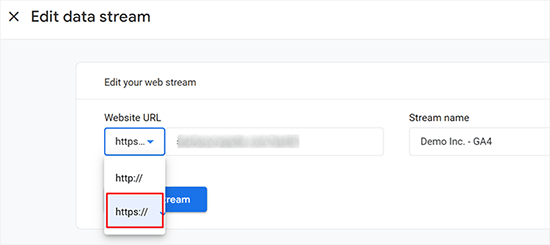
Glöm inte att klicka på knappen ”Save” för att spara dina settings.
Vi hoppas att den här artikeln hjälpte dig att lägga till gratis SSL i WordPress med Let’s Encrypt. Du kanske också vill se vår guide om skillnaden mellan TLS- och SSL-protokoll eller följa vår kompletta steg-för-steg-säkerhetsguide för WordPress.
If you liked this article, then please subscribe to our YouTube Channel for WordPress video tutorials. You can also find us on Twitter and Facebook.





Moinuddin Waheed
I was struggling to get an SSL certificate installed on one of my clients website who has already bought hosting from GoDaddy.
but there is no such option inside its dashboard like that of provided by bluehost, dreamhost and others.
Thanks for the detailed instructions for installing SSL certificate on websites.
I don’t know if GoDaddy has also any such option which I am unable to find?
WPBeginner Support
You would need to check with GoDaddy’s support for their currently available options.
Admin
Jiří Vaněk
GoDaddy has an admin interface and within it, a so-called product page. Here, you can install SSL on your website quite easily. In this admin interface, there is a ”Manage All” tab, and this is where the SSL certificates are hidden. You click on the new certificate and then simply select the domain for which you want to install the certificate. They have a wizard for this. It’s quite simple, just a bit ”hidden”.
mukesh jethva
My website is hosted on the shared hosting. How can i install Let’s Encrypt SSL on my website?
WPBeginner Support
You would need to check with your specific hosting provider for the specifics allowed.
Admin
balu
Is Let’s Encrypt option Available in HostGator?
WPBeginner Support
Hi Balu,
Yes, you can install Let’s Encrypt free SSL in HostGator.
Admin
Shana
Thanks for this great article. I have Go Daddy and my site is now secure. The Let’s Encrypt SSL certificate expires in 90 days. Do I need to ”renew” the certificate every 90 days? If so, can I just press the ”renew” link or must I go through all the steps required to install the certificate? Thanks so much!
WPBeginner Support
Hi Shana,
Most hosting companies automatically renew the certificate.
Admin
Jorgelina
Hi there, I could migrate my brand new page to https with no problems with your method, but when I tried to do it for my older page it didn’t work. I couldn’t log in into my dashboard, do you know what could be happening? I did everything as you said.
Many thanks!
WPBeginner Support
Hi Jorgelina,
You probably meant website when you said page. It is harder for us to guess what may have gone wrong. Try undoing the steps you took and then try again.
Admin
Anson
Hi,
Using Let’s Encrypt or Cloudflare SSL, which is better? and what is the difference.
Please advise.
Thanks,
Anson
Biplab Das
Hi Syed ..thanks for this great article. I learned a clear idea about SSL and the importance of https. I already installed SSL to my website. It really help me to get higher ranking on google SERP. Previously I knew SSL certificate is paid. But now it’s getting free on Let’s Encrypt. Lot of thanks to you for written this valuable post
WPBeginner Support
Hi Biplab Das,
Glad you found the article helpful
Admin
Phet
Would this be a good alternative to other paid SSL certificat when building an Online Store?
Mario
How should you change your CloudFlare settings after installing Let’s Encrypt certificate and switching your site over HTTPS? I refer expecially to the ”Crypto” tab.
serouj baghdassarian
Hello, i just activated the SSL by SIteGround (enforcing https), and i can see it working but with the warning ”Your connection to this site is not secure”.. is this normal?
WPBeginner Support
Hi Serouj,
No, your site is not secure yet. Please follow the instructions in the article, or ask your hosting provider for support. They will be able to fix it for you or point you in the right direction.
Admin
Sunny
After switching to https through SiteGround everything was fine excepted that I lost my social shares. Can you make a tutorial to get them back. (I used SumoMe social sharing plugin. )
Okoto Enigma
I’ve migrated, performed 301 redirect, and changed the url to https:// in Google analytics. But now, how will I choose my preferred domain in search console? It keeps telling me to verify ownership of the www but it doesn’t show me how to verify it. Can you help me?
vamshi
i migrated from http to https still it is shwoing insafe and its redirecting to another country website whats the issue? Please now im unable to login to my wordpress can u please help me?
Dillip
Can you let me know how to do it in HostGator? I have checked before but seems like there are some pending issues with the hosting provider and under consideration.
Matus
If I can ask, why you’re not using on your website SSL from Let’s Encrypt?
Stav
thx for the infos guys!
I love this blog and it helped me alot.
I´m using Really simple SSL with the shared SSL I got from my hoster. The problem is that the redirection from http to https works fine just on the homepag. Other pages dont redirect. and The RSSSL plugin is updating every second day but not solving the problem. Any sollution for this problem?
allan
thanks! I’ve been looking for this integration for hours and even thou my host offers let’s encrypt support, it doesn’t offer documentation on how to implement it.
Matthew Granat
Awesome article! Just switched about 60 sites to siteground and couldn’t be happier. Finding out about and using Let’s Encrypt with the SSL plugin is like the icing on the cake!
thanks again!
Tony Bright
OK, I’m trying to get my head around this. I will still need a dedicated IP Bluehost and then I can install the free SSL by Let’s Encrypt? And, this would be a better option than the free SSL from BH, right?
I am going to be developing an ecomm site for fitness apparel and gear.
Douglas Barnes
I installed letsencryprt on an Ubuntu 16.04 LAMP server via the shell. All the WordPress files are white screen. I tested the site in QUALSYS, which checked out. I set up an hml test page in the root difectory that works with https. It’s just the WP pages.
I am thinking that I need to do some configuration in the default-ssl.conf file, though my attemot at that managed to break the white screen and make the site disappear. Any thought?
Suhinder lal
I have reached to a wp plugin WP Encrypt to setup lets encrypt on WordPress site. Please guide me if it is worth installing for free SSL by lets encrypt
Ian Rayner
This has created a nightmare for me.
On my local dev site (I use MAMP) I used the dashboard – settings – general to change the URL’s from ”http” to ”https”. As soon as I saved the change I got a message saying localhost refused connection. I can’t log in to the dash board to change the url back – I get the same message and the address in the bar is
https://localhost/mysite/.I have tried fiddling with the wp-login.php to not force SSL, to no avail.
It’s a horrible catch 22. Any ideas how I can get out of this problem?
WPBeginner Support
Hi Ian,
You can revert back your site urls to http by following these steps.
Go to /Applications/Mamp/htdocs folder on your computer. Locate your WordPress installation (propbably in mysite folder) and then go to /wp-content/themes/your-current-theme/ folder. Replace your-current-theme with the directory of the theme you were using on your website. In your theme folder you need to edit functions.php file.
Add this code in your functions.php file at the end.
1-click Use in WordPress
Save changes and try accessing your website on
http://localhost/mysiteAdmin
Markus Martin
Hi Syed. I tried to install this certificate multiple times after activating the Really Simple SSL Plugin but it kept breaking my site and returning an Error 500. I do not understand how to create the certificate using the letsencrypt website so I used this site instead and then installed manually on my site. My hosts told me I can install SSL even though am on shared hosting. What could be the problem?
WPBeginner Support
Try adding SSL after deactivating all other plugins on your website. Then reactivate them one by one until you are able to reproduce the error.
Admin
Markus Martin
Thank you. I did the same and I found about two to three plugins that caused my site to fail. Despite that, the SSL breaks the CSS for my site. I had to remove it entirely and just stay without SSL.
jelvir
Any tips for someone who is self hosting? I’m hosting my small website running in wordpress in a raspberry pi on a LAMP environment.
Luong
Great article, I just activated the ssl in the hosting panel then install the plugin, no more configuration. Thank you.
Sorin Ciprian
Thanks for the tutorial! May I ask, once I have activated ssl on my domain do i need to update the sitemap of the site on google webmaster tools?
Thanks!
Facun
Hello,
Very nice article, thank you!
I was wondering how to implement Let’s Encrypt only in certain pages (Woocommerce and contact pages for example).
Thanks,
Facun
Matthew
I’m really glad about what Let’s Encrypt is doing; making encryption easily accessible to everyone is really awesome. Good to see web hosts implementing it for their customers also. My host, StackPress, is among those hosts who now offer Let’s Encrypt and I’m pretty stoked about it.
John Pescod
I am relatively new to WordPress so I have read a lot on WPBeginner. I’m starting a new website and want to use SSL from the start – that’s how I came across this article. My Belgian hosting company does not provide an automated way to install Let’s Encrypt, but it does allow me to install my own SSL without having to buy/install the certificate through them.
In your article you write ”Updating WordPress URLs After Setting up SSL – After setting up the Free SSL certificate with Let’s Encrypt” but you don’t write how this process is actually done manually (unless I have missed it completely!). On the Let’s Encrypt website on their ”Getting Started” webpage they refer to the installation of ”Certbot” for this purpose, and then it all becomes as good as Chinese for me…
The link imbedded in your text, ”After setting up the Free SSL certificate with Let’s Encrypt,” just sent me off to a GoDaddy promo for webhosting, whereas I expected it was going to refer to a useful text explaining how to get a free SSL certificate from Let’s Encrypt.
I was hoping that your article would tell people who’s host do not automate the Let’s Encrypt installation how to complete this themselves, but after getting to the end of your article, I am (and surely many others) are left without the info we were hoping for.
WPBeginner Support
Please look at the section ’Installing Let’s Encrypt Free SSL on Other Web Hosts’. We have given example of BlueHost, a web hosting company that does not offer easy tools to automatically setup Let’s Encrypt. But they do have a page on how to setup 3rd party SSL certificates. You can also ask your web hosting company to help you setup SSL.
Admin
John Pescod
I’m sorry I didn’t mention that I had also read the BlueHost link. In the info BlueHost provide they say, ”Provide the CSR to the SSL vendor of your choice. They will exchange it for a CRT file.” I’ve already created a CSR that is ready to be forwarded to a 3rd party for a SSL certificate and I’d like to use Let’s Encrypt for this. But nowhere on the Let’s Encrypt website can I find a way to submit my CSR. They have a support page, but this is full of technical questions and answers, I found nothing that says how to obtain a SSL certificate from Let’s Encrypt using a CSR. Other (paid) SSL certificate providers have a simple and obvious way of letting you submit your CSR to get a SSL cert. in return.
Saif
I have personally tried installing Let’s Encrypt on Bluehost, but failed. I talked with the customer support and they told me that they do not support Let’s Encrypt certificates. And he referred me to get a paid one. Their shared hosting sucks these days.
Bartek
Dreamhost told me I can’t use Let’s Encrypt and CloudFlare at the same time. I therefore signed up for Cloudflare outside of Dreamhost because they offer free encryption of their own…somehow. I can’t figure out how to get a certificate created and put on my site and Dreamhost isn’t helping since it’s a Cloudflare product. Cloudflare isn’t helping cause it’s a free plan. I’m wondering if anyone has any simple insights into this?
Have a great day in The Matrix!
VB
vijay
Cloudflare doesn’t support HTTPS for free plans. So you need a premium Cloudflare account if you want to use SSL.
Bartek
Hi,
Maybe you’re right but they say they do and the options to turn it on are right there for me to choose ranging from strict to self signed…
Ruud
Please note, on SiteGround Let’s Encrypt won’t work with the free plan from CloudFlare!
Rakesh
A very good information. Please help me to add ssl to my website, i am using Godaddy shared hosting, could anyone help to add Let’s Encrypt SSL To my site.
kenny
Go daddy told me that they do not allow lets encrypt on their shared hosting.
Dean Bartley
Very interesting stuff. This site has been teaching me a lot of stuff.
AHMED
Hello Syed! Great tutorial. I just want to ask when this error occurs whether its the time when user buys, login to website or every time if web does not have a ssl certificate. For example, my web don’t offer login, shopping system so do i need a ssl certificate. Whether this error will appear or not??
thanks
Jay A
I have a WordPress site running on InMotion hosting. I contacted them today and they basically told me that I’m free to install it but that they won’t offer any support or help doing it. Has anyone set up Let’s Encrypt for a InMotion WP site? I made it to the SSL/TLS manager in my cPanel but had no idea what to do from there. Any help would be appreciated. Thank you.
John
Hello Syed,
Thanks for the article. Very interesting since I recently joined Siteground and of course had Let’s Encrypt installed. Works great on pc, but …. is untrusted on mobile devices. Have you heard about this phenomenon or could it be a Siteground problem (configuration of their webservers)?
WPBeginner Support
Please contact SiteGround support. They will be able to help you better.
Admin
Ashutosh Kumar
It is not problem of Siteground.
Letsencrypt SSL is not trusted on most of the mobile device browsers
Rick Zich
This issue may have been fixed. Have have a let’s encrypt cert and it is working on both desktop and mobile using woocommerce. At least on the iphone safari browser. It is interesting though because you have tap into the address to see the https as it does not show in the normal address.
Luna Lunapiena
I just tried it on multiple sites/domains. Appears to be working fine!
Luna Lunapiena
tested on iOS 9.2 and 9.3, Safari & Chrome – seems to work fine on both
Melanie Lewis
Thanks for this great post and the step by step instructions! I had previously purchased a certificate but didn’t take the right steps to get is installed properly. Your post helped me get everything in order!
I also have the same question as Tasos: Do we uninstall the Really Simple SSL plugin after everything is all set, or does it need to remain running?
Thanks for all your educational efforts!
WPBeginner Support
You will need to keep the plugin installed and activated.
Admin
Justin
I suppose one would have to update webmaster tools once this is done right?
Arjun Chandran
If you set the site url and and homepage url with https then WordPress will automatically redirect visitors, updating you webmaster tool is also a good idea.
Senthilkumar
Thanks a lot for this article. I have a question though. I read somewhere enabling SSL will affect the adsense income? Is it true?
Editorial Staff
Honestly don’t see why it would impact your Adsense revenue. We have heard that some folks reported their traffic dropping after they switched to SSL but that’s mainly because Google needs some time to re-index everything.
Admin
Andrew
It’s great to see SiteGround is constantly innovating their web hosting services. I have multiple customers who I’ve placed on SiteGround and never looked back. Adding the free SSL certificate is an interesting service. Does the certificate come with standard web hosting? Is the certificate a premium option? Either way, the tutorial was extremely helpful! Especially with Google factoring in websites with http vs. https.
Editorial Staff
It’s available on all of their accounts from what I can tell.
-Syed
Admin
Tasos Perte Tzortzis
Hi , thanks for this information.One question
After we successfully install the Let’s Encrypt and the Really Simple SSL plugins and we finish with the process of renaming the URL to https can we then remove those plugins from the WordPress dashboard?..
Or do we have to keep them installed and running?
Kind regards
Keith Davis
Hi Guys
This looks pretty good and with Google favouring SSL sites it is certainly something that I will be looking into.
I’ll send my host a link to this article and see if they are using it via CPanel.
Kate_H
Great timelyarticle Wpbeginner!
I am just getting into the world off SSL certificates and this tutorial has given me a great starting place.
Regards,
Kate_H
Bern Ruelas
Great job Syed! I’ve paid for certificates but was unable to give all my sites the https secure domain ability until now. Good timing as well because of the increased security threats everywhere on the net.
Keep up the good work!
Thanks,
Bern
Editorial Staff
Thanks Bern – yes this will help a lot of sites get SSL. The folks at Let’s Encrypt are really doing awesome stuff.
Admin