Fel vid uppladdning av bilder kan vara frustrerande, särskilt för nybörjare. Ena stunden fungerar allt som det ska och i nästa stund kan du inte ladda upp en bild utan att du behöver göra några ändringar.
Detta är faktiskt ett av de vanligaste bildproblemen i WordPress. Den goda nyheten är att det är enklare än du kanske tror att åtgärda det.
Vi har stött på otaliga problem med bilduppladdning på våra egna WordPress-webbplatser, så vi vet hur irriterande dessa fel kan vara. Lyckligtvis innebär detta också att vi känner till flera metoder för att felsöka och åtgärda dessa problem.
I den här artikeln guidar vi dig genom stegen för att åtgärda problem med bilduppladdning i WordPress. Följ med, så kommer du att kunna ladda upp bilder igen på nolltid.

Vad orsakar problemet med uppladdare av images i WordPress?
Det finns några vanliga orsaker till att du kan ha problem med att ladda upp bilder i WordPress.
För det första kan problem med olika webbläsare vara en faktor. Ibland går det bra att ladda upp en bild i en webbläsare, men inte i en annan. Olika webbläsare hanterar filuppladdningar på olika sätt, vilket kan leda till problem.
Ogiltiga filnamn kan också orsaka problem. Om ditt bildfilnamn innehåller specialtecken eller mellanslag kan det hända att WordPress inte accepterar det. Därför rekommenderar vi att du alltid använder enkla filnamn med bokstäver, siffror och bindestreck.
Cachen kan också störa bilduppladdningar. En föråldrad cache kan orsaka alla möjliga problem, så att rensa webbplatsens cache kan lösa uppladdningsproblem.
Dessutom kan vissa plugins komma i konflikt med bilduppladdningsprocessen. Ett plugin kan orsaka ett problem utan att du inser det. Till exempel kan inställningarna eller funktionerna i ett plugin ibland störa uppladdningsfunktionen.
Eller så kan det vara ditt tema som är boven i dramat. Vissa teman är inte byggda på rätt sätt och kan störa uppladdningen av bilder. Ett dåligt kodat tema kan skapa konflikter och fel som förhindrar lyckade uppladdningar.
Det kan också bero på felaktiga filbehörigheter. Detta innebär att WordPress inte kan skriva till din uppladdningsmapp och att du kommer att få fel under uppladdningen om behörigheterna inte är korrekt inställda.
Slutligen kan det vara ett problem med minnesgränsen. Om din webbplats inte har tillräckligt med minne tilldelat av din värdtjänst kan den inte hantera stora filer. Detta kan leda till uppladdningsfel eller ofullständiga uppladdningar.
Vill du inte hantera bildproblem på egen hand? Låt experterna på WPBeginner Pro Services hjälpa dig! Vi erbjuder prisvärd Emergency WordPress Support för att snabbt åtgärda WordPress bildproblem eller andra fel. Sluta stressa över din webbplats och få den omhändertagen. Kolla in WordPress Support Services idag!
Video Tutorial
Om du föredrar skriftliga instruktioner kan du fortsätta läsa.
Fixa problemet med uppladdning av image i WordPress
Att förstå de vanligaste orsakerna till problem med bilduppladdning i WordPress är det första steget. Och nu när du känner till några av de vanligaste orsakerna till problem med bilduppladdning i WordPress, ska vi visa dig hur du åtgärdar dem.
Här är en snabb översikt över alla de tips som vi kommer att ta upp i den här guiden:
Är du redo? Låt oss komma igång.
Tips 1: Ladda om sidan eller testa med en annan webbläsare
Först och främst kan problemet oftast lösas genom att ladda om sidan. Det kanske låter som en enkel lösning, men det fungerar ofta.
Problemet med bilduppladdningen kan orsakas av att din inloggningssession löper ut. Om detta händer kommer du att loggas ut om du laddar om sidan eller navigerar tillbaka från en annan flik. Du kommer att behöva logga in igen.
Problemet kan också bero på att WordPress förlorar sin anslutning till webbläsaren. Detta kan bero på problem med din internetleverantör eller tillfälliga problem med din WordPress-host. Om du laddar om sidan och laddar upp bildfilen på nytt kan detta fel lösas.
Andra gånger kan problemet med uppladdning av bilder vara webbläsarrelaterat. Du kanske vill prova att ladda upp din bild med en annan webbläsare. Detta kan hjälpa dig att identifiera om problemet är specifikt för din nuvarande webbläsare.
Tips 2: Ladda upp bilden på nytt via mediebiblioteket
Om problemet kvarstår efter att du har laddat om sidan eller bytt till en annan webbläsare, kanske du ska försöka ladda upp bilden på nytt via mediebiblioteket.
Så istället för att ladda upp bilden direkt via inlägget eller sidan, vill du gå till Media ” Lägg till ny mediefil från din WordPress instrumentpanel .
Klicka sedan på ”Välj filer” och försök ladda upp bilden där.

Detta kan ibland lösa problemet.
Tips 3: Byt namn på din bildfil
Om ditt bildfilnamn innehåller mellanslag kan det hända att WordPress avvisar det. Du bör också undvika att använda specialtecken som ”#”, ”!” eller ”@”. Dessa tecken kan skapa problem eftersom webbservrar och webbläsare kanske inte stöder dem.
Så låt oss se till att du byter namn på din bildfil till något enkelt och okomplicerat. Du vill bara använda bokstäver, siffror och bindestreck.
I stället för ”min bild #1!.jpg” kan du till exempel byta namn på den till ”min-bild-1.jpg”.
Tips 4: Rensa din cache
En föråldrad cache kan leda till olika problem, bland annat problem med uppladdning av bilder.
Cachelagring används för att snabba upp webbplatsen genom att kopior av innehållet lagras, men det kan ibland orsaka konflikter. En föråldrad eller skadad cache kan hindra nya uppladdningar från att identifieras eller behandlas korrekt.
Att uppdatera cacheminnet kan ofta lösa problemet genom att säkerställa att din webbplats bearbetar den nya uppladdningen utan att några gamla, motstridiga data kommer i vägen.
Lyckligtvis är det enkelt att rensa webbplatsens cache. Detta kan vanligtvis göras via ditt cachningsplugin, som WP Rocket, eller din hostingleverantörs kontrollpanel.

Då kanske du också vill rensa webbläsarens cache. Din webbläsare lagrar kopior av webbsidor, inklusive bilder, för att ladda webbplatser snabbare nästa gång du besöker dem. Det är därför en föråldrad webbläsarcache kan orsaka problem med nya uppladdningar.
För att rensa webbläsarens cache måste du vanligtvis gå in i webbläsarens inställningar, hitta alternativet för att rensa surfdata eller cache och välja det.
För mer information om hur du rensar cachen kan du se vår guide om hur du rensar din WordPress-cache. När cachen har rensats kan du fortsätta och försöka ladda upp bilden igen.
Tips 5: Kontrollera om det finns problem med plugins och teman
Ibland uppstår det konflikter mellan plugins eller teman och bilduppladdningsprocessen. Detta kan bero på att vissa plugins eller teman inte är helt kompatibla med den senaste versionen av WordPress eller med varandra.
För att diagnostisera och åtgärda detta måste du utföra några felsökningssteg.
Först måste du avaktivera alla dina plugins. Detta gör du genom att gå till avsnittet ”Plugins” i instrumentpanelen i WordPress och välja ”Avaktivera” för varje plugin.

Du kan också avaktivera dem alla samtidigt.
För mer detaljerade instruktioner kan du läsa vår guide om hur du enkelt avaktiverar WordPress-plugins.
Därefter kan du byta till ett standardtema, till exempel Twenty Twenty-One.
Du kan göra det genom att gå till Utseende ” Teman i din WordPress-panel och aktivera standardtemat.

Detta steg hjälper dig att avgöra om problemet är relaterat till ditt nuvarande tema.
Försök sedan att ladda upp bilden igen. Om uppladdningen fungerar betyder det att ett av dina plugins eller ditt tidigare tema orsakade problemet.
För att hitta den exakta orsaken kan du börja återaktivera dina plugins ett efter ett. När du har aktiverat varje plugin kan du försöka ladda upp en bild igen. På så sätt kan du hitta det specifika insticksprogrammet som orsakar konflikten.
Om problemet återkommer efter aktivering av ett visst plugin har du hittat den skyldige. Nu är det dags att leta efter ett alternativ eller kontakta WordPress support.
Om problemet inte löses genom att byta plugins kan det vara relaterat till det tema du använde. Du kan kontakta temautvecklaren för support eller överväga att använda ett annat WordPress-tema.
Tips 6: Justera filbehörigheterna
Problemet med att ladda upp bilder i WordPress kan också bero på felaktiga filbehörigheter. Dina WordPress-filer lagras på ditt webbhotells server och behöver specifika fil- och katalogbehörigheter för att fungera.
Felaktiga filbehörigheter hindrar WordPress från att läsa eller ladda upp filer på hosting-servern. Du kan få följande WordPress-fel när du laddar upp en bildfil:
”Det gick inte att skapa katalogen wp-content/uploads/2019/04. Är dess överordnade katalog skrivbar av servern?
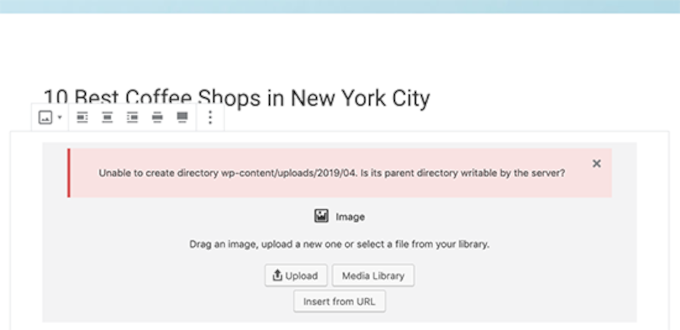
Eller så kan du se felet:
”Den uppladdade filen kunde inte flyttas till wp-content/uploads/.
Ett annat tecken på denna issue är att dina images försvinner från mediabiblioteket WordPress.

Min site fungerade bra tidigare. Vem Changed filens behörigheter?
Detta kan hända av flera olika skäl. En felkonfiguration på din server för delat webbhotell kan ibland ändra dessa behörigheter utan att du gör något.
Din webbhotellleverantör kan t.ex. ha gjort en uppgradering som oväntat ändrade filbehörigheter.
Om allt annat fungerar bra på din WordPress-webbplats kan du helt enkelt använda rätt filbehörigheter för att åtgärda problemet med bilduppladdningen.
Obs: Den här metoden är lite mer avancerad. Om du behöver hjälp, tveka inte att kontakta vår Emergency WordPress Support för att få hjälp.
Ändra filbehörigheter
För att kunna ändra behörigheter för filer måste du använda en FTP-klient.
Låt oss först ansluta till din webbplats via FTP och sedan byta till mappen /wp-content/. Där hittar du mappen uploads, som är den mapp där WordPress lagrar alla dina mediauppladdningar, inklusive bilder.
Högerklicka nu på uploads-katalogen och välj sedan ”File permissions”.
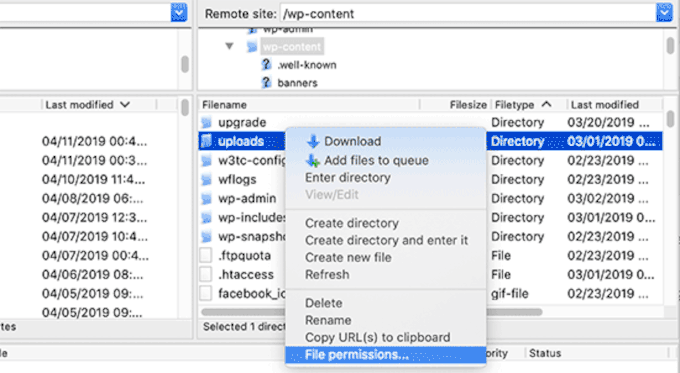
Detta kommer att visa dialogboxen för filbehörigheter.
Härifrån måste du ställa in filbehörigheter för uploads-katalogen och alla underkataloger i den till ”744”.

För att göra det kan du ange 744 i rutan för numeriskt värde och markera rutan bredvid ”Återgå till underkataloger”. Sedan klickar du bara på alternativknappen ”Tillämpa endast på kataloger”.
Gå vidare och klicka på knappen ”OK” för att tillämpa dessa ändringar. Din FTP-klient kommer nu att börja tillämpa filbehörigheter på katalogerna.
Note: Om det inte verkar lösa your problem att sätta behörigheten för directory till 744, prova då 755.
I nästa steg måste du ange filbehörigheter för alla filer i uploads directory.
Det gör du genom att högerklicka på katalogen uploads och välja filbehörigheter. I dialogrutan för filbehörigheter ändrar du det numeriska värdet till ”644”.
Sedan kan du kryssa i rutan bredvid ”Återgå till underkataloger” och välja ”Tillämpa endast på filer”.
Slutligen klickar du bara på knappen ”OK” för att tillämpa dessa ändringar.

FTP-klienten kommer nu att ändra behörigheterna för alla filer i mappen uploads. När det är gjort kan du gå tillbaka till ditt WordPress-adminområde och försöka ladda upp bilder igen.
If you have any file upload forms on your website, you should test those as well.
Obs: Om du inte vet hur man använder en FTP-klient kan du också använda den filhanterare som tillhandahålls av ditt WordPress-värdföretag. Eftersom skärmdumparna varierar mellan olika värdar måste du prata med deras support för att få instruktioner.
Tips 7: Öka din PHP-minnesgräns
Ibland uppstår problem med bilduppladdning eftersom WordPress inte har tillräckligt med minne för att bearbeta uppladdningen. Att öka din PHP-minnesgräns kan hjälpa till att åtgärda detta.
Vanligtvis kan du göra detta genom att redigera din wp-config.php-fil. Det enklaste sättet är dock att kontakta din hostingleverantör för att få hjälp. De kan öka din minnesgräns.
För mer information, se vår handledning om hur du ökar PHP-minnesgränsen i WordPress.
Vi hoppas att den här artikeln hjälpte dig att åtgärda problemet med bilduppladdning i WordPress. Du kanske också vill se vår kompletta felsökningsguide eller vår guide om hur du åtgärdar de vanligaste WordPress-felen.
If you liked this article, then please subscribe to our YouTube Channel for WordPress video tutorials. You can also find us on Twitter and Facebook.





Spencer
None of these comments or the original post seem to solve the issue for me.
Totally random. No idea why this would occur mid way between an upload.
sparkandshine
744 is not enough because of no wirte permission.
Angela
What if I’m working on a localhost with xampp and I don’t have upload the website on a hosting site? Right now half of my images are ok but the other half I’m uploading are broken, as it shows.
Shawn
755 worked for me, thanks a lot.
Anel
I have fix the problem with old iamges, but when I will add a new image I have a some problem. :O
Kenny
I just installed WordPress 4.1.1 for the first time, and I can’t upload any images at all. Says HTTP error. I tried changing the permission in FTP, made no differences, still can’t upload images. Can you please help?
EKO
ATTENTION
If after this fix… images still fail to upload….
Go to your site in your favorite privacy enabled browser
WORDPRESS>>>SETTING>>>MEDIA>>>
Change ”Large Size” dimensions to Max width ”4400” Max Height ”4400” or whatever the largest size image you plan on uploading!
Enjoy the fix after the fix!
Tbwhs.com
I recently had this problem. I believe my site was hacked or something. I downloaded a plugin that was pirated or so I believe. I think there was a back door virus in it or something. Kind of odd because someone uploaded a bunch of images today and then I suddenly got this error message and I couldn’t upload anymore images through WordPress.
Always change your FTP once a year to prevent hacks :). I do it just to be safe.
Malene Overgaard
Great post and even though the suggested didn’t work for me, I was inspired to deactivate latest updated plugins which actually fixed the problem – If any run into this problem all of sudden, the try deactivating the plugins first.
Sruthi
My images are not uploading and error occuring in saving media attachment message is coming so plz solve the issue i have tried above solution but it is not working
Minki
Just to help on this – I thought I had the same issue, followed the steps above and still nothing. I tried a different image and that worked OK. I then realised that, though the image I was trying to upload was small enough file wise, and was a png, it was WAY too big dimension wise. I scaled it, tried again and it worked. Just thought I would mention this as the problem may be something as simple as that!
Macca Xinlei Lee
I screwed up my file permissions because of this and now my site doesn’t display any images at all. Jesus Christ how do I fix this now?
Dave Howard
I also had this problem. After a lot of trial and error, it turned out that something in WP was duplicating files. This took up all of my upload space. I deleted these files and it all worked again.
Naqqash Khan
Thanks its solved my issue too same reason.
same reason.
Imtiaz Ahmed Shuvo
Thanks for the solution. But this time it is not working for me. Still facing the same upload issue. Do you think I need to try some other thing ?
Dr. Shawn Soszka
I’m having a problem when uploading images to one of my WP installs. I have several others on the same server and the images upload normally on these installs.
I’ve tried changing the CHMOD codes for both the upload directory (755), disabling all of the plugins, etc. No effect.
Every image I upload results in the broken image file showing up in the media gallery and on the site.
Oddest part is this all started last month after years without problems.
Even odder: the upload directory stopped making monthly folders, even when the box is checked in settings!
Any thoughts?
Dr. Shawn Soszka
I’m having the same problem, with my main WP install, the others work fine. I’ve tried changing the CHMOD codes as recommended, disabling all of the plugins, etc. No effect. Every image I upload results in the broken image file showing up in the media gallery and on the site. Oddest part is this all started last month after years without problems. Even odder: the upload directory stopped making monthly folders, even when the box is checked in settings! Any thoughts?
FIXED: I found that I had duplicate wp-content/upload folders and my wp settings/media was pointing to the wrong folder.
zilla
hello, last week I experienced problems with 90% images on my new wp site, I think that it is related to recent upload of a new plugin. I have deactivated all plug-ins, and it solved the problem, all images showed up again on the site. One week after that miraculous repair of the site images disappeared again… I tried all your suggestions and changed the permissions, but Filezilla shows message: command not understood… please help me
AJW
I am getting a grey box that is appearing over jpegs I upload to the site. How do I fix this problem?
Amura-AN
I can’t even go further than ”browse” to get onto the Media Library.
It is taking ages , 15 minutes , I have been still waiting?
Any idea whats wrong with that? I also contacted my web designer but its worth asking around while I am waiting. Thanks
keko_jones
i’m trying to change the permission on filezilla but i get this error:
500 ’SITE CHMOD 644 BritaxcarSeat-140×130.jpg’: command not understood
WPBeginner Staff
Change your permissions back. See this article for how to properly change permissions for uploads directory.
Ron
After i changed the permissions my images are gone please help!
WPBeginner Staff
We hope you have already tried scanning your home computer for malware and viruses.
Another thing you can try is to delete the .htaccess file from your website’ root directory. Make sure you download it as backup to your computer first before deleting it from your webserver.
Haruko Haruhara
Ok, we tried scanning for malware, we tried changing permissions — no good.
Willo
I am in the same boat as you here, did you find a solution?
Haruko Haruhara
Yeah, we did that; we tried deleting the .htaccess file. We tried changing the permissions, that didn’t work. We even have an old defunct WordPress.com site and are able to upload photos onto there just fine. Sigh ….
Also, when we try to make a new post, the new post doesn’t fully load. It gets cut off halfway through.
… we’re flummoxed. At this point, we don’t see an option but moving to a new host.
Haruko Haruhara
I hope this will work.
Our weird problem is we can’t upload images from our home computer, but the web host tech can upload them to our site, and we can upload images to our site ourselves from other computers. We’ve tried three different browsers on our home computer but get the HTTP error on all three browsers. It’s so frustrating and mysterious. We can’t figure out if its an ISP problem or a bad cookie. It’s been such a headache.
WPBeginner Staff
You can try WinSCP.
JennaEmery
Uh, upon downloading FileZilla my antivirus is going NUTS! It keeps marking it as malware, spam, and a Trojan Horse. Is there perhaps an alternate program that won’t crash my computer?
Emily
Hi,
I followed these instructions, and now the images on my homepage arent visible as well as any new images I use on posts when I visit the website. Does anyone know how to undo everything I did and/or get it back to how it was?
Thanks
Tedi Permana
Thanks so much . . .
755 perfectly work . . .
Vanessa Holden
I’m having trouble figuring out Filezilla. All of the fields are blank except for one, and I’ve no idea how to connect to my website using this FTP thing, and it’s SO frustrating. I’ve only ever had trouble with photos since WordPress revamped the New Post tab.
Trey
I uploaded 18 pic files to my portfolio and they are all published to view on my website but when i view my site only 16 are showing up I can’t get the other 2 to display on my website. Can Someone help me with this please.
Brit
Thank you, thank you, thank you!!! =)
Kristen
Thank you so much for this article! I’ve been pulling my hair out searching forums and articles and this fixed the problem perfectly!! I used 755 and it worked perfectly.
Somnath
I did everything as per your instruction .I couldnt fix it .My images are still corrupting .What can be other issues?
Frank
Any idea on how to fix the image upload issue under 1and1 windows shared hosting?
Junseok, Bae
I’m sorry for my poor English and I’m programmer+designer for 20years. From the 3.8~3.9, there’s big problem and it can not be solved by normal user because it is database problem(not the image.. or plug-in’s problem). Once some data was put into database, it can be revised only by manual method. WordPress is really good CMS and I love it. I think this problem may be the price of using.
Julian
Thank you so much! My problem with the pictures was that. Now is fixed! The problem was permissions there were in the folders and files. Thank you!
Alex
I found that Jetpack Photon was blocking some images from displaying. If you find that only certain images are not loading this could be the problem with 3.8 and 3.8.1
chrys
Hi,
I have an issue with uploading files but ONLY on media when I click add button. The drag and drop field has disappeared and when I click the add button nothing happens.
Everywhere else in the site i can upload photo for feature image or insert image in a post. There I can go fetch the file on my computer.
If I switch to default theme it’s back to normal.
I have tried everything on this post and from other posts:
disable plugins, rename plugin folder to make sure they wouldn’t interfere, changing permissions, download again WP 3.8.1, Download again theme etc.
So I guess it’s a theme problem but the developer won’t help for now. What can i do??
The more time is passing by, the more I need to publish on my site + I have comments to posts I don’t wanna loose if I restore my site to a previous date..
Please anyone have an idea??
Thanks
Praveen
Same problem with me If you got the solution then please tell me.
If you got the solution then please tell me.
Jim
I had a similar problem after migrating wordpress to a new server.
In Plesk ’Hosting Settings’ the default PHP installation was as an Apache Module. I switched to run as A FastCGI application and the uploads are working again without messing up the directory permissions because it runs as a User (with permissions)
Since this isn’t something not always thought of, I thought I’d share.
Tom
I am also running plesk and this fix worked for me. Permissions on folders were already set to 755 to no avail.
Arlene
I used to be able to upload images easily to posts and My Book Table–no problems. Then I stupidly upgraded to the newest version and can’t get the uploader link to work at all. I can change header and background but can’t upload anything from my MAC desktop as I need to do.
I have no time for this and I have no patience with tech and am frustrated trying to find a solution that will not take all day–including downgrading my wp!
Can’t somebody at wordpress fix this internernally or make a plugin to fix it and let us get on with our business? This is a waste of time.
Steve
I downloaded Filezilla and Norton tells me it’s not safe and deletes it. I also found article about Filezilla malware. So I tried to use the cpanel file manager. It was already set to 755 and it would not allow me to make any changes. I’m not totally new to wordpress but far from a guru. I’ve already spent several hours on this issue and it’s very frustrating that there are no apparent fixes.
WPBeginner Support
Instead of installing Filezilla from sourceforge, please download it from the Filezilla website. If you do not want to use Filezilla, then you can try WinSCP which is another open source FTP client for windows.
Admin
Minki
I also tried the steps on here and they didn’t work, but after reading the comments, I tried 755 on the folder permissions and that seems to work.
THANK YOU!
James C.
Ok folks, I read your solution, tried it and it did not work. I upgraded to 3.8 and still have the same problem with images not uploading. However, I found something interesting. I used Filezilla to change permissions for the upload folder to 744 and 755 – neither worked. Then I found something strange. The permission change is not taking on the folder. Each time I go back to try something else, I noticed that the permissions on the upload folder goes back to 777 – even though I changed it and Filezilla says the changes were successful. Also, I can drag the images into the upload/2013/11 folder, but cannot drag into upload/2014/11 folder – the error msg on Filezilla says ”critical file transfer error”. Plugins are: Nextgen gallery, Blackstudio TinyMCE Widget and Contact form 7. Your thoughts?
Vijay Sharma
Thanks Balkhi and Everyone,
this was the info I was looking for to fix the broken image links.
Has anyone suggestions to stop SPAM from bot. Using CAPTCHA plugin has been denying my own log in to my own blog stating that you do not have access to this website!
Arkhang
Ouch.
It seems like this ”744” method would never work on folders… actually, you need ”execute” rights on a folder to be able to open it. If you can’t open, you can’t read any content.
However, your article has put me on the right track, as I faced the same issue after a fresh 3.8 install. But I think maybe you should amend your article and replace 744 by 755 for folders.
Next step, I wish to tell WordPress to create future folders for my pictures with correct rights. Hope htaccess will help me for that.
Ahmed
HI there i upgraded my site to 3.8 wordpress and all the images display broken image i try to deactivate all the plugin and activating one by one nothing works.
when i write new post is displays automatically my website default logo image although i inserted a image to the post when you view the post you can see the image but the main page it display default image this driving me crazy.
i welcome if any one can help me to sort my problems about this broken images
thanks
IHR
Hello! I was delighted to come across this article as I was also experiencing the same problem, having just upgraded to WordPress 3.8. Every time I uploaded an image to the media library, it would say there was a broken link. Initially, I tried following your instructions but this did not solve the problem. However, I changed the directory permissions to 755 instead of 744 and this worked! There is no broken link anymore and the images are displaying correctly.
Jeremy Smith
I also came across this post this morning, because a few days ago wordpress just stopped allowing me to upload images. it says it uploads, but then I just get the broken link icon, although all the info etc about the image is uploaded.
So I followed all the instructions for changing file permissions, and still i have the problem. Someone at the office upgraded our wordpress to 3.7.1 and now I have upgraded it to 3.8 – could this be related to it?
I am at a loss for what to do. Any suggestions most welcome. The site is at http://blog.wtmresponsibletourism.com
Thanks
Jeremy
WPBeginner Support
Jeremy,
Try changing directory permissions to 755 instead of 744 and apply them recursively to directors only. Let us know if this works for you. Another thing you can try is disabling jetpack’s photon module. If this resolves your problem then contact jetpack’s support.
Admin
Daniel Jiménez
I find your article very timely.
I have a question
few days ago, a couple of images of the slider of my blog suddenly stopped displayed on the homepage, in the gallery of images of wordpress just a gray box the picture looked, however the pictures were hosting.
In the browser, put the path to the images and scored the server error saying it did not exist.
The download via ftp and came back up, went back to mark the route of the images in the browser and ZAZ! there were back.
Is it an error with the hosting?, I’ve been looking for information about the problem in order to keep me from ever happening again.
I follow your blog for some time and I found it very useful, greetings.
WPBeginner Support
It is possible, see if you can reproduce the error and resolve it again the same way.
Admin
Mike
My heart jumped for joy when I first saw the title of this post. Alas what I need help on was sooo close to this, but I had already tried permissions. If anybody could help with the problem below I would be ever so grateful.
I am using WordPress 3.7.1, Solostream WP-Clear 3.2.1 Theme, and WordPress ”Regenerate Thumbnails” plugin 2.2.4. (http://wordpress.org/plugins/regenerate-thumbnails/) I am getting the following error on about 80% of the thumbnail images I try to regenerate.
function (){if(l){var t=l.length;(function i(t){x.each(t,function(t,n){var r=x.type(n);”function”===r?e.unique&&p.has(n)||l.push(n):n&&n.length&&”string”!==r&&i(n)})})(arguments),n?o=l.length:r&&(s=t,c(r))}return this}
If you have seen this error, know how to fix, it or know of another way to regenerate thumbnails PLEASE respond ASAP.
WPBeginner Support
It could be a hosting issue, please try plugin’s support forum.
Admin