Att göra en säkerhetskopia av din webbplats är ett av de smartaste sätten att skydda den mot oväntade problem. Varje webbplatsägare bör ha regelbundna säkerhetskopior för att skydda sitt innehåll och sina inställningar.
Vi har utforskat och testat olika lösningar, som du kan se i vår lista över de bästa tilläggen för säkerhetskopiering av WordPress. Varje tillägg erbjuder unika funktioner att ta hänsyn till, så det är viktigt att utvärdera vilket som bäst passar dina behov.
I den här przewodniken visar vi dig hur du skapar en Färdigbehandlad säkerhetskopia av WordPress gratis med BackWPup. Det är ett tillförlitligt alternativ för att hålla din webbplats data säker utan några extra kostnader.

Varför skapa en säkerhetskopia av WordPress?
Säkerhetskopior är din första försvarslinje mot eventuella missöden, hackningsförsök eller skadlig kod.
Vi har lärt oss detta den hårda vägen, och nu ser vi till att alla våra WordPress webbplatser har automatiska säkerhetskopior som lagras säkert på flera molnplatser.
Att skapa regelbundna säkerhetskopior är viktigt för alla webbplatsägare för att säkerställa att viktiga data förblir säkra, även om något oväntat händer.
Enligt vår erfarenhet finns det flera faktorer som kan hota datan på din webbplats, t.ex:
- Malware-attacker som injicerar skadlig kod på din webbplats.
- Ransomware som kan låsa och begränsa åtkomsten till data på din webbplats.
- Fel som orsakas av människor eller server leder till att viktiga filer eller data borttages av misstag.
Det är sant att vissa dostawca hosting-leverantörer för WordPress erbjuder säkerhetskopior, men vi har upptäckt att dessa säkerhetskopior kan vara inkonsekventa och opålitliga.
I vissa fall kan webbhotell till och med förlora dina data eller stänga av ditt konto, vilket gör att du inte har någon åtkomst. Det är därför vi starkt rekommenderar att du ställer in dina egna säkerhetskopior av WordPress för sinnesfrid.
Lyckligtvis kan du automatisera hela säkerhetskopieringsprocessen med hjälp av ett av dessa pålitliga tillägg för säkerhetskopiering av WordPress för att säkerställa kontinuerligt skydd för din webbplats.
Obs/observera: Vi använder Duplicator på våra egna webbplatser. Det är ett BackWPup-alternativ, och vi använder det för följande funktioner:
- Säkra säkerhetskopior med kryptering av militär kvalitet
- Enklare återställningspunkter med ett klick
- Stöd för flera alternativ för molnlagring
- Klona och flytta WordPress webbplatser på ett enkelt sätt
För att lära dig mer, se vår fullständiga Duplicator-recension.
Med detta sagt, låt oss titta på hur du enkelt skapar en säkerhetskopia av WordPress med hjälp av BackWPup.
Skapa backup av WordPress med hjälp av BackWPup
I den här poradniken kommer vi att använda BackWPup för att skapa en gratis säkerhetskopia av WordPress.
Först måste du installera och aktivera BackWPup plugin. För mer detaljer, se vår tutorial om hur du installerar ett plugin för WordPress.
Step 1: Skapa ett backup-jobb
När tillägget aktiveras måste du besöka sidan BackWPUP ” Lägg till nytt jobb.
Ett jobb i BackWPup är en uppsättning instruktioner som du ger tillägget om den säkerhetskopia du vill göra.

Ange först ett namn på ditt jobb. Det kan vara vad som helst som hjälper dig att komma ihåg vad denna backup gör. I vårt exempel använder vi ”Weekly WordPress Backup”.
Under det väljer du de uppgifter som du vill att det här backup-jobbet ska utföra. Vi rekommenderar att du kontrollerar alla alternativ.
Rulla ner lite till section ”Job Destination”. Här kan du välja var du vill lagra backupen.

Det kan lagra backup-filer på din server, skicka dem via email, säkerhetskopiera dem till FTP och uploada dem till Dropbox, Amazon S3, Windows Azure, Rackspace och SugarSync.
Vad du än gör ska du EJ lagra backuperna på din server. Detta motverkar syftet med att skapa backupen, vilket är att ha en saved copy av din website lagrad någon annanstans.
För denna tutorial kommer vi att använda Dropbox.
Om du väljer ett alternativ läggs en ny tabs till i Job menu.
Import: Glöm inte att klicka på knappen ”Save changes” för att spara dina settings.
Byt nu till den nya tabben uppkallad efter den destination där du vill lagra din backup. Om du till exempel väljer Dropbox, kommer du att se en tabs med titeln ”To: Dropbox”.

Härifrån kan du konfigurera inställningarna för ditt molnkonto. Om du till exempel har valt Dropbox klickar du bara på knappen ”Get Dropbox App auth code” för att konfigurera den. Sedan uppmanas du att allow appen åtkomst till ditt Dropbox-konto och ställa in en folder för dina backups.
Efter det klickar du på knappen ”Save changes” för att save your settings.
Steg 2: Schemalägg din backup
Därefter måste du växla till tabben Schema. Under alternativet ”Starta jobb” väljer du alternativet ”med WordPress cron”.

WordPress cron är det built-in WordPress-system som används för att runna tidsinställda uppgifter.
Nu rullar du ner lite och väljer din backup-frekvens. Vi rekommenderar att du väljer ett vecko- eller månadsschema, beroende på hur ofta du uppdaterar innehållet på din website.

Därefter klickar du på knappen ”Save changes” för att lagra dina settings.
Step 3: Välj vad som ska inkluderas i backupen
Nu måste du välja vad du vill inkludera eller exkludera från backupen.
Byt till tabben ”DB Backup” och välj de tabeller som du vill inkludera i din backup. Om du är osäker bör du välja alla tabeller.

Klicka på knappen ”Save changes” för att spara dina settings.
Därefter växlar du till tabben ”Files”. Härifrån kan du välja vilka filer som ska uteslutas från din backup.
Om du är osäker, låt standard alternativen vara som de är.

Klicka återigen på knappen ”Save changes” för att spara dina settings.
Nu måste du växla till tabben ”XML exportera”. Härifrån kan du generera en WordPress-kompatibel XML-exportfil med allt ditt content.

Standard alternativen fungerar för de flesta websites.
Save your changes and then move to the ”Plugins” tabs.
Här genererar tillägget för säkerhetskopiering en textlista över alla tillägg som är installerade på din WordPress webbplats.

Slutligen klickar du på knappen ”Save changes” för att spara dina settings.
Steg 4: Run jobbet för backup
Nu när du har skapat ett backup-jobb måste du runna det för första gången.
Gå till sidan BackWPup ” Jobs och klicka på länken ”Run now” under det jobb som du skapade tidigare.

Tillägget kommer nu att runna backup-jobbet och visa dig framstegen.
Det kan ta en stund beroende på hur stor din website är. När det är slutfört kommer du att se ett success message.

Du kan nu kontrollera backup-filen genom att besöka destinationskällan (gillar Dropbox eller det andra lagringsalternativet som du valde tidigare).
Felsökning WordPress Backup Jobb i BackWPup
Att runna ett backup-jobb kan orsaka extra belastning på din server på webbhotellet. Detta kan leda till oavslutade jobb för backup.
På de flesta delade webbhotell finns det också en limit för hur mycket tid eller minne ett skript kan förbruka. När din server stoppar BackWPup för att ha passerat tids- eller minneslimiten, väntar den ett tag och återstartar sedan processen. I det här fallet kommer det att ta ett tag innan en backup är slutförd.
Det första du bör göra för att fixa detta är att öka din PHP-minnes limit, gå sedan till BackWPup ” Settings och click på ’Jobs’ tabs.

Öka alternativet ”Maximalt antal omförsök för jobbstegen”. Standardvärdet är 3, och du kan öka det till 5 och se om det fungerar för you.
Efter det måste du rulla ner till alternativet ”Minska serverbelastningen” och välja antingen alternativet ”medel” eller ”minimal” serverbelastning.
Slutligen ska du klicka på knappen ”Save changes” längst ner för att spara dina settings.
Återställ din website från backup
BackWPup erbjuder ett enkelt sätt att återställa din webbplats.
Först måste du gå till sidan BackWPup ” Säkerhet skopior och klicka på ”Hämta” under den säkerhetskopia du vill återställa.
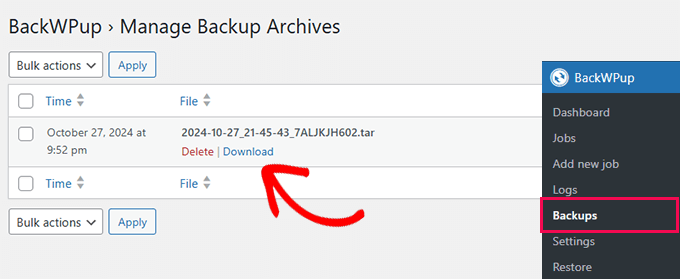
När du har hämtat säkerhetskopian kan du återställa den.
Gå bara till sidan BackWPup ” Återställ och klicka på knappen ’Markera arkiv’ för att ladda upp säkerhetskopian som du laddade ner tidigare.
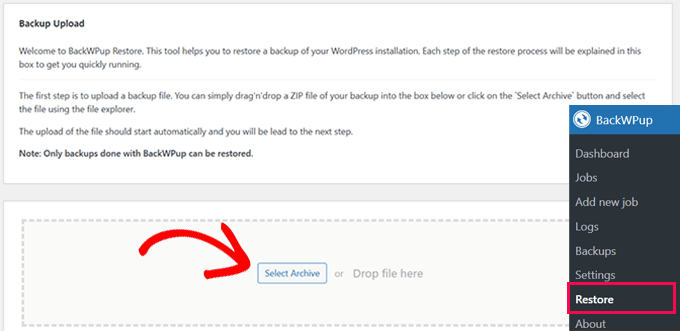
Obs/observera: BackWPup kan endast återställa säkerhetskopior som skapats med tillägg till BackWPup.
När du har uppladdat säkerhetskopian kommer tillägget att extrahera data och återställer din webbplats från säkerhetskopian.
Felsökning:
Om din BackWPup-återställning misslyckas av någon anledning. Du kan fortfarande återställa din webbplats manuellt från säkerhetskopian av databasen och filerna.
För detaljerade instruktioner, se vår artikel om hur du återställer WordPress från backup och följ de manuella återställningsinstruktionerna för databas och WordPress-filer.
Om du gillar ett tillägg för säkerhetskopiering av WordPress med ett enklare alternativ för återställning rekommenderar vi Duplicator. Det finns också en gratis version av Duplicator med färre alternativ för säkerhetskopiering.
Ytterligare resurser för säkerhetskopiering:
Följer några ytterligare användbara resurser som hjälper dig att hantera säkerhetskopior av din WordPress webbplats:
- Så här gör du en säkerhetskopia av en WordPress-databas manuellt (steg för steg)
- Så här återställer du WordPress med säkerhetskopia av databasen
- Så här säkerhetskopierar du din webbplats i WordPress (5 enkla sätt)
Vi hoppas att den här artikeln hjälpte dig att skapa en komplett backup av WordPress med BackWPup. Du kanske också vill se vår WordPress säkerhetsguide för fler tips för att skydda din website eller vårt expertval av de bästa WordPress säkerhetstilläggen för att skydda din site.
If you liked this article, then please subscribe to our YouTube Channel for WordPress video tutorials. You can also find us on Twitter and Facebook.





Eloise
BackWPUp just changed the way the plugin accesses / stores backup files in Dropbox. The info they have given is pretty rubbish! Please can you update this article to reflect those changes, and advise users on how best to re-connect BackWPUp with Dropbox? Cheers!
WPBeginner Support
We will certainly look into updating this article. If you reach out to BackWPUp they should be able to help and clarify on anything that is confusing in their documentation as well
Admin
Duncan McCormack
Hey guys, I’ve just had a look at this backup plugin on its page.
You have to BUY the pro version to do a RESTORE!!!
That right??? Sure reads that way to me.
WPBeginner Support
They created a method to restore the backup using the plugin rather than manually and that feature they are requiring pro, you can still restore your site manually without the pro version.
Admin
James
In the dropbox tab, for me today 2/10/19, next to the Authentication it said ” not Authenticated ”, and said create an account. but i already have an account so it would not give me the allow the plugin option. However, I clicked on the dropbox Authentication button, it then brought up my dropbox and it displayed a code. Copy and pasted that code into the box and it then went to the allow BackWPup. Just in case anyone else comes across that problem. But thanks for the tutorial, one of many that I use..
WPBeginner Support
Thanks for sharing this solution should someone else run into this error
Admin
Monika
Can this create a WooCommerce backup as well or do I need a specific plugin for that one?
Chris
If you cant see the re-authenticate option in your drop box account then you need to just click on the button below this one in your backup plugin settings. It will then prompt you to allow access and grant a code.
I had the same issue and it worked for me.
Chris
Eloise
Hi,
The layout on BackWPup seems to have changed bit since this article was written – the Jobs tab now seems to be called Schedule, and when I go in there I can’t find an option to set the number of server re-tries..?
Every other site I’m using BackWPup on works fine. But one site that I manage is having a few problems; the site is quite large, lots of plugins, and I keep getting error messages that ZIP files are not closing properly during execution. Any thoughts/revisions that might be helpful please?
Many thanks!
WPBeginner Support
Hi Eloise,
We will update the article. Meanwahile, please contact plugin support and see if they can help you out.
Admin
john moses
Nice writeup. Ihave done backup before but I wasn’t able to restore my Media Library images. When you bakup with this plugin, and you restore, will the will the media library images be restored too?
WPBeginner Support
Hey John,
Yes they will be included. However, make sure that you create a complete WordPress backup and not just the Database backup.
Admin
Ravi Dixit
A very helpful post.
Can you tell me how to save backups files to the local disk of the computer with BackWPup plugin?
moumita
wpbeginner, you are my only destination whenever I face any wp issues. Really cant imagine using wordpress without your help
Olga
Very useful! Thanks a lot ;-))
Pierre BLAZER
Hi there ! I just installed BackWPup, and I can see there are several possibilities to archive the backup in the GENERAL tab: ZIP, TAR, TAR GZIP etc. Afterward, under the DATABASE tab for example, the choice to compress is only: GZIP or NOTHING, so I’m a bit confused. What should I do if I chose ZIP as an archive? Should I choose GZIP ?? Thanks.
WPBeginner Support
Hi Pierre,
Yes, you should choose Gzip. It is a compression format just like zip.
Admin
anders
Does this have support with Azure ARM Storage. I get this error:
400 Value: The value for one of the HTTP headers is not in the correct format.
Seems like there is a issue with the API this version is using. Anyone have managed to do this successfully with ARM Cold Storage account?
Don Saroos
Thanks but one thing missing i cant actually connect to dropbox any little help will be highly welcomed
Aakarshit Choudhary
hey bro!
I am a wordpress begineer!
Please tell me how I can use this backup on my website if my website crashes?
Jane Bonney
I found the instructions fairly clear and helpful, although sometimes the phrasing could be a little better to make the instructions better.
When I backed up I got the following error mesages:
ERROR: Dropbox API: (56) SSL read: error:00000000:lib(0):func(0):reason(0), errno 104
ERROR: Job has ended with errors in 5150 seconds. You must resolve the errors for correct execution.
So what do I do please?
JANE BONNEY
I discovered this was because my dropbox was full. So the solution was simply to delete some of the media I had uploaded and not used or increase dropbox space allowance.
Rachel
Hi! Thanks for this great post! When creating a job – I say to back up to Dropbox but it doesn’t say ’Reauthenticate’….It just says Create account. I already have a Dropbox account, so when I click on Create Account it doesn’t request permission as shown in this post, it tells me how much available space I have and prompts me to get more. I’m stuck on what to do.
Chris
same here for me too. I tried everything but not sure if its because you need to have a paid account that supports API integration.
Francis
I use BackWPup on my site and it shows it has backed up correctly and the test mail has also arrived but I do not get the backups sent to my email. I tried different email accounts but it doesn’t send anything unless there is an error. How can I get the backups sent to email and how can I download them? Thanks very much.
WPBeginner Support
Please contact the plugin support.
Admin
Nikhil Ganotra
Earlier I was using backupWordPress and it was consuming too much bandwidth. This plugin is awesome!
Deja
Hi, I have the same error: ”Not expected HTTP response body: 429 Too many requests body { padding-top: 60px; /* 60px to make the container go all the way to the bottom of the topbar */ } Error 429 Too many requests”
Does anyone know the solution for this? Many thanks in advance.
Gil Andrei
Hi, on your past article you said that restoring WordPress from BackWPUp is simple, how would you do that? Thanks!
Sacha
Thanks for the great post, BackWPup looks like a very good option for me. But how would you restore from a backup?
Tracey
Another great post. I really don’t know what I’d do without your website. its he first thing I turn to if I get stuck with something on my blog! Many, many thanks.
Obidigwe Kenechukwu
Thanks for this great article, I love what you people.
I just got one question: what is the role of wordpress default ”Blog import and export” as regard backing up of site?
Please I need to know.
Thanks once again.
Karan
Hello,
Does it really create a full backup including all the settings, posts, media etc? Will this backup enough to restore a completely formatted site?
Thanks
Karan
Melinda
Thanks for the article! I tried using this plugin message, but I received an error message when backing up.
Not expected HTTP response body: 429 Too many requests body { padding-top: 60px; /* 60px to make the container go all the way to the bottom of the topbar */ } Error 429 Too many requests
I’m not very knowledgeable about coding, can you help!
Anna
I’m exploring this topic because I’m about to set up my first WP site. I’m wondering, however, if every site really needs so much attention paid to back-up? Our site will essentially be static, that is, it’s not a blog so there are no posts, nor are there comments: its content comprises text and photos which are ours and are backed-up elsewhere.
I will be using a purchased theme so those files, as well, are elsewhere. Of course the entire site once created will position the photos and text according to the theme and that will involve customization and work. That I can see the value of backing-up, but a one-time ought to do it, no?
I’d appreciate someone experienced helping me clarify this! Thanks.
Leonid
If you have a static site, you don’t need WordPress for it. Just build HTML/CSS site.
Aniket
Hey
Thanks for coming up with an important topic. I am already using backwpup on my site.
I am using the dropbox option. But, the dropbox comes with a limited space of 2GB.
What should I do after this?
Should I delete some of the previous files to generate space? If yes, which files should I delete?
WPBeginner Support
You can download older backups to your computer.
Admin
Hasnain Abid Khanzada
Hello Bro,I Have Done All The Things But I Am Getting The Error When Trying To Run The Backup..The Error Is ” The HTTP response test get an error ”Failure when receiving data from the peer ”…Hope That You Will Solve The Problem.
Thanks.
WPBeginner Support
Please contact the plugin support. They will be able to help you better.
Admin
Andy Lawrence
Hey, I’ve been trying this for a while but when I run the script to back up, it doesn’t ever finish. I’ve followed all the instructions but it’s not working.
Kenrick
hi great summary! To bad i am getting this errorwhen I try to back up
ERROR: Signal 15 is sent to script!
How to fix this?
Thanks.
Ayesha
Thanks, I just backed up my site using this method, before I was just using another free backup plugin and this works just as well
Michale
Did you ever try to restore a site from a backup made using BackWPup? Since BackWPup doesn’t have a ”Restore backup” option, that would be an interesting post..
Ziacinzia
HI, thank you for this article. I have an issue though, my dropbox is almost full and as my site grows, it takes more and more space, so I wonder what i should do when I run out of space? Is there a similar alternative to dropbox to save the backup jobs? Many thanks
WPBeginner Staff
You can purchase more space. Alternately you can try saving your backups to Google Drive.
Ziacinzia
I read that Google Drive does not encrypt files and is not a safe option. May I please have your view on that? Thank you