Would you like to feature some of your registered users on your WordPress website?
Highlighting your users can create a sense of community and build membership. However, on a site with a lot of members, it makes sense just to show a few users at random.
In this article, we’ll show you how to display a list of random registered users on your WordPress site.
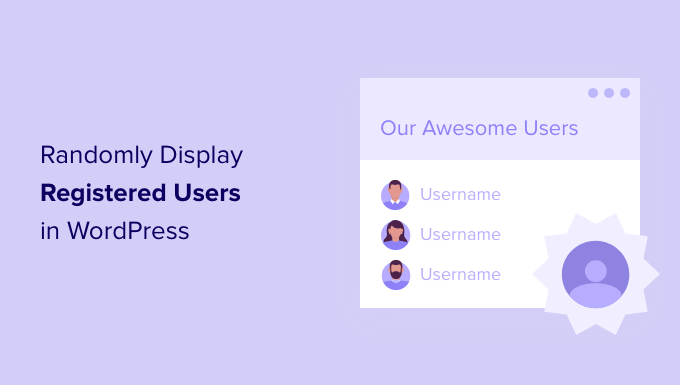
Why Randomly Display Registered Users in WordPress?
If you run any type of WordPress website that allows for user registration, then you may want to highlight your registered users.
This is a valuable practice whether you’re running a multi-author blog, a membership site, an online course, a forum, or another type of multi-user site. Your users are the superstars of your site, and it’s healthy to acknowledge them.
There are many ways you can highlight users and authors on your site. For example, you can add an author info box and display recently registered users.
However, popular sites will find it difficult to include all their members in one list. You might like to display a different set of random users each time someone visits your website.
How to Randomly Display Registered Users in WordPress
To display a list of random users, you’ll have to add code to your WordPress files. If you haven’t done this before, then see our guide on how to copy and paste code in WordPress.
Adding Code with WPCode Plugin
It’s common to find WordPress tutorials with instructions to add code snippets to your theme’s functions.php file, in a site-specific plugin.
However, the problem is that even the tiniest mistake in the custom code snippet can disrupt how your site functions. For example, if there’s an issue in the code, it can make your site inaccessible.
Instead, we recommend using the WPCode plugin. WPCode is an easy to use, beginner-friendly plugin that lets you safely add code to any part of your WordPress website.
It keeps all of your codes in one place and prevents errors that would occur if you were to edit your theme files manually.
That said, you’ll want to install and activate the WPCode plugin. If you need help, read our guide on how to install a WordPress plugin.
Upon activation, you can go to ‘Code Snippets’ >> ‘+ ‘Add Snippet.’
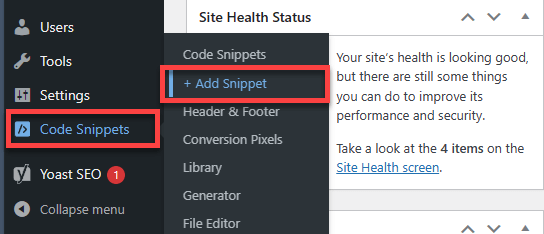
You’ll be sent to the snippet library where you can use from a range of code snippets.
However, in this case, we’ll click on ‘Add Your Custom Code’ to add our unique code snippet to our website.
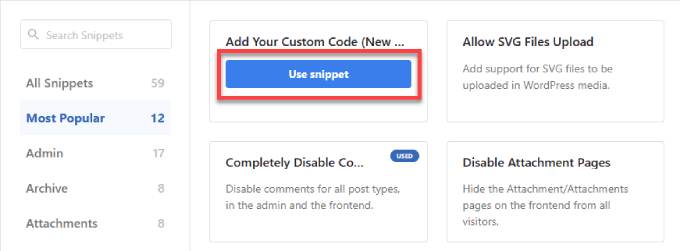
Name the title for your snippet such as ‘Random users.’ Make sure you change the ‘Code Type’ to ‘PHP Snippet.’
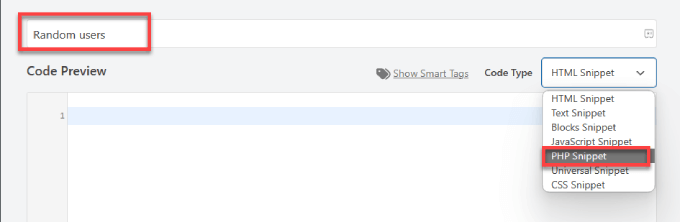
Add the following code snippet in the ‘Code Preview’ box:
function wpb_random_users() {
global $wpdb;
if ( false === ( $usernames = get_transient( 'wpb_random_users_cache' ) ) ) {
$usernames = $wpdb->get_results( "SELECT user_nicename, user_url, user_email FROM $wpdb->users ORDER BY RAND() LIMIT 5" );
set_transient( 'wpb_random_users_cache', $usernames, REPLACE_WITH_SECONDS );
}
$randomusers = '<ul class="random-users">';
// Display users in a list
foreach ( $usernames as $username ) {
if ( ! $username->user_url ) :
$randomusers .= '<li>' . get_avatar( $username->user_email, 45 ) . $username->user_nicename . "</li>";
else :
$randomusers .= '<li>' . get_avatar( $username->user_email, 45 ) . '<a href="' . $username->user_url . '">' . $username->user_nicename . "</a></li>";
endif;
}
$randomusers .= '</ul>';
return $randomusers;
}
add_shortcode( 'randomusers', 'wpb_random_users' );
Here’s what it should look like in WPCode.
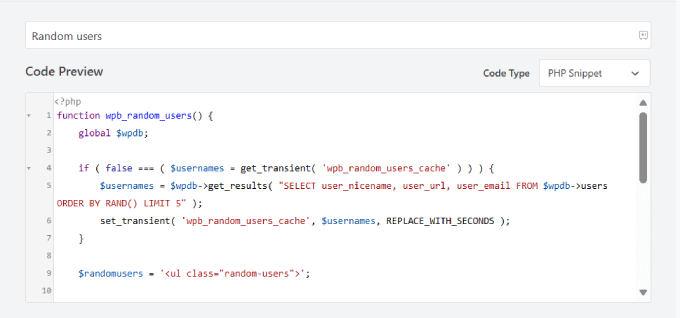
Important: You must replace the text where it says ‘REPLACE_WITH_SECONDS’ with the number of seconds you want the cache to expire. We recommend setting this number to at least 300, which would expire the cache in 5 minutes (300 seconds). Less than that could seriously affect your WordPress website’s speed and performance.
This will create a list of five random users. You can have more or fewer users in the list by changing the number in ‘LIMIT 5’ on line 5.
The code snippet queries the WordPress users table in your database and selects a random row. Then it outputs the results in a bulleted list with the user’s avatar and name. If a user has provided the website URL in their profile, then it will also link the user name to their website.
After you’ve added the code snippet, toggle the ‘Inactive’ switch to ‘Active.’ Now click on the ‘Save Snippet’ button.
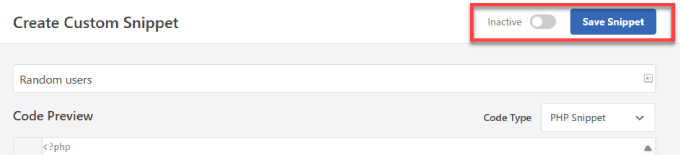
Once saved, scroll down to ‘Insert Method’ and click on ‘Shortcode.’ Copy the shortcode that WPCode has generated.
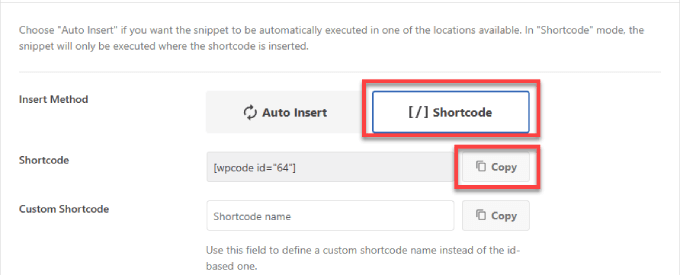
Next we’ll need to add the shortcode to our side menu or any other area to display the list of registered users. We’ll cover two different methods.
Displaying Random Registered Users in a Post or Widget
This method is easier for beginners. It lets you display newly registered users by using the following shortcode:
[randomusers]
You can paste the shortcode into a post, page, or widget where you wish to display the list of random registered users. For this tutorial, we’ll add the list to a widget.
You’ll need to navigate to Appearance » Widgets and then click the ‘Plus’ Block Inserter icon next to ‘Widget.’
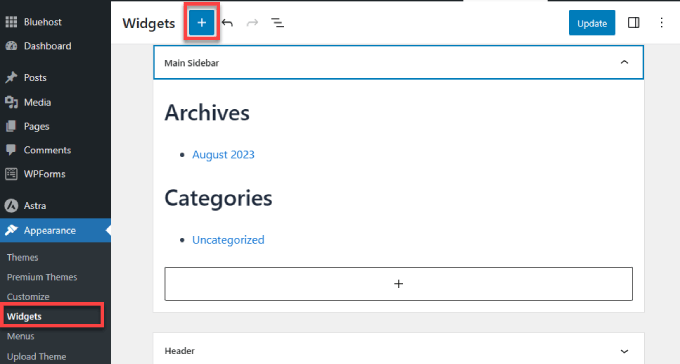
You need to find and select the ‘Shortcode’ block and drag it onto your sidebar or other widget area.
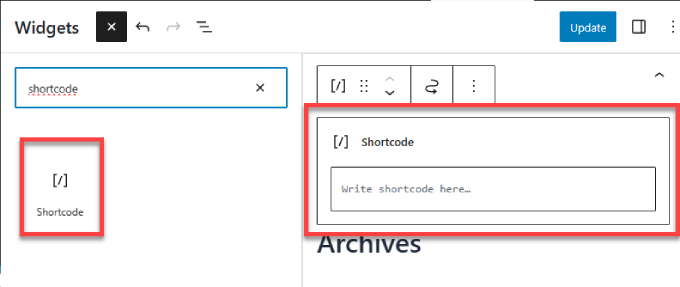
After that, you need to paste the shortcode you copied above from WPCode into the ‘Shortcode’ box.
Don’t forget to click the ‘Update’ button to make your changes live.
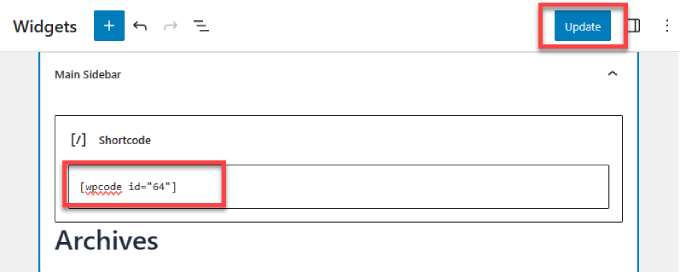
You can follow the same steps by adding the shortcode to a post or page. Make sure to read our guide on how to add custom code in WordPress, so you can better understand WPCode.
Now you can visit your website to view your list of random registered users. To adjust how they appear, you’ll need to add custom CSS to your website.
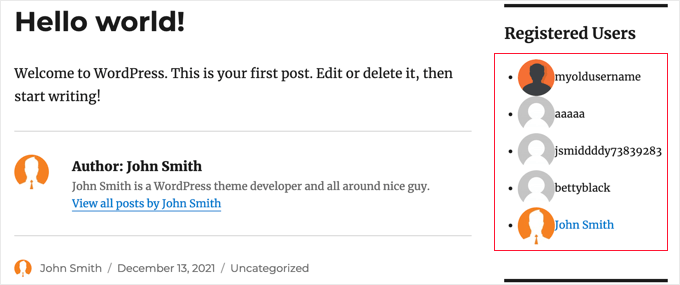
Displaying Random Registered Users in a WordPress Template
The second method is to add a template tag to your theme’s template files, such as sidebar.php or footer.php.
To learn more, see our WordPress template hierarchy cheat sheet to help you find the right theme template file.
Then, add the following template tag code snippet where you would like the list of registered users to be displayed:
<?php wpb_random_users(); ?>
We hope this tutorial helped you learn how to randomly display registered users in WordPress. You may also want to see our guide on how to get a free SSL certificate, and our expert picks of the best business phone services for small businesses.
If you liked this article, then please subscribe to our YouTube Channel for WordPress video tutorials. You can also find us on Twitter and Facebook.





Syed Balkhi says
Hey WPBeginner readers,
Did you know you can win exciting prizes by commenting on WPBeginner?
Every month, our top blog commenters will win HUGE rewards, including premium WordPress plugin licenses and cash prizes.
You can get more details about the contest from here.
Start sharing your thoughts below to stand a chance to win!
oleksandr says
WPBEGINNER STAFF help plz
i insert code, work fine.
i saw “SELECT user_nicename, user_url, user_email
How do make user_url – to go to profile ?
Javier S says
HI,
Pretty nice code! Thank You!
I am using Buddypress and bbPress, and I wonder how I can edit the code to use “user_nicename” with the url of profile and not with the website url?
Thanks
KIM says
ah, Its working now!
I pasted to the code at the function.php in current theme.
is this correct, right?
when I pasted the code to function.php in root directory, It was not working..
WPBeginner Staff says
This is called spam registrations. Check our guide on >a href=”https://www.wpbeginner.com/plugins/how-to-stop-spam-registrations-on-your-wordpress-membership-site/”>how to stop spam registrations in WordPress
WPBeginner Staff says
WordPress has a built in user management system. By default when you install WordPress you add the first user which is the administrator. You can add more users to your site by clicking on Users menu item in the admin bar.
See: https://www.wpbeginner.com/glossary/user-role/
However, user registration is turned off by default. So if you would like users to be able to register on your site, then you would go to Settings -> General and scroll down to the registration section. There you can check the box next to ‘any one can register’ to open your site for user registration.
Rachel Dreher says
Thank you. I see that now. I do have it selected, and I’ve had a decent number of users added. I’m just not clear on how they are adding themselves.
darkeizer says
Hi I want to know if there is a plugin that can let me display a list of people (name, last name, address etc) that are registered in my organization. Not on my site.
I have a access database with this info.
better said, can i host a access file in wordpress?
Beth says
How do people register to become a registered user on my WordPress site? Many people register on my site but their emails do not appear to be genuine. Mostly the addresses look like gibberish and the username registered bears no resemblance to the email addresses. I have tried responding asking them to confirm their registration but there are no responses.
WPBeginner Support says
Please check out our article on how to stop spam registrations on your WordPress site.
Admin
Rachel Dreher says
I have the same question. Where are those people registering? I don’t see a button or link on my site to be able to do that. Sorry if its a stupid question!
Madeline says
Hello,
I know this is out of topic but how can I turn off a under construction page so the website is live to the public. Any suggestions? Looking forward a favorable answer. Thank you
Madeline
WPBeginner Support says
You can put a page back to draft. Edit the page and from the Publish Meta box, under the Status drop down menu, choose Draft. Your website will remain live but the page will become inaccessible. Once you are done with your changes you can publish the page.
Admin
Madeline Yau says
Would this help google search?
Madeline
WPBeginner Support says
Probably not.
Admin
Greg Whitehead says
If you are to use this in your template files don’t you need to use an echo before the function call?
WPBeginner Support says
No.
Admin