Do you want to notify your website subscribers about the latest posts on your WordPress blog?
Notifying your subscribers about new content helps you stay in touch with your visitors, bring them back to your website, and convert them into customers.
In this article, we will show you how to notify subscribers when new posts are published on your WordPress blog.
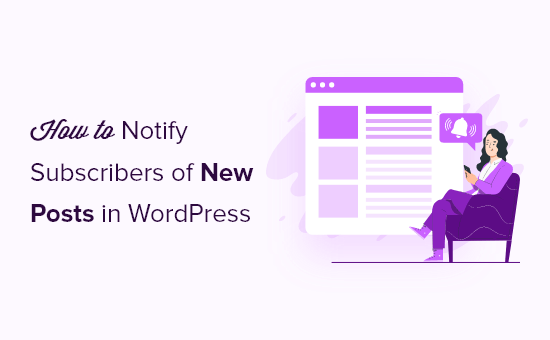
Why Notify Subscribers of New Posts in WordPress?
For most websites, nearly 70% of website visitors will never come back again. By notifying subscribers that you have published a new post, they are likely to return to your WordPress website to read it.
This lets you provide more value and deepen the relationship with your subscribers. For online stores, notifying subscribers of new posts will help you to turn those subscribers into loyal customers.
That being said, let’s take a step-by-step look at how you can notify subscribers of your new posts using a few different methods. Simply use the quick links below to jump straight to the method you want to use to send new post notifications:
Method 1: Send New WordPress Posts to Email Newsletter Subscribers
Your email list is one of the best ways to notify your subscribers that you have published a new blog post.
If you haven’t started your email list yet, then you need to choose the right email marketing service provider to get started.
We recommend using Constant Contact since it’s one of the best email marketing services for small businesses.
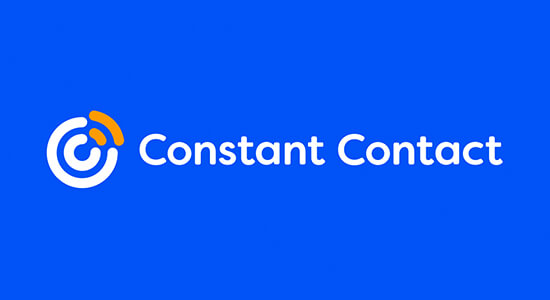
It’s easy to use and is the most beginner-friendly email marketing service. You get simple tracking and reporting, unlimited emails, social media sharing tools, segmentation, a free image library, and much more.
Plus, it offers unmatched customer support across channels like live chat, email, phone, and more so that you can get help when you need it.
Constant Contact includes all the tools you need to send your new posts to your email subscribers. You can even embed your new blog post directly into your email.
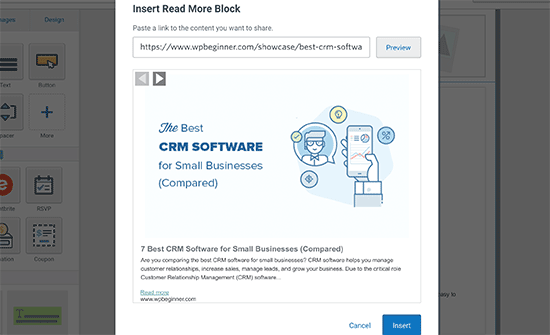
For more details on setting up your email list and sending emails, see our guide on how to create an email newsletter the right way.
If you are using a different email marketing service like HubSpot, ConvertKit, Drip, or something else, then the process will be similar.
Method 2: Send an Automatic RSS Email to Your Subscribers
RSS feeds are a technology built into WordPress that sends out regular updates whenever you publish a new blog post.
RSS feeds work by publishing your latest content in a structured XML document. The document by itself isn’t very readable for humans.
But you can use the RSS feed on your website to automatically send out an email whenever a new blog post is published. That means you wouldn’t need to manually create an email newsletter each time.
To do this, we recommend using Brevo, formerly known as Sendinblue. It’s another popular email marketing service that offers a forever free plan to send up to 300 emails a day and supports unlimited email contacts.
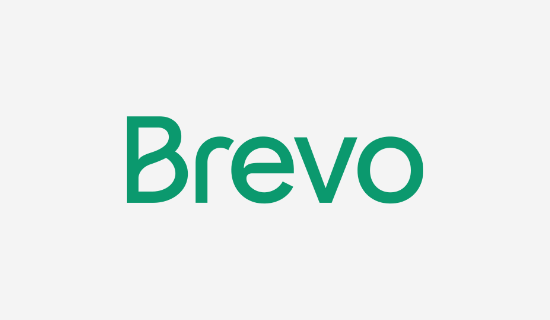
You can also easily create email workflows, send transactional emails, and determine the best time of day to send emails.
First, you will need to go to the Brevo website to create an account. Click the ‘Join for Free’ button to set up your account.
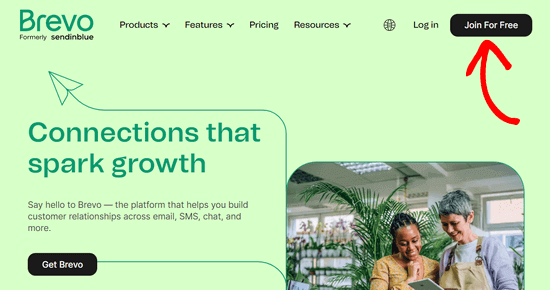
After that, you need to enter an email and password to create your account.
Once you confirm your email address, you will be taken to a screen where you can finish creating your profile.
You’ll need to enter your personal and company information and then click the ‘Next’ button.
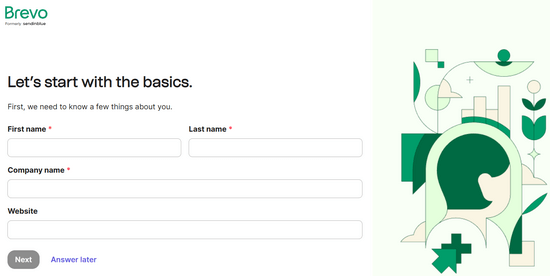
After that, you need to choose your plan.
For this tutorial, we will select the Free plan, but you are welcome to upgrade to a premium plan at this time.
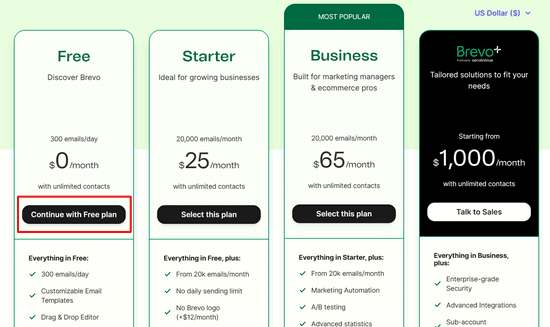
After you have created an account, you will see your Brevo dashboard.
If you didn’t finish your profile during setup, you can complete it by clicking on the ‘Home’ tab. You can also easily add your first contacts from here.
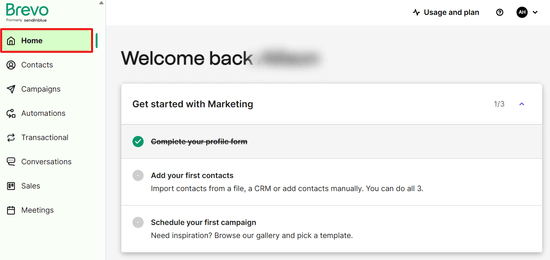
Now, click the dropdown button next to your profile icon in the top-right corner of the screen.
Then, click the ‘Plugins & Integrations’ menu option below that.
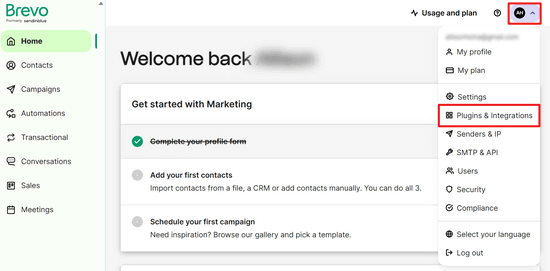
Next, you need to type ‘RSS’ into the search bar.
This will allow you to easily find the RSS campaign option.
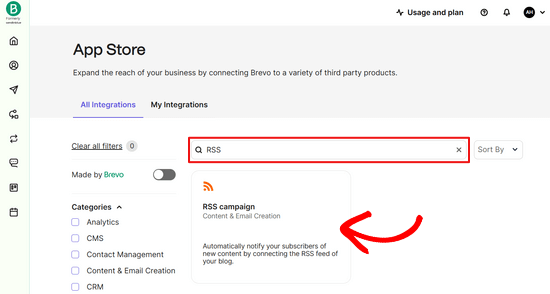
Clicking on ‘RSS campaign’ brings you to a screen where you need to name your integration and click the ‘Create integration’ button.
The name won’t be displayed anywhere, but it will help you remember the purpose of the integration.
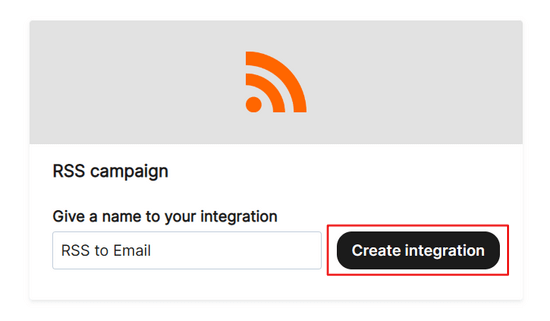
Now, you need to configure the settings for your integration.
First, enter the URL for your RSS feed. As a WordPress user, your website already publishes an RSS feed. You can find your RSS feed by simply adding /feed/ it to the end of your website’s address.
Then, click the ‘Load RSS feed’ button. You will receive a confirmation if it’s loaded successfully.
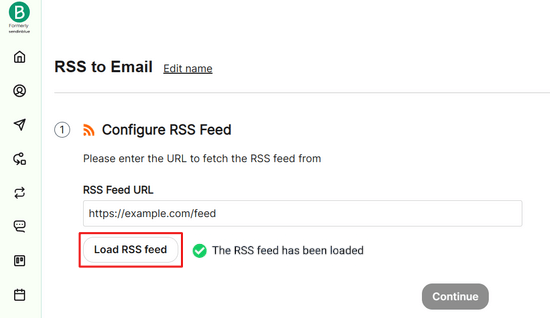
Next, scroll down under your RSS feed to click the ‘Continue’ button.
After that, you can use the default template or choose from an email template you’ve already created.
We recommend using the default template since it’s already set up and formatted correctly.
Then, click ‘Confirm email template’.
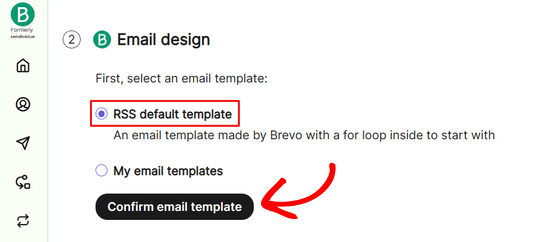
Next, you need to select the email list you want to send the RSS email to.
Simply choose your list from the dropdown and click ‘Continue’.
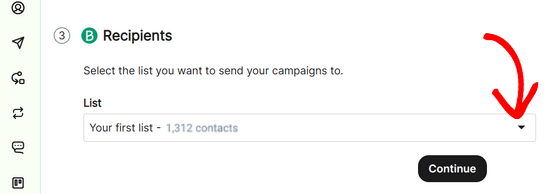
Now, you can customize your email campaign settings.
The ‘Campaign Name’ will help you remember what the campaign is for.
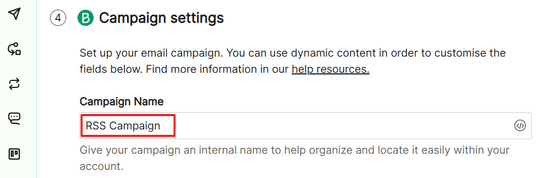
The ‘Subject line’ will appear in your subscriber’s inbox. This is the first thing they’ll see, and it needs to be relevant to the content of your email.
You can use the dynamic content fields to generate new subject lines automatically. Simply click the ‘Add a dynamic content’ button and select ‘TITLE’ from the dropdown list.
This will automatically add your recent blog post title as the subject line.

For the ‘From Email’, simply select your email address from the dropdown list.
This can be the email you used to create the account or another address you have added.

The ‘From Name’ can be your name or your company’s name.
This will help your visitors remember who the email is coming from.

After that, click the ‘Continue’ button.
Next, you need to choose the days of the week you want RSS emails to send.
Simply check the boxes for the days of the week you want your new blog post emails to go out.
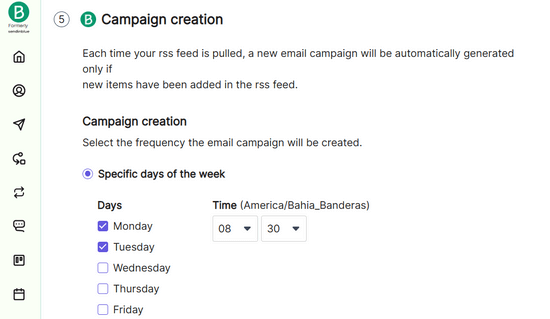
Then, make sure the automatic campaign radio button is selected, and click ‘Continue’.
This will have Brevo automatically send an email when it appears in your RSS feed.
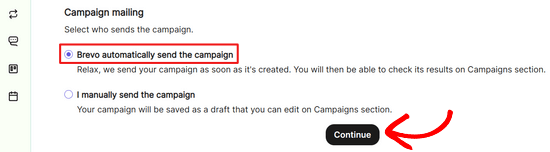
Once you’ve done that, click the ‘Save and activate’ button.
That’s it! Now, whenever you publish a new post, it will automatically send RSS post notification emails to your subscribers.
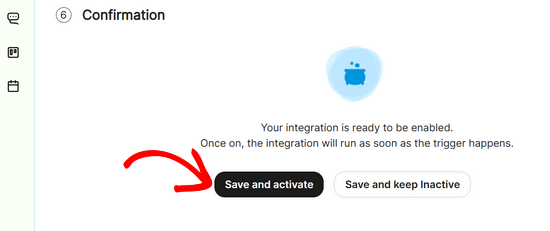
You may also want to see our guide on how to optimize your WordPress RSS feed.
Method 3: Send New WordPress Posts to Push Notification Subscribers
Another way people can subscribe to your website is by subscribing to your push notifications. These popup notifications let you send messages to visitors across desktop and mobile devices.
Push notifications let you reach your visitors the instant a new post is live without waiting until they check their email inbox, which makes these notifications extremely valuable.
Here’s an example of what a post notification looks like for your subscribers:
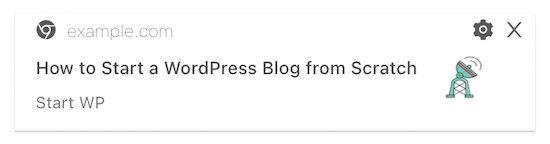
The easiest way to send push notifications from WordPress is by using PushEngage.
It’s the best push notification software in the market, used by over 25,000 businesses.

Once you activate and set up the plugin, push notifications for your new posts will automatically be enabled.
The notification includes the title of the post and a small version of the featured image. When they click the notification, they will automatically be taken to your new WordPress blog post.
For more details on setting up push notifications, see our guide on how to add web push notifications to your WordPress site.
We hope this article helped you learn how to notify subscribers of new posts in WordPress. You may also want to see our guide on how to register a domain name or our expert picks for the best virtual business phone number apps.
If you liked this article, then please subscribe to our YouTube Channel for WordPress video tutorials. You can also find us on Twitter and Facebook.





Syed Balkhi says
Hey WPBeginner readers,
Did you know you can win exciting prizes by commenting on WPBeginner?
Every month, our top blog commenters will win HUGE rewards, including premium WordPress plugin licenses and cash prizes.
You can get more details about the contest from here.
Start sharing your thoughts below to stand a chance to win!
Jiří Vaněk says
Since you mentioned push notifications many times, I finally decided to try them on one site. We’ll see if it somehow moves the viewership forward. Thanks for the inspiration on how to increase traffic.
WPBeginner Support says
We hope the work out well for you
Admin