Are you trying to remove /wordpress/ from your website’s URL?
Sometimes beginners install WordPress in a subdirectory, and this causes /wordpress/ to appear in their website URL, such as http://example.com/wordpress/.
In this article, we will show you how to get rid of /wordpress/ from your WordPress site URL.

Note: The method shown in this tutorial also works for other subdirectories.
Why Does My Website Have /wordpress/ in Its URL?
WordPress is quite easy to install, and most WordPress hosting companies offer quick WordPress installers in their hosting control panels.
However, some beginners who install their WordPress website manually may end up accidentally installing it in a subdirectory. Most often, this subdirectory is named ‘wordpress’.
This usually happens because users end up uploading the wordpress folder they find inside the official WordPress.org download.
Let’s take a look at how to easily fix this and get rid of /wordpress/ from your site’s URL. We will cover three methods, and you can use these links to jump to the one you want to use:
Method 1: Simply Start Over With a New WordPress Install
If you have just installed WordPress and there is no content on your website, then you can just go ahead and start over.
Simply delete the current installation and follow the instructions in our WordPress installation tutorial to properly reinstall WordPress.
If you have already added content to your website, then there are two easy ways to remove the /wordpress/ from your site’s URL. We will cover them in Methods 2 and 3.
Method 2: Change Your WordPress Site Address
If you have an established WordPress site, then this method is easier and quicker. The downside of this method is that your media files, such as images, will still use /wordpress/ in their URL.
First, you need to log in to your WordPress admin area and go to Settings » General. You will notice the ‘WordPress Address’ and ‘Site Address’ fields both will have the same URL.
You need to change the ‘Site Address’ option and point it to your root domain, e.g. http://www.example.com and leave the ‘WordPress Address’ option as it is.
Once you do that, click on the ‘Save Changes’ button to store your settings.

Next, you need to connect to your website using an FTP client. Once there, go to the /wordpress/ directory and download the .htaccess and index.php files to your computer.
If you are unable to locate the .htaccess file, then you may need to force your FTP client to show hidden files. If you are using Filezilla, then you need to click on Server from the menu bar and select the ‘Force showing hidden files’ option.

Once you have downloaded both files to your computer, you need to open the index.php file in a text editor like Notepad. In this file, you will find a line like this:
require( dirname( __FILE__ ) . '/wp-blog-header.php' );
This line loads the wp-blog-header.php file, which is required to load your WordPress site.
What you need to do now is enter the correct location of the file by replacing the existing line with this one:
require( dirname( __FILE__ ) . '/wordpress/wp-blog-header.php' );
Save your changes and upload both index.php and .htaccess files from your desktop computer to the root of your domain using FTP.
The root folder is the parent folder with the ‘wordpress’ folder inside it, and it is usually called /www/ or /public_html/.

That’s all. You can now visit your website using the root domain, and everything will work fine.
http://example.com
However, if you need to log in to your WordPress admin, then you will still need to go to the wp-admin inside the ‘wordpress’ directory like this:
http://www.example.com/wordpress/wp-admin
Method 3: Move WordPress to the Root Directory
This method is more comprehensive and will permanently move your WordPress site from the subdirectory to the root folder of your website.
Step 1: Create a Duplicator Package
First, you need to install and activate the Duplicator plugin on your website. For more details, see our step-by-step guide on how to install a WordPress plugin.
Upon activation, you need to visit the Duplicator » Settings page and then click on the ‘Create New’ button.
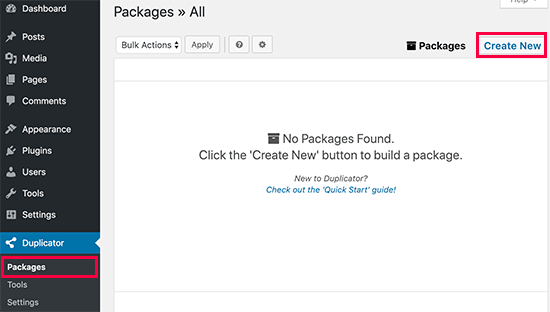
This will launch the Duplicator wizard, which will create an installer package of your complete website. Click on the next button to continue.
Next, the plugin will run some scans. If everything looks good, then you can click on the ‘Build’ button at the bottom.
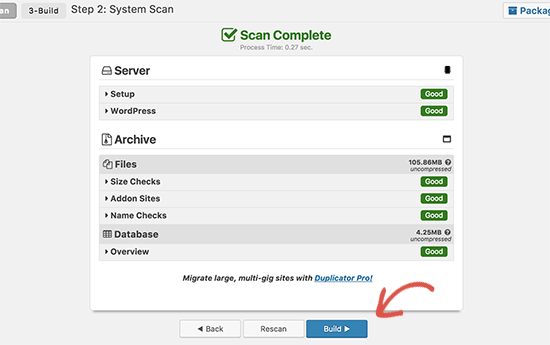
Duplicator will now create a package and prompt you to download it along with the installer script.
Go ahead and download both files to your computer.
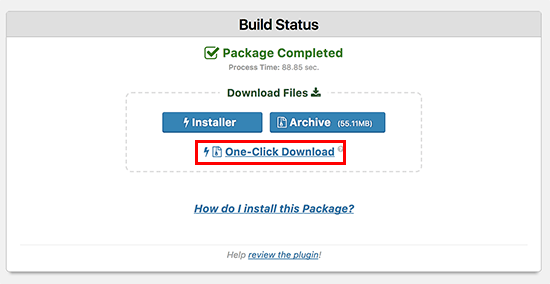
Step 2: Create a New Database for a Fresh WordPress Install
You can use the existing WordPress database, but it is better to create a new one so that your old database is safe and unchanged. This way, you can revert back to your site without much fuss if something goes wrong.
You need to visit your hosting account’s cPanel dashboard, scroll down to the ‘Databases’ section, and then click on the ‘MySQL Databases’ icon.

After that, simply provide a name for your database.
Next, you should click the ‘Create Database’ button.

cPanel will now create a new database for you. After that, you need to scroll down to the ‘MySQL Users’ section.
From here, you need to provide a username and password for your new database user and click on the ‘Create a User’ button.

Now, you need to assign database permissions to the new user.
Scroll down to the ‘Add User to Database’ section. Simply select the database user you created from the dropdown menu next to the ‘User’ field, then select the database. Finally, click on the ‘Add’ button.

Your new database is now ready to be used for the fresh WordPress installation.
Step 3: Run the Duplicator Wizard
Now, you need to upload the Duplicator archive package and the installer file you downloaded earlier to the root directory of your website.
This will be the directory containing the/wordpress/ folder.

After you have uploaded both files, open the installer script in a browser window. You will need to enter your site’s root URL and then prefix it with /installer.php.
https://example.com/installer.php
This will open the Duplicator installer wizard.

Check the terms and conditions box and then click on the ‘Next’ button to continue.
Next, it will ask you to provide the database information. Enter the information for the database we created earlier in step 2.

After entering the database information, click on the ‘Next’ button to continue. Duplicator will now unpack your WordPress database backup from the archive into your new database.
Next, it will ask you to update the site URL and path. You don’t need to do anything here, as it will automatically detect the new URL and path. However, if it doesn’t, then you can manually enter the details here.

Duplicator will now finish the migration.
You will be able to click on the ‘Admin Login’ button to access your website at the new location.

Step 4: Set Up Subdirectory to Root Folder Redirects
Congratulations, you have successfully moved your WordPress site from the subdirectory to the root folder.
Now, it is time to set up redirects so that your users and search engines can find your website’s new location.
First, you need to connect to your WordPress site using an FTP client and then delete the old /wordpress/ folder.

After that, switch to the admin area of your WordPress site. Since you have moved it to the root of your website, your WordPress admin URL will be like this:
https://example.com/wp-admin
Now, you need to install and activate the Redirection plugin. For more details, see our step-by-step guide on how to install a WordPress plugin.
Upon activation, you need to visit the Tools » Redirection page. The plugin will now show you a setup wizard. Simply click on the ‘Continue Setup’ and then ‘Finish Setup’ buttons.

Next, you need to switch to the ‘Redirects’ tab and add your new redirect.
First, you need to check the ‘Regex’ box at the corner of the first field.
After that, go to the ‘Source URL’ field and add https://example.com/wordpress/.*Next, go to the ‘Target URL’ field and add https://example.com/$1.

Don’t forget to replace ‘example.com’ with your own domain name. Then, make sure you click the ‘Add Redirect’ button to save your changes, and you are done.
Another tool you can use to redirect posts and pages is All in One SEO (AIOSEO). We show you how to redirect visitors using old URLs containing /wordpress/ to your new site location in our beginner’s guide on how to do full site redirects in WordPress.
Plus, you can enable 404 error tracking to catch any broken links so that you don’t lose keyword rankings.
From now on, all users trying to access your website with /wordpress/ in the URL will be automatically redirected to the correct posts with your new root URL.
We hope this article helped you learn how to get rid of /wordpress/ from your WordPress site URL. You may also want to see our guide on how to speed up your WordPress performance or our expert picks of the best WordPress SEO plugins and tools.
If you liked this article, then please subscribe to our YouTube Channel for WordPress video tutorials. You can also find us on Twitter and Facebook.





Syed Balkhi says
Hey WPBeginner readers,
Did you know you can win exciting prizes by commenting on WPBeginner?
Every month, our top blog commenters will win HUGE rewards, including premium WordPress plugin licenses and cash prizes.
You can get more details about the contest from here.
Start sharing your thoughts below to stand a chance to win!
Brenda says
Thank you so much for this tutorial! So helpful.
I followed step #2 and all the pages on my site work now without the /wordpress in the URL, EXCEPT for the homepage. I updated the Site URL in Settings > General, but for some reason the homepage still redirects from mysite.com to mysite.com/wordpress.
Any idea why this might be happening? Thanks in advance!
WPBeginner Support says
From the sound of the issue, we would recommend checking your index.php and htaccess are both in the correct folder for a likely reason.
Admin
Brenda says
Thanks so much for your response. Figured out the issue!
WPBeginner Support says
Glad to hear!
Adrian says
Not sure if this related, on initial set up should you you use the www dot …. com or just your sitename dot… com
WPBeginner Support says
That is a different situation that we cover in our guide below. WWW vs non-WWW is personal preference:
https://www.wpbeginner.com/beginners-guide/www-vs-non-www-which-is-better-for-wordpress-seo/
Admin
Lilly Walker says
I followed Method 1: Change WordPress Site Address
changed the site address with out /mywpfolder
and downloaded the ht.access and the index file – (they dont match your eg but just added the /mywpfolder etc
and uploaded the htaccess and the index files back to the root directory
BUT
the correct front page came up and then clicked on a link it came up but clicked on a link then and it 404’d.
my guess is that some pages have urls manually put in but how do I search and replace these?
Alice K says
Hi!
First, thank you very much!
I followed the second method, and now accessing the admin page works without adding “/wordpress” in the URL.
But when I try to access my website I still have to add “/wordpress” to the URL?!
Can anyone help? Where have I gone wrong?
WPBeginner Support says
The site is likely active in the old location, you should should still be able to see your login if you go to yourdomain/wp-login.php
Admin
sginader says
Thank you! I’m a WP novice so your step by step instructions was perfect. I do have a question – I followed Method 1 – does the redirect add to the site loading time? I ask because my site takes very long to load. Thank you!
WPBeginner Support says
While it adds a small amount to the loading time, it shouldn’t add enough to be noticeable. If this increase in load time was recent then you may want to check with your host to ensure there isn’t something conflicting with the redirect you set up.
Admin
Nkosiyapha says
This was very helpful. Thank you very much
WPBeginner Support says
You’re welcome
Admin
Rachel says
I have a question: if I use method 1, do I have to change all url links of my posts and images? My blog are actually inside a folder and I want to make a redirection to the root domain. It’s not clear…
WPBeginner Support says
For the first method, you shouldn’t need to redirect your posts.
Admin
birgit van Munster says
Hi, I made the change in the index.pho file as directed and moved the two files to the root directory, but I get this error message:
Parse error: syntax error, unexpected ” );’ (T_ENCAPSED_AND_WHITESPACE) in /data/40/5/47/114/5373603/user/6433782/htdocs/index.php on line 17
I think line 17 is exactly as described in the instructions, please help!
WPBeginner Support says
You may want to ensure you copied the code correctly and pasted it on a new line. You may want to take a look at our article here: https://www.wpbeginner.com/beginners-guide/beginners-guide-to-pasting-snippets-from-the-web-into-wordpress/
Admin
Bella says
Thank you so much! The guide I was reading didn’t mention the .htaccess part. This guide fixed the error on my site. Great work!
Bart says
Hi!
Great tutorial, and my URL now redirects (woohoo!)
However when I go the settings tab and change the site title to the one without /wordpress, the site works fine except for the home page, which gives an error.
What am I missing here…?
TROP ICSU says
Hi there!
I have my site hosted on my server. WordPress dir is located in /home/myuser/.
I tried to follow your steps by copying the updated index.php and .htaccess into same dir level where wordpress dir is. But no success.
Can you pl guide? Thank you.
Rachel says
If I have a wordpress instance in a subdirectory and I just want to delete it and not move it, can I just delete the folder, or do I need to go through some kind of un-install procedure so it is removed from the database as well?
WPBeginner Support says
Hi Rachel,
Yes you can delete it. However, we will still recommend to download it as a backup before deleting it.
Admin
Michael Hayman says
Hey, so i had a go at this, and for some reason i am now faced with an HTTP 500 error.
Not sure where i went wrong, but i don’t seem to be able to get it back to normal.
Any ideas would be much appreciated.
I have tried resetting the index.php back to default as well as the .htacess file with no avail.
To make matters more difficult i get the same HTTP 500 message when trying to login to the wordpress admin as well.
Clarisse says
Hi Michael,
My folder is called “/wp” instead of “/wordpress”, so probably yours too!
That might be the problem…
Louise says
I had the same problem, and my folder was called wp. I just went back to the index.html file and changed it from wordpress to wp and problem solved! Such a helpful article, this was hanging over my head for months and so glad to have it fixed!
Gareth Botha says
Hi Syed, many thanks for all these, I have been postponing my site for over a year now as it was simply too intimidating. I had however made the fault of installing wordpress to the subdomain /wp and set the entire site up. Just sorted it out with you tut above. I have however come across a new problem, my home/landing page no longer loads my blog posts. How do I resolved this? I also get a redirect error as well.
WPBeginner Support says
Hi Gareth,
Good luck with your new website. Wish we could be more helpful, but it is up to the theme and your website settings. Please see our WordPress troubleshooting guide to figure out whats causing it.
Admin
Yan Xun says
Hi, I followed these steps and my website is working fine. Only issue is now I can’t seem to load my theme’s UX Builder for my site.
does this method cause any issue if I am using a theme UX builder?
WPBeginner Support says
Hi Yan Xun,
Here is what you can try. First create a backup of your website. After that Uninstall the UX builder by visiting the plugins page, now install and activate it again.
If it comes packaged with your theme, then again create a backup of your website. After that you need to download a fresh copy of your theme. Next, temporarily switch your WordPress site to a default WordPress theme like TwentySeventeen. Delete your old theme and then install it from the zip file you downloaded earlier.
Admin
Gina says
Help! I followed your tutorial for removing wordpress. Now I can’t get into the site or admin.
Getting the following:
Warning: require(/home/content/09/8001609/html/wordpress/wp-blog-header.php) [function.require]: failed to open stream: No such file or directory in /home/content/09/8001609/html/index.php on line 17
Fatal error: require() [function.require]: Failed opening required ‘/home/content/09/8001609/html/wordpress/wp-blog-header.php’ (include_path=’.:/usr/local/php5/lib/php’) in /home/content/09/8001609/html/index.php on line 17
Marko says
Done that, and ‘/wordpress’ from addressbar is gone, but Google still lists it with it in the search. For example:
WPBeginner Support says
Hi Marko,
You will need to redirect those users. See our guide on how to setup redirects in WordPress.
Admin
Andrew says
Thanks guys i love u <3
Priyanka says
This tutorial is a life saviour. Thank you so much.
Beth says
Thanks for your helpful website. I downloaded .htaccess and index.php. My index php says index.php4 The line on it says this: .htaccess disapears when I download it to the desktop. In ftp, they are located in the same folder as the wordpress1 folder is located. It appears to be the root directory. The site has the url with wordpress1 at the end of it. I’m not sure what to do, and don’t want to crash the site!
Thanks,
Beth
Lee Graham says
Can I ask why you download .htaccess only to upload it again?, there is no mention of edting htaccess so why download in the first place ?
Brandi says
I believe he’s asking us to download the one from the /wordpress/ subdirectory and then upload it to the / root (which is up one level). I hope that helps
Manpreet Kaur says
HI,
Thankyou so much for these helpful tutorials my one problem is solved but there is one another. When I search on google and type my website address it shows index of link instead of my website name. When I click on that link it opens my website. Can anyone help me to display my website URL on google instead of index of URL.
Ariadne1985 says
THANK YOU SO MUCH!!!
I spent hours working on it (failure) and then found your site + explanation.
SUPERB!
Filip Kevely says
1. I have moved my example.com WP installation into subfolder (let’s call it “secret-sub”).
2. Typing example.com/wp-login.php automatically re-directs me to example.com/secret-sub/wp-login.php :((
((Note: Visiting no other part of my web page shows this subfolder name as part of URL address; visitors see only example.com everywhere.))
Is this normal behaviour?
And if so – what’s actually the point of having your WP installation in “secret” subfolder – when basic /wp-login.php and /wp-admin brute attack re-directs to URL showing the “secret subfolder” name??
Any clear explanation will be very much appreciated. Thx.
WPBeginner Support says
Hi Filip Kevely,
When you install another WordPress instance in a sub-folder it creates a conflict for WordPress permalinks. To fix that you need to add this code to your sub-folder site’s .htaccess file:
# BEGIN WordPress <IfModule mod_rewrite.c> RewriteEngine On RewriteBase /secret-sub/ RewriteRule ^index\.php$ – [L] RewriteCond %{REQUEST_FILENAME} !-f RewriteCond %{REQUEST_FILENAME} !-d RewriteRule . /secret-sub/index.php [L] </IfModule> # END WordPress1-click Use in WordPress
Don’t forget to replace secret-sub with the actual subfolder name.
Admin
Charlotte Tomic says
How do you get rid of FEATURED CONTENT on your blog? I eliminated footers without a problem, but can’t get rid of featured content showing up on the blog front page.
Jade says
Hi there, I am pulling my hair out…….I dont have the wordpress address url or the Site Address url under settings general! I have one site with nothing on it with my web address and then another site which I have fixed up with the same name but then wordpress.com at the end, any help would be greatly appreciated.
Arif says
I have followed given the instruction but I am facing problem my website is not open correct and wp login penal is not coming please help me quickly.
Bright Bernard says
Hello,
I successfully got rid of /wordpress from site URL following the instructions in the tutorial but once i installed yoast for seo , google shows the pages with /worpress in its search results.how can we remove that from google search results also?
Blane says
Thank you! This works great!
Kala says
Please help, I thought I had followed the steps correctly but am receiving this error when I type in my web domain:
Fatal error: require() [function.require]: Failed opening required ‘/home/melanieh/public_html/wordpress/wp-blog-header.php’ (include_path=’.:/usr/lib/php:/usr/local/lib/php’) in /home/melanieh/public_html/index.php on line 17
What did I do wrong?
Robel says
Thank you man this work after so many hard work. Thanks again keep it up…..will come here for wordpress problem
Julius Decada says
problem with 404, I resolve it in a longest manner, First I just open the post and click update, it works,.. although if you got a thousand post then you grow beard before you finish everything,..
second solution
another solution, although i never test this type of solutions in my active sites,
1. first thing first back-up your wordpress website,
2. when back-up is done, got to tools and click export, it will create xml file
3. delete all post,..
4. Import the xml file that you exported,. and and everythng go smoothly,..
Rodrigo Henriques says
Thank you for the great tutorial. Worked perfectly!
rio says
everything worked except my root domain name.
when I go to mydomain.com I get a 500 error, but all my links mydomain.com/contact mydomain.com/links look fie
Rodrigo Henriques says
Hi,
have you checked if you REALLY have a “yourdomain/wordpress” directory?
Or a “yourdomain/wp” directory!
Because if you do you have to change the index.php editing accordingly ; )
Hope that helps,, it worked for me ; )
Marko Vojnovic says
THANK YOU SO MUCH!!!!!!!
omkar says
how to check whether i have a /wordpress or a /wp directory? and what following changes should i make then in the index.php file?
Tammie Radikopf says
Thank you for this reply!! Your answer is what helped me solve my problem. I didn’t realize you couldn’t just use ‘wordpress’ as the tutorial said but needed to use the exact subdirectory name. it worked. Thanks!!
Vernon Harris says
I was moving our word press site from the root folder to a sub folder and everything almost worked. The only exception was that I couldn’t find a way to remove the sub-folder from the domain URL. This site had the easiest instructions and was easy to follow. It worked perfectly the 1st time. Thank You!
WPBeginner Support says
Hi Vernon,
Glad you found it helpful Don’t forget to join us on Twitter for more WordPress tips and tutorials.
Don’t forget to join us on Twitter for more WordPress tips and tutorials.
Admin
rio says
I followed the steps but now my website page isn’t working. And I cannot open my wordpress admin page either. Help?
Fadiah Karim says
I followed the steps but now my website page isn’t working. And I cannot open my wordpress admin page either. Help?
Dan Kemble says
You say upload the ht access file but you never say how to edit it?
Alexandra says
I never leave comments but this post was just so clear and helpful that I have to say THANK YOU!!! :-)))
WPBeginner Support says
Hi Alexandra,
Thanks, we are glad you found it helpful. Don’t forget to join us on Twitter for more WordPress tips and tutorials.
Admin