Are you trying to fix Yoast SEO’s sitemap 404 error in WordPress?
Yoast SEO is one of the most popular SEO plugins for WordPress. Due to a plugin conflict or incorrect WordPress settings, it may show a 404 error when you try to visit your XML sitemap.
In this article, we’ll show you how to easily fix the Yoast SEO XML sitemap 404 error in WordPress.

What’s Causing Yoast SEO Sitemap 404 Error in WordPress?
The Yoast SEO sitemap helps search engines find all the content on your website that you want them to find and index.
Fixing the error ensures that search engines can access your sitemap and discover all the pages and content on your site, which can lead to better search engine visibility and ranking. This will also help to rank your content faster than without a sitemap.
WordPress comes with a default XML sitemap that you can submit to Google Search Console and other search engines.
This XML sitemap can be visited by entering the following URL in your browser’s address bar.
https://example.com/sitemap.xml
However, this default WordPress-generated sitemap is very basic. To fix this, all top WordPress SEO plugins like All in One SEO for WordPress or the Yoast SEO plugin create their own XML sitemaps with more features.
When you use the XML sitemap generated by your WordPress SEO plugin, these plugins rewrite the default WordPress XML sitemap shortcut.
This means the sitemap URL mentioned above will now send users to the sitemaps generated by your WordPress SEO plugin.
Unfortunately, this may cause a 404 error on some websites due to plugin conflicts or incorrect WordPress settings.
That being said, let’s take a look at how to easily fix the WordPress sitemap 404 error in the Yoast SEO plugin.
1. Refresh WordPress Permalink Structure
WordPress comes with an SEO-friendly URL structure (also called permalinks). This URL structure uses a redirect system to tell your web hosting server which page to load when a user enters a URL in their browser.
Normally, these permalinks settings are automatically updated when you make changes to your website.
However, sometimes WordPress may not be able to refresh the permalink structure, which may cause Yoast SEO’s sitemap 404 error to appear.
This can be easily fixed by visiting the Settings » Permalinks page in the WordPress admin area and simply clicking on the ‘Save Changes’ button.

Doing so will refresh the WordPress permalink settings. You can now visit your XML sitemap page to see if this has fixed your problem.
If it didn’t fix the problem, then you can continue reading.
2. Manually Update Permalinks
If refreshing your WordPress permalink structure doesn’t fix the 404 error, then you can manually tell your web server to redirect users to Yoast SEO’s sitemap page.
To do this, you’ll need to add the following code to your .htaccess file.
# Yoast SEO - XML Sitemap Rewrite Fix
RewriteEngine On
RewriteBase /
RewriteRule ^sitemap_index.xml$ /index.php?sitemap=1 [L]
RewriteRule ^locations.kml$ /index.php?sitemap=wpseo_local_kml [L]
RewriteRule ^geo_sitemap.xml$ /index.php?sitemap=geo [L]
RewriteRule ^([^/]+?)-sitemap([0-9]+)?.xml$ /index.php?sitemap=$1&sitemap_n=$2 [L]
RewriteRule ^([a-z]+)?-?sitemap.xsl$ /index.php?yoast-sitemap-xsl=$1 [L]
# END Yoast SEO - XML Sitemap Rewrite Fix
Note: If your WordPress website is installed in a subdirectory or folder (e.g. https://example.com/mywebsite/ ), then you’ll need to use the following code.
# Yoast SEO - XML Sitemap Rewrite Fix
RewriteEngine On
RewriteBase /mywebsite/
RewriteRule ^sitemap_index.xml$ /index.php?sitemap=1 [L]
RewriteRule ^locations.kml$ /index.php?sitemap=wpseo_local_kml [L]
RewriteRule ^geo_sitemap.xml$ /index.php?sitemap=geo [L]
RewriteRule ^([^/]+?)-sitemap([0-9]+)?.xml$ /index.php?sitemap=$1&sitemap_n=$2 [L]
RewriteRule ^([a-z]+)?-?sitemap.xsl$ /index.php?yoast-sitemap-xsl=$1 [L]
# END Yoast SEO - XML Sitemap Rewrite Fix
Don’t forget to replace /mywebsite/ with your subdirectory name.
This code simply tells your web server which pages to display when users access Yoast SEO’s XML sitemaps.
You can now try viewing your XML sitemap to see if this resolves your issue.
3. Switch to an XML Sitemaps Plugin
If the above-mentioned methods didn’t solve the 404 error on Yoast SEO’s XML sitemap page, then you can try using a separate plugin to generate XML sitemaps for your website.
The disadvantage of this approach is that you’ll have to rely on a separate plugin to generate XML sitemaps and Yoast SEO for other SEO features.
First, you need to install and activate the XML Sitemaps plugin. For more details, see our step-by-step guide on how to install a WordPress plugin.
Since you are using Yoast SEO, it will automatically show you a notification to either disable the XML Sitemaps plugin or Yoast SEO’s sitemap functionality.
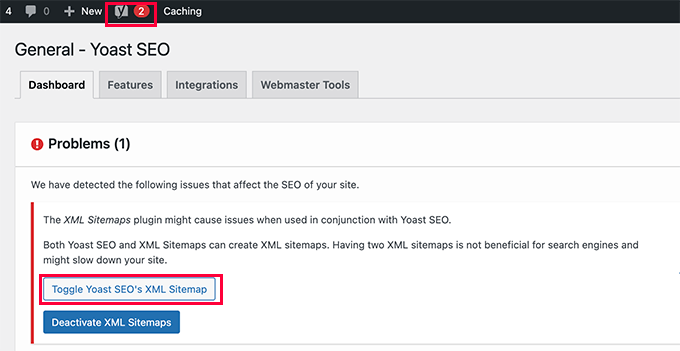
Click on the Toggle Yoast SEO’s XML Sitemap button to continue.
This will bring you to the Features tab under the SEO » General page. From here, you need to scroll down to the XML Sitemaps option and switch it off.
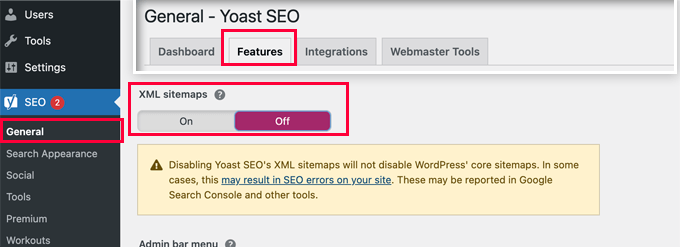
Don’t forget to click on the ‘Save Changes’ button to store your settings.
You can now switch to the Settings » XML-Sitemap page to configure your sitemaps. For most websites, default settings would work out of the box.
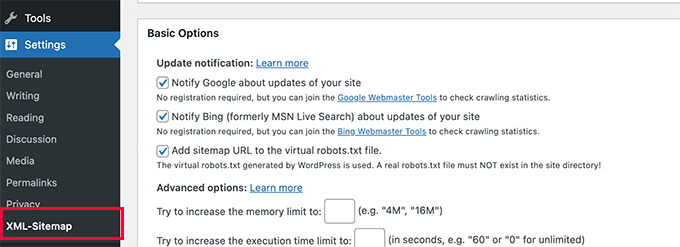
But you can always configure the settings based on your needs.
You can now submit the XML sitemap URL to the Google search console and other search engines.
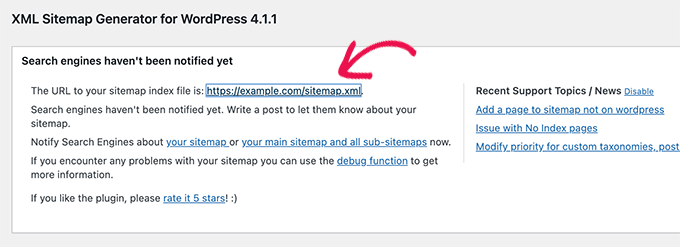
4. Switch to the All in One SEO for WordPress
If all steps to troubleshoot fail and you don’t want to use a separate plugin to generate XML sitemaps, then this method may help you fix the sitemap 404 error issue.
For this method, you’ll need All in One SEO for WordPress. It is the best WordPress SEO plugin on the market and a much better Yoast SEO alternative.
You can see our Yoast vs All in One SEO comparison for more details on the differences.
All in One SEO (AIOSEO) comes with advanced XML sitemaps with easy-to-manage options that give you full control of what to include or exclude from your XML sitemaps.
First, you need to install and activate the All in One SEO for WordPress plugin. For more details, see our step-by-step guide on how to install a WordPress plugin.
Note: There is also a free version of All in One SEO for WordPress, which includes most XML sitemap features except for video and news sitemaps.
Upon activation, the plugin will walk you through a setup wizard. You can follow our guide on how to properly set up the All in One SEO plugin for WordPress if you need help during setup.

All in One SEO will also allow you to import SEO data from Yoast SEO.
This ensures that all your previous SEO meta tags and titles remain unchanged.
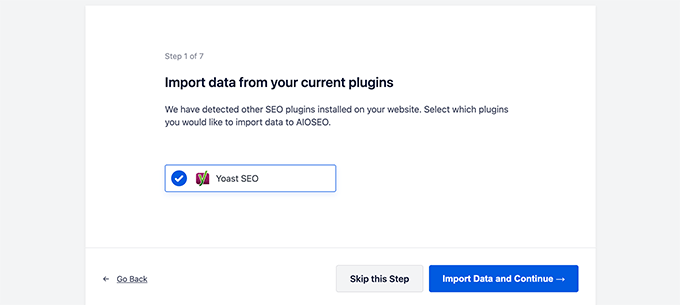
After the initial setup, you can go to All in One SEO » Sitemaps page to configure XML sitemap settings.
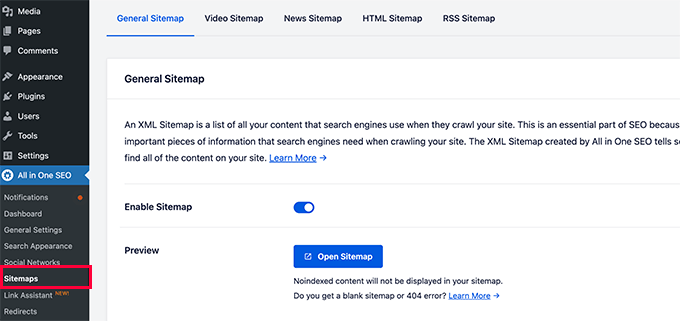
You can click on the Open Sitemap button to see if it fixed the sitemap 404 error in WordPress.
After that, you configure sitemap settings if needed.
For instance, All in One SEO allows you to choose what to include in your sitemaps. You can add or remove post types, taxonomies, individual posts, and pages.
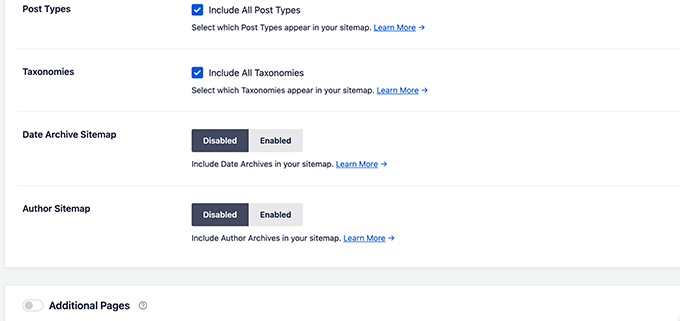
All in One SEO also allows you to create video, news, RSS sitemap, and HTML sitemap for your website.
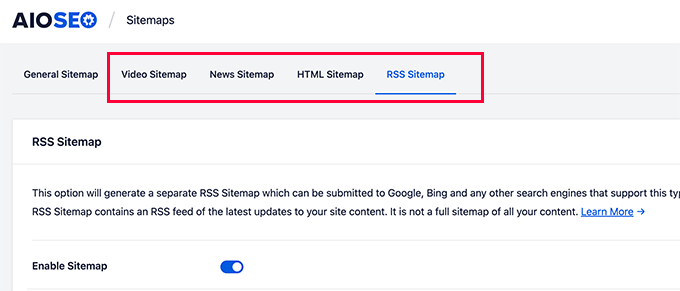
These sitemaps can also be submitted to Google Search Console and other search engines. This helps search engines quickly find newer content on your website.
We hope this article helped you fix the Yoast SEO Sitemap 404 error in WordPress. You may also want to see our complete WordPress troubleshooting guide or see how to fix common WordPress errors.
If you liked this article, then please subscribe to our YouTube Channel for WordPress video tutorials. You can also find us on Twitter and Facebook.





Syed Balkhi says
Hey WPBeginner readers,
Did you know you can win exciting prizes by commenting on WPBeginner?
Every month, our top blog commenters will win HUGE rewards, including premium WordPress plugin licenses and cash prizes.
You can get more details about the contest from here.
Start sharing your thoughts below to stand a chance to win!
CB says
Hi, just tried the second version editing the plug ins core files and the site has disapeared?? including the backend. just a white screen?? I replaced the code withy the original and nothing.
Matt Crystal says
Thank you! That worked by supplying the code in the .htaccess file, then unchecking the site map option and saving. Then, re-checking the box and saving again. Thanks!
Roderick van Straten says
Added this code to the .htaccess and unchecked and checked it, but I only get a blank page now for the sitemap ..
mandingo345 says
yes, without fix, just uncheck save recheck and saved.
Tidus Ha says
the last update work perfect for me. thank you.
Jack says
After loosing quite some time trying to find what was wrong, I got it working by your suggestion “Uncheck the sitemap option in the Yoast’s SEO plugin and ‘save’ settings. After that re-checking the sitemap’s option fixes the error.”
tnx very much!
johnny says
Thank you so much! unchecking, saving, rechecking saving did the trick!
sc456a says
After I added the code to htaccess and unchecked/rechecked Sitemap in the plugin, it worked! Thanks!
Taylor says
Worked!! Thank you!
alireza says
it work for me too, Thanks a lot!
Leo says
Uncheck then save, then go back check again and save, solved my problem. It should be at the begining before anybody try anything else! it worked for me thanks though
Elle Laurel Rose says
Woohoo! Thanks. Mine probably wasn’t broken long because Google didn’t seem to mind yet. … But my site is only in a softer launch stage anyway… Slow crawls maybe. Luckily, I’m improving my site before my real projects go up (hopefully soon).
Anyway I cannot thank you enough.
logitaki says
I opened the class-sitemaps.php file but can’t find the section you are referring to “functiion () init code.. can you be more specific?
Basie says
Editing the .htaccess file, un-checking sitemap generation, saving settings, re-checking, saving settings … fixed it for me! Thank you VERY much.
Tom Atkinson says
I found my issue was actually fixed purely by turning Yoasts sitemaps on and off from UI. Which is great!
Fernando says
Were you able to fix this one? I’m having the same problem, I get a 404 on post-sitemap.xml. I didn’t check the PHP logs on what the error is but probably would be the same you’re getting.
Steve says
No fix, and theres no replies to support threads on wordpress, other people are just disabling it and using another sitemap plugin.
Baidya nath Singh says
It worked with the first code to .htaccess. Thanks.
hayderabbass says
Disabling the XML sitemap and re enabling them fix this issue for me. Thanks!
Ben Billson says
I was having an issue with the sitemap 404’ing when trying to access it.
I tried adding the first ifmodule, no joy, then remembered I had another ifmodule in place to handle redirects after updating my permalink structure.
I removed the redirect ifmodule, restarted Worpress SEO, then the sitemaps started working. Re-added the redirect ifmodule, and everything now appears to be working just fine. I’ve also checked the status in GWT and Bing WT and it’s all looking good. Thanks for the help!
Rob Cooper says
I put the first Ifmodule into htaccess and it spit out some weird single line of content, with no links.
I read through the comments
then I rebooted Yoast’s sitemap option:
i unchecked the “Enable XML Sitemap Here” and saved
I re-checked it and saved
checked my sitemap and it was there, formatted properly with xsl stylesheet being applied and links all worked
chiappa says
I have no idea where to put that code. There is no line like: “function init()” in class-sitemaps.php
Katrina Isabelle says
Try going into your permalink settings and saving them again. If you can’t access the back end of your site because of the 500 error, then remove that htaccess file.
Katrina Isabelle says
Hello! I think you should add one more step at the very beginning: Re-save your permalink settings! I found that re-saving my permalink settings solved the issue for me. No need to go into the htaccess file.
EB says
Exactly, solved my problem too.
Alfonso says
this fixed the issue for me, re-saving the WP permalinks
Steve says
I get the following error only on post-sitemap, all other sitemaps work ok:
Fatal error: Allowed memory size../plugins/wordpress-seo/inc/class-sitemaps.php on line 713
I tried the htaccess and wpseo-functions edits but no luck.
I deactivated every plugin, still no luck.
I deleted wpseo and reinstalled but still same problem and now on the wpseo dashboard and sitemaps page I get this error:
Warning: call_user_func_array() expects parameter 1 to be a valid callback, function ‘wpseo_xml_sitemaps_init’ not found or invalid function name in /home/justplay/public_html/wp/wp-includes/plugin.php on line 470
I have two sites running the same theme, plugins etc and one works ok one has this errors, wierd.
Jane Hockley says
Thank you – i found just by unchecking and saving and then re-checking the site map option for the yoast plugin google webmaster was able to find my site map
eliascan says
Worked for me too. Thanks
Jared Eitnier says
Worked for me as well, good call.
Michael Erickson says
Thanks Jane!
Taylor says
Thank you!! Worked like a charm
Jesse says
This worked for me too. Thanks!
Brent Norris says
yep got rid of the 3 errors displayed in webmaster tools. thanks
Saw Panse says
Worked like a charm. Thanks @janehockley:disqus
Abhishek Mishra says
Guys really you are amazing, yeah AMAZING.. this blog is really helpful for me
Jake Ratliff says
When I tried the htaccess method, it crashed my site. I just added this code into the htaccess file (via the Yoast plugin):
# WordPress SEO – XML Sitemap Rewrite Fix
RewriteEngine On
RewriteBase /
RewriteRule ^sitemap_index.xml$ /index.php?sitemap=1 [L]
RewriteRule ^([^/]+?)-sitemap([0-9]+)?.xml$ /index.php?sitemap=$1&sitemap_n=$2 [L]
# END WordPress SEO – XML Sitemap Rewrite Fix
And then clicked the “save changes to .htaccess” button. I can’t go anywhere without the 500 error now. What did I do wrong? Anyone know how to fix this?
Jake Ratliff says
I tried the htaccess fix and now I get a 500 Internal Server Error.
Mark Haller says
@NicolasJoly:disqus you star, well done, thanks so much!
Tiffany Marie McAnally says
So it still doesn’t work for me… I feel like beating my head against a wall. As much as I love the plugin, I think I’m just going to lose it in favor of something that’s actually functional.
Jérôme Lafforgue says
Thanks, work fine in wpseo-functions.php file @ line 461
ast says
for me worked fine!
thank you
NicolasJoly says
@Matt Klein, it’s in the wpseo-functions.php file @ line 461
NicolasJoly says
@Matt Klein, the ‘init’ function is now ‘wpseo_xml_sitemaps_init’ in the wpseo-functions.php, @line 461
Add just :
global $wp_rewrite; before the $GLOBALS define
and
$wp_rewrite->flush_rules(); after the add_rewrite_rule…
/**
* Initialize sitemaps. Add sitemap & XSL rewrite rules and query vars
*/
function wpseo_xml_sitemaps_init() {
$options = get_option( ‘wpseo_xml’ );
if ( $options[‘enablexmlsitemap’] !== true ) {
return;
}
// redirects sitemap.xml to sitemap_index.xml
add_action( ‘template_redirect’, ‘wpseo_xml_redirect_sitemap’, 0 );
if ( ! is_object( $GLOBALS[‘wp’] ) ) {
return;
}
global $wp_rewrite;
$GLOBALS[‘wp’]->add_query_var( ‘sitemap’ );
$GLOBALS[‘wp’]->add_query_var( ‘sitemap_n’ );
$GLOBALS[‘wp’]->add_query_var( ‘xsl’ );
add_rewrite_rule( ‘sitemap_index.xml$’, ‘index.php?sitemap=1’, ‘top’ );
add_rewrite_rule( ‘([^/]+?)-sitemap([0-9]+)?.xml$’, ‘index.php?sitemap=$matches[1]&sitemap_n=$matches[2]’, ‘top’ );
add_rewrite_rule( ‘([a-z]+)?-?sitemap.xsl$’, ‘index.php?xsl=$matches[1]’, ‘top’ );
$wp_rewrite->flush_rules();
}
Matt Klein says
There is no function init area in my class-sitemaps.php file. Could it be called something else. What line is it on?
Regina Falkowski says
Added the code to .htaccess file and it worked like a charm! Thanks for the fix
Alec Byrne says
Adding the .htaccess worked for me – thanks very much
Desainwebs says
Still not work for me
Ollie says
Htaccess fix worked for me.
But as Scott in the first comment above says, I needed to uncheck the XML sitemap checkbox and save. Then recheck it and save again for the sitemap to show up. I think that would be worth mentioning in the article.
WPBeginner Support says
Ollie, yes we have updated the article.
Admin
Steve Patterson says
Thanks this worked for me editing the .htaccess file. I unchecked sitemaps off then back on and also changed mine from 1,000 to 400. If you are on a shared server, I would use a lower number so that less CPU usage is done on your domain.
scott says
Hi guys,
I had to troubleshoot this issue too. My site is hosted in a sub directory of a main site. So I had to set the following line:
RewriteBase /scottmortiz/
I then had to uncheck the mina Site Map XML option in the plugin, and save. Then re-check the plugin and save. Hope this works for some of you.
-Scott
Chris says
Hi Steven,
thank alot. This helped me, too. But to get the rewrite working I had to disable the xml function, save it, and enable (and save it) again. Seems obvious, but maybe this is worth a note in the article. I will safe this article in my personal wordpress help register.
Thanks,
Chris
Dan says
Thank you Chris! This fixed my 404 problem with Yoast’s XML Sitemap feature.
Jason Judge says
Ah, switch it off, then switch it back on again. Thanks:-) It is not as obvious as you think. My sitemaps also did not work (getting a 404) until I did this. I did not have to make any of the other changes described in this post.
Shanthi Ganesan says
@PEKKO Hi Tried your techniques it really works well,thanks a lot for sharing….
Lukas says
Nothing is working in my case – still Error 404 …
Ryan says
Beauty, fixed it for me too.. thanks for putting this up
lloyd says
this just broke my websites … now getting an internal server error…
Rosie says
The edit to .htaccess files was just the trick. Thanks for posting this! You saved me a whole lot of time and trouble.
Pekko says
I was just facing the same issue. i unticked the box (Check this box to enable XML sitemap functionality) — pressed save, and then ticked the box again, after that It found the sitemap again, Hope it will be there!
Anisa says
I use this technique, and it worked
John says
This worked for me, as well. Thx!
Cara Sherlock says
Unchecking, saving and then rechecking worked for me too. Thx!
Badprimer says
[..unticked the box (Check this box to enable XML sitemap functionality) — pressed save, and then ticked the box again..]
Worked for me. Thx!!
Kerry says
Thank you! Worked for me too! So simple. The author of this article should add this too.
bruce says
This also worked for me. turn off sitemaps. save. turn them back on. save. fixed
David says
Same for me, unchecked, saved, checked, saved, voila!
hobbsy says
this worked for me too
Hugo says
Hi,
I’m still having some troubles with my website:
My site map contains a lot of files like this one:
http://www.blenheimgang.com/wp-content/uploads/media/2013/09/BCRR-E30-25.jpg
and they refer to a broken link. How can I delete them?
WPBeginner Support says
Doesn’t look like a broken link.
Admin
Steven says
I’ll just share what worked for me, by changing the ‘max entries per site map’ to 250 (ie. something less than 1000) I managed to fix the 404 error. I think the server was having issues processing 1000 entries which is the default.
Maggie says
Hi Steven, this is great solution! I just fixed the problem by your method. Thank you very much!
PromInc says
Thanks Steven – this resolved my issue as well. The ‘max entries…’ field was blank for me; simply adding any value seemed to work, which is good as I felt 250 was a bit low. Very simple but effective solution.
Nick Root says
That worked thanks for the tip!