Do you want to get Google to recrawl specific URLs?
If your website is new, then Google will take some time to crawl and index it. When you create new content or modify old content, Google will need to recrawl those pages.
In this article, we will show you how to ask Google to recrawl the URLs of your WordPress site.
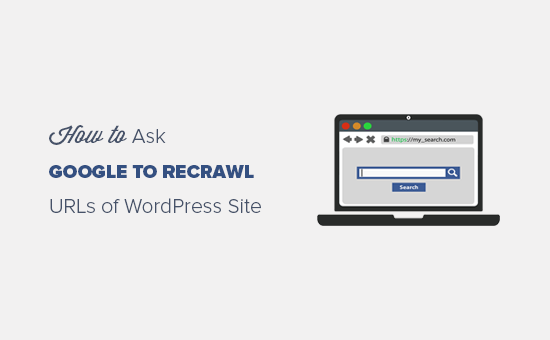
When Do You Need to Ask Google to Recrawl URLs?
When you add new pages and posts to your WordPress website, Google will need to crawl them so that they can be indexed and displayed in search results. This is also true when you update your existing content.
You will need to manually ask Google to recrawl your URLs. These links will be placed in a queue to be indexed by Google, and in time, a search bot will start recrawling them.
Some common reasons for asking Google to recrawl URLs are:
- When you add a new post or page
- When you make changes to an existing post or page
- When you can’t find a page in Google’s search engine results pages
For the first two options mentioned above, you can automate this process using XML sitemaps. Google is pretty good at re-indexing websites because that’s their business.
However, we have seen specific pages go missing from Google for no reason. Sometimes just asking Google to recrawl the URL will make the page appear right away.
If you haven’t already done so, then you need to get your site listed on Google so that Google will automatically start crawling your URLs. After that, you should request Google to recrawl links to your new and modified pages.
That being said, let’s take a look at how to ask Google to recrawl the URLs of your WordPress site and display them in the Google search results.
Step 1: Using the URL Inspection Tool to Recrawl URLs
Google Search Console (formerly Google Webmaster Tools) provides a URL inspection tool that helps identify issues related to your URLs and offers solutions to index your links in Google.
It will also help you troubleshoot the common WordPress errors for your individual URLs and other URL indexing issues.
You need to navigate to the Google Search Console website and then select your property or website to check its URL index status.
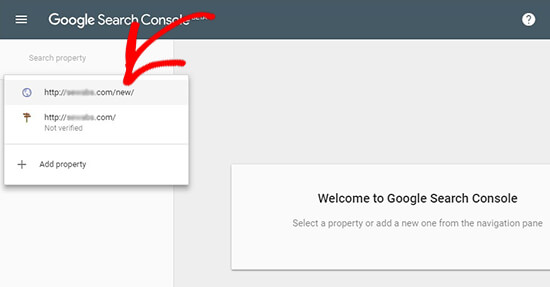
Note: If you don’t have a website listed on the Google Search Console, then first, you need to add it as a new property to continue with the URL inspection tool.
After selecting the property, you need to go to ‘URL Inspection’ on the left menu.
Then, simply add your URL in the search field that you want to inspect.
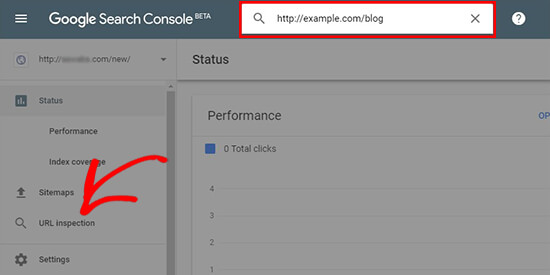
It will get the data about your URL and display it in the Google Search Console dashboard.
If the URL is already on Google, then you will see a success message with information about your link. You can expand the findings to see if there are any issues to be solved. If there are none, then you will see the submission request from Google to recrawl and index your URL.
However, if the link isn’t on Google, then it will show you the errors and a possible solution to get your URL indexed on Google.
You can solve the issues and inspect the URL again until you get the success message. After that, a request is initiated to recrawl your URL. Simply repeat the same for all the URLs that you want Google to recrawl.
Step 2: Submitting an XML Sitemap to Recrawl URLs
If you are still not sure if the URLs are in Google’s index, then you can simply submit an updated XML sitemap with your new URLs to Google Search Console. Sitemaps are the quickest way to get your new URLs indexed on Google.
For this step, we recommend using the All in One SEO plugin, which includes flexible options to properly set up your XML sitemaps in WordPress.
AIOSEO creates an XML sitemap by default as soon as the plugin is installed.
To change your sitemap settings, you need to go to All in One SEO » Sitemaps in your WordPress admin area. You will see that the XML sitemaps setting is on by default.
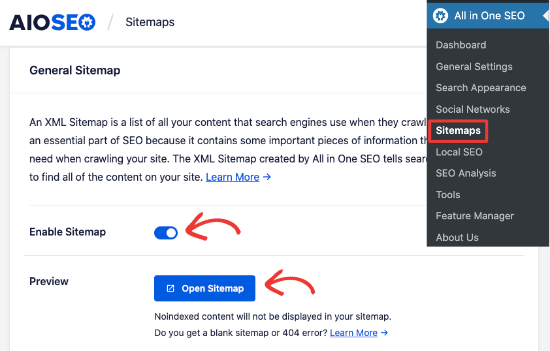
You can view your sitemap by clicking on the ‘Open Sitemap’ button.
If your new links are visible in this sitemap file, then you can go ahead and submit it to Google Search Console.

To submit the XML sitemaps, you need to visit the Google Search Console website and click ‘Sitemaps’ in the left menu.
Simply add your XML sitemap link and click on ‘Submit’ button.
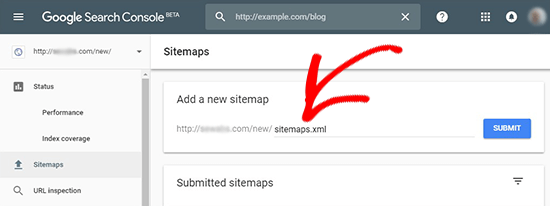
This updated sitemap will ask Google bots to quickly recrawl your new URLs and display them in the search results.
Note: You only have to upload the sitemap once. Google recrawls your sitemap regularly and will quickly add updated posts once your sitemaps are added.
We hope this article helped you learn how to ask Google to recrawl the URLs of your WordPress site. You may also want to see our guide on how to improve WordPress SEO or our expert picks for the best analytics solutions for WordPress users.
If you liked this article, then please subscribe to our YouTube Channel for WordPress video tutorials. You can also find us on Twitter and Facebook.





Syed Balkhi says
Hey WPBeginner readers,
Did you know you can win exciting prizes by commenting on WPBeginner?
Every month, our top blog commenters will win HUGE rewards, including premium WordPress plugin licenses and cash prizes.
You can get more details about the contest from here.
Start sharing your thoughts below to stand a chance to win!
Jiří Vaněk says
I’m currently dealing with an issue in the Google Search Console where I have many links marked as ‘discovered – currently not indexed.’ I can’t seem to figure out what Google dislikes. Any advice? I’ve tried manually submitting the site’s robots for checking, but the result is always the same.
WPBeginner Support says
For what you are running into, it is more likely you are having trouble with your site’s crawl budget, you can see more on this in our article below:
https://www.wpbeginner.com/wp-tutorials/the-wordpress-seo-crawl-budget-problem-and-how-to-fix-it/
Admin
Jiří Vaněk says
Thank you for the advice. I will try to review the budget and continue searching, as the problem has not been resolved so far. I will follow your advice and focus in this direction.
Saagar says
My home page of website is showing amp icon
When i put the name of my website on it.
I m extremely depressed i dont want my website to show in AMP.
WPBeginner Support says
For disabling AMP you would want to take a look at our article below:
https://www.wpbeginner.com/wp-tutorials/how-to-properly-disable-google-amp-in-wordpress
Admin
Valeria says
Hi, i changed my whole website, so almost every url i get on google search results are obsolete and lead to 404 page. I send the new sitemap to google search console. How much it will take to recrawl? Is there another way to tell google that old urls are old?
Thanks!
WPBeginner Support says
Having Google recrawl and resubmitting your sitemap would be the only ways and Google does not have a guaranteed time frame for updating.
Admin
Precious Marho says
Super straightforward and helpful! Thanks.
WPBeginner Support says
You’re welcome
Admin
Samuel says
Wow!
This is the reason why I like coming back to WPBeginner.
Your editorial team is just awesome! Super genius!
And I am the first to comment on this, I guess.
Now, I’m going to my Yoast to checkout my XML sitemap.
Thanks, guys!
WPBeginner Support says
Thank you, glad you like our content
Admin