Do you want to allow users to subscribe to authors in WordPress?
If you run a multi-author website, then allowing users to subscribe to their favorite writers can increase author visibility and user engagement. It can also help you build a more targeted audience for each author’s content.
In this article, we will show you how to easily allow users to subscribe to individual authors in WordPress.
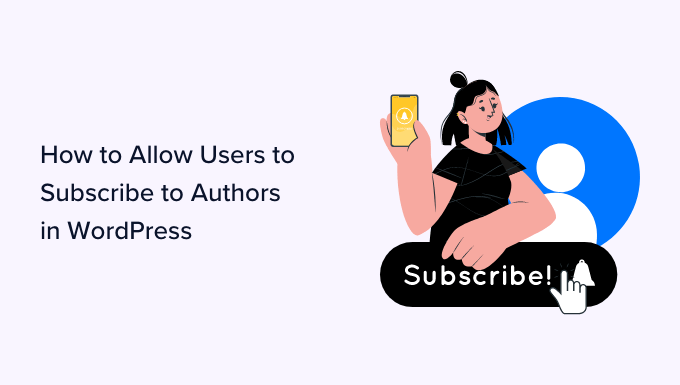
Why Allows Users to Subscribe to Authors in WordPress?
Some popular multi-author blogs allow users to follow their favorite authors so they can get notifications whenever their preferred writers publish new posts.
You can offer this feature on your multi-author WordPress site to increase author visibility and target specific audiences for different authors.
This can even help create a stronger connection between your WordPress website and the individual authors contributing to it.
By default, WordPress generates RSS feeds for all authors, categories, tags, custom post types, and comments on your site. However, your users can’t see these feed links without knowing where to look.
As a site owner, you have to add the RSS feed links and subscription options on your website so that users can easily subscribe to authors.
Having said that, let’s take a look at how to allow users to subscribe to authors in WordPress. In this tutorial, we will be covering two methods, and you can use the links below to jump to the method of your choice:
Method 1: Add RSS Feed Links to the Author’s Bio to Allow Subscription
All the authors on your WordPress site have an RSS feed of their own, found at a URL like this:
http://www.example.com/author/tom/feed/
You can easily allow users to subscribe to authors in WordPress by adding this RSS feed link in the author bio.
To do this, you must visit the Users menu tab from the WordPress dashboard. Once you are there, click the ‘Edit’ link under an author’s name to edit the profile.
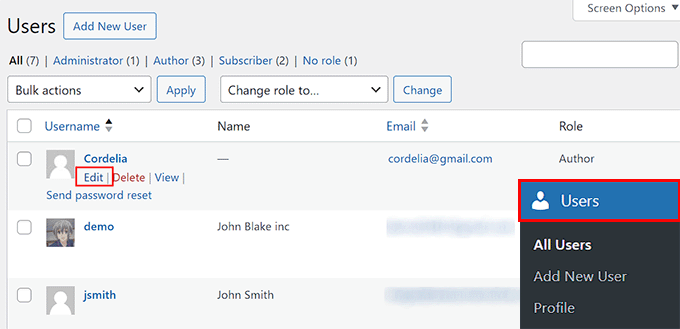
This will take you to the ‘Edit User’ page, where you must scroll down to the ‘About the user’ section.
Here, you can add the author bio next to the ‘Biographical Info’ option. Once you do that, add the following HTML code in the section:
<a href="http://www.example.com/author/tom/feed">Subcribe to Tom's Posts</a>
This code will display a link to your author’s RSS feed in their author bio.
However, keep in mind to replace example.com with your own website’s URL and ‘Tom’ with your author’s name, or the HTML code won’t work on your website.
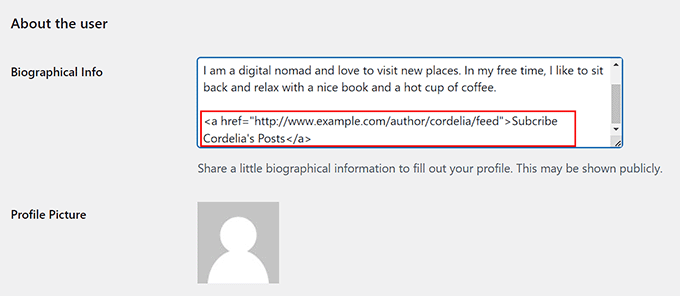
Finally, click the ‘Save Changes’ button at the bottom to store your settings.
Now, you can view a post on your WordPress blog to see the author bio with the RSS feed link.
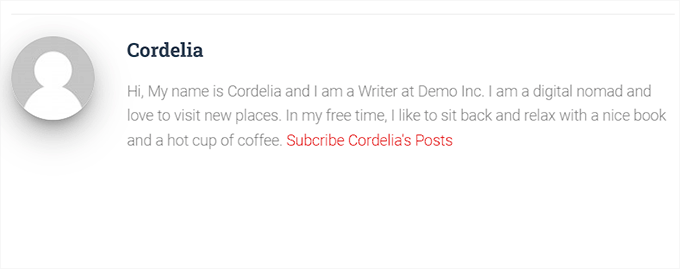
Your users will now be able to subscribe to your authors using this link and adding it to a feed reader like Feedly.
You can see an example of this in our screenshot below.
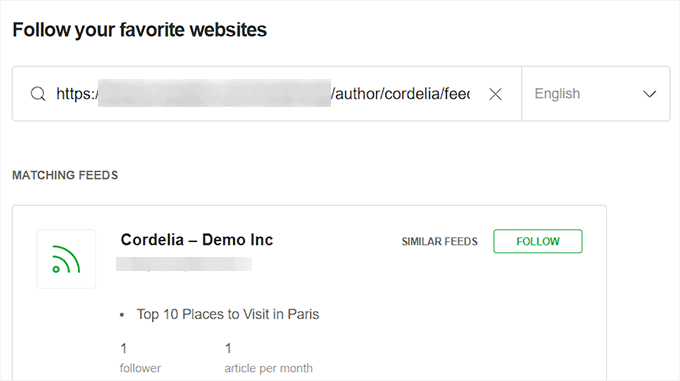
Method 2: Add Author RSS Feed Links to Posts/Pages Using Code (Recommended)
If you want to add the author’s RSS feed links to the pages or posts on your website, then this method is for you.
You could do this by adding custom code to your theme’s functions.php file. However, the smallest error while typing the code may break your site and make it inaccessible.
That is why we recommend using WPCode. It is the best WordPress code snippets plugin on the market that makes it super safe and easy to add custom code to your website.
First, you need to install and activate the WPCode plugin. For detailed instructions, see our step-by-step guide on how to install a WordPress plugin.
Note: You can use the free plan of WPCode for this tutorial. However, upgrading to the premium plan will give you access to more features like conditional logic, a CSS snippet option, a cloud library of code snippets, and more.
Upon activation, visit the Code Snippets » + Add Snippet page from the WordPress dashboard. Here, click the ‘Use Snippet’ button under the ‘Add Your Custom Code (New Snippet)’ option.

This will direct you to the ‘Create Custom Snippet’ page, where you can start by adding a name for the code snippet.
Once you do that, choose the ‘PHP Snippet’ option from the Code Type dropdown menu on the right side of the screen.
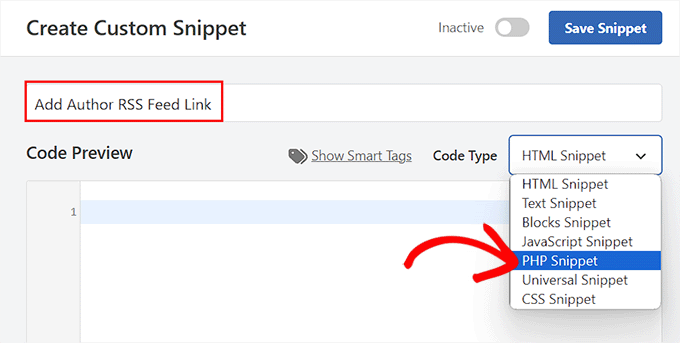
Next, you need to add the following custom code into the ‘Code Preview’ box:
// Function to generate author's RSS feed link
function wpb_author_feed() {
$authorfeed = get_author_feed_link( get_the_author_id(), '');
$authorfeedlink = '<a href='. $authorfeed . '>Subscribe to get more posts from ' . get_the_author_meta( 'display_name') .'' ;
return $authorfeedlink;
}
// Create a shortcode to display the link
add_shortcode('authorfeed', 'wpb_author_feed');
// Enable shortcode execution in WordPress text widgets
add_filter('widget_text', 'do_shortcode');
This custom code comes with built-in [authorfeed] shortcode that you must add to the page, post, or widget area where you want to display an RSS feed link for an author.
After that, scroll down to the ‘Insertion’ section and choose the ‘Auto Insert’ mode.
The custom code will be automatically executed on your website upon adding the shortcode.

Finally, scroll back to the top and toggle the ‘Inactive’ switch to ‘Active’.
Next, click the ‘Save Snippet’ button to store your settings.
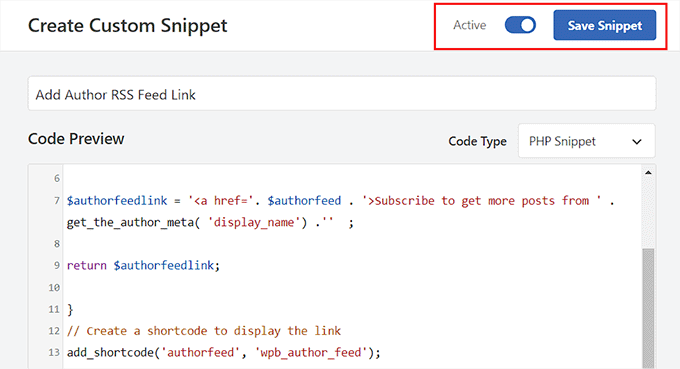
Add the Author RSS Feed Link to a Page/Post
If you want to allow users to subscribe to authors using the RSS feed links in pages and posts, then this method is for you.
First, open a page/post in the block editor from the WordPress admin sidebar. From here, click the add block ‘+’ button in the top left corner to open the block menu.
Next, add the Shortcode block to the page/post and then paste the following shortcode into the block itself:
[authorfeed]
Note: We recommend adding this shortcode at the end of your post. Otherwise, the custom code will insert the RSS feed link to your post content.
![Add the [authorfeed] shortcode to page or post Add the [authorfeed] shortcode to page or post](https://www.wpbeginner.com/wp-content/uploads/2016/08/add-the-author-feed-shortcode.png)
This shortcode will then display the RSS feed of the author who wrote this page/post on the website front.
If, for some reason, you want to change the author of this post/page, then you can do that from the ‘Author’ dropdown menu in the block panel.
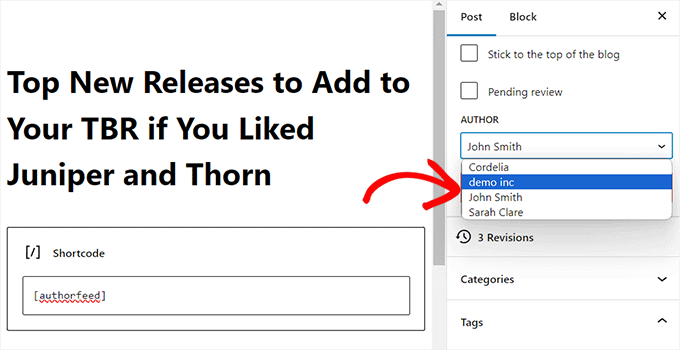
Finally, click the ‘Update’ or ‘Publish’ button at the top to store your settings.
Now, when you visit this page or post on your website, you will notice the author’s RSS feed link where you added the block.
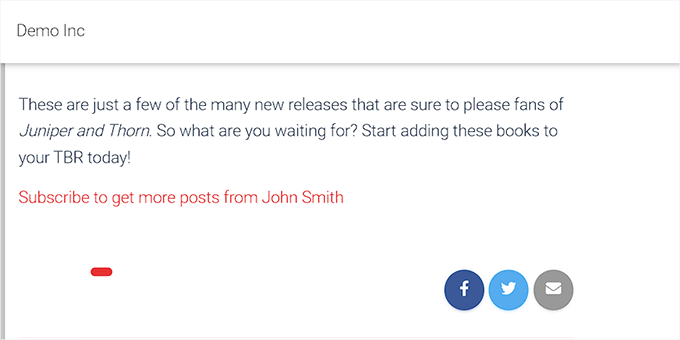
Upon clicking on this link, users will be taken to the author’s RSS feed page, where they can copy the link and paste it into their feed reader.
They will then be able to subscribe to your author.
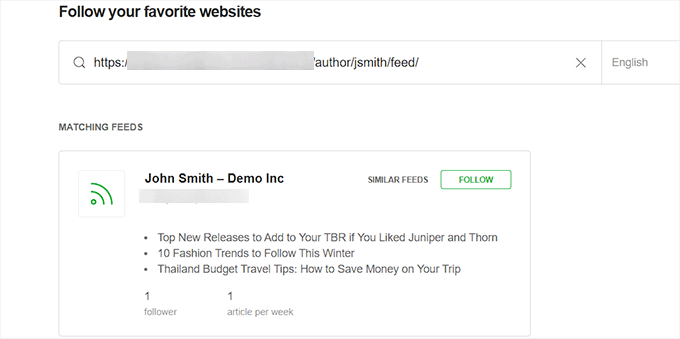
Add the Author RSS Feed Link to the Sidebar
If you want to add the author RSS feed link for user subscription in the WordPress sidebar, then you can follow these steps. Note that this option won’t be available if you are using a block theme.
You can start by visiting the Appearance » Widgets page from the WordPress dashboard and clicking the add block ‘+’ button at the top.
Next, add the Shortcode block from the block menu and paste the following shortcode into it:
[authorfeed]
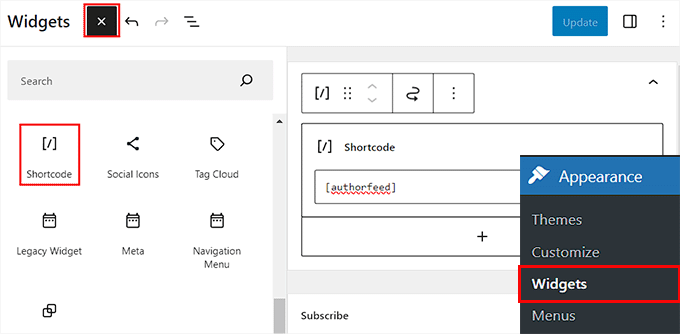
Finally, click the ‘Update’ button at the top to store your settings.
Now, when a user visits a post/page on your website, the RSS feed of the author who wrote it will be displayed in the sidebar.
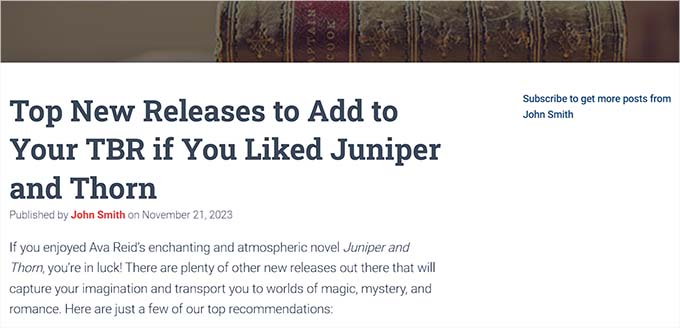
Add the Author RSS Feed Link in the Full Site Editor
If you are using a block theme, then the ‘Widgets’ page will not be available for you.
In that case, you need to visit the Appearance » Editor page from the WordPress admin sidebar to launch the full site editor.
Once you do that, go ahead and click the add block ‘+’ button in the top left corner to open the block menu.
Next, add the Shortcode block to your preferred place on the website and then add the following shortcode into it:
[authorfeed]
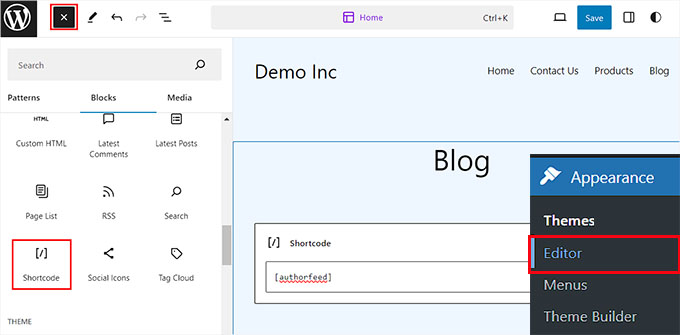
Once you do that, click the ‘Save’ button at the top to store your settings.
Now, you can visit your WordPress site and open up a post. Here, you will see a subscribe link for the RSS feed of the author who wrote that post at the bottom of the page.
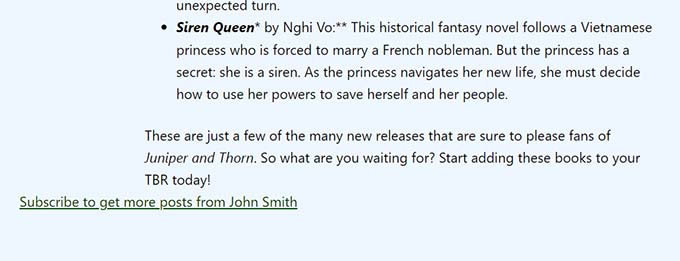
Bonus: Allow Users to Submit Posts on Your WordPress Site
Other than adding an author subscription feature, you can also allow users to submit their own posts to your WordPress blog.
This can boost user engagement, help you publish more content, and cover articles from different niches.
Plus, it can also improve search engine rankings as websites with high-quality content tend to be more visible in the search results.
The easiest way to allow users to submit posts on your website is by using WPForms. It is the best WordPress contact form plugin on the market that comes with a drag-and-drop builder, numerous premade templates, and amazing spam protection.

The plugin comes with a Post Submission addon that will add a ‘Blog Post Submission Form’ template to your library.
You can then use this template as it is or make some changes in the drag-and-drop builder by removing existing fields or rearranging their order.
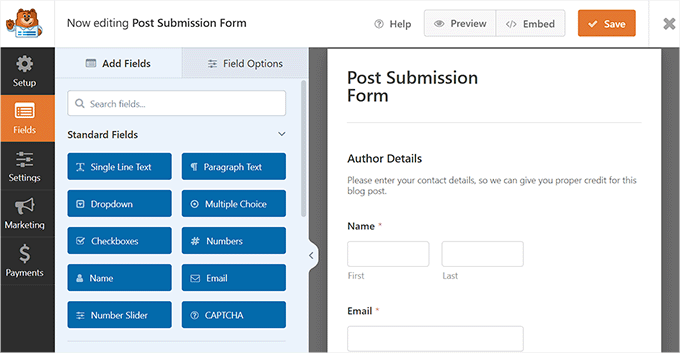
For detailed instructions, just see our tutorial on how to allow users to submit posts to your WordPress site.
Other than that, WPForms allows you to add surveys and polls, contact forms, and quizzes to further improve engagement on your WordPress site.
For details, you can see our complete WPForms review.
We hope this article helped you learn how to allow users to subscribe to authors in WordPress. You may also want to see our guide on how to fix the most common RSS feed errors in WordPress and our top picks for the best WordPress RSS feed plugins on the market.
If you liked this article, then please subscribe to our YouTube Channel for WordPress video tutorials. You can also find us on Twitter and Facebook.





Syed Balkhi says
Hey WPBeginner readers,
Did you know you can win exciting prizes by commenting on WPBeginner?
Every month, our top blog commenters will win HUGE rewards, including premium WordPress plugin licenses and cash prizes.
You can get more details about the contest from here.
Start sharing your thoughts below to stand a chance to win!
Anup Kumar says
Upon clicking the subscribe link, it leads to xml data page.
How would I understand that I have subscribed an author?
WPBeginner Support says
You would want to add that page to an RSS tool such as one from our article below:
https://www.wpbeginner.com/beginners-guide/what-is-rss-how-to-use-rss-in-wordpress/
Admin
Iuda says
It’s possible to send a notification via email when a author make a post ?
Naeem Hussain says
Thank you dear, You are great. I visit your website regularly from google search result regarding my problems. You helped me alot. Dear I have a little problem please solve it. I want to add guest post page into my wordpress website. What should i give role to the article writer. Author or Writer ?