Do you want to start a WordPress blog the right way?
We know that starting a blog can be a terrifying thought, especially when you are not geeky. Guess what – you are not alone.
Having helped over 2 million+ users create a blog, we have decided to create a step-by-step guide on how to create a blog for beginners without any technical knowledge.
In this in-depth guide, we’ll walk you through the entire process. We’ll also talk about working on your blog and growing it steadily.
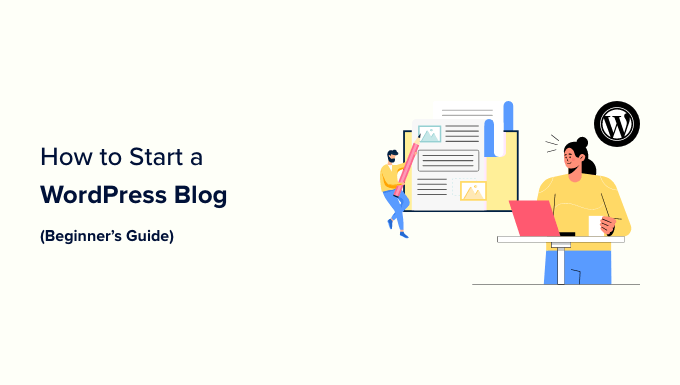
The process is easy to follow whether you are 20 years old or 60 years old. However, if you need help, our expert team will help you set up your blog for free. → Click Here to Get Your Free WordPress Blog Setup! ←
What Do You Need to Start a WordPress Blog?
There are three things you need to create a WordPress blog:
- A domain name idea (this will be the name of your blog, i.e., wpbeginner.com)
- A web hosting account (this is where your website lives on the internet)
- Your undivided attention for 30 minutes.
Yes, you read it right. You can start a blog from scratch in less than 30 minutes, and we will walk you through the whole process step by step.
In this tutorial, we will cover:
Ready? Let’s get started.
Video Tutorial
If you don’t like the video or need more instructions, then continue reading.
Step 1. Pick Your Blog Name and Platform
The biggest mistake beginners make when building a blog is choosing the wrong blogging platform. Thankfully, you’re here and won’t be making that mistake.
For 95% of users, it makes more sense to use WordPress.org, also known as self-hosted WordPress.
That’s because WordPress is open-source, which means it is 100% free to use. You can install plugins, customize your blog design, and most importantly, make money from your blog without any restrictions (see the difference between WordPress.com vs. WordPress.org).
WordPress is also the number one website platform used by all successful blogs, including our own. To put it in perspective, 43% of all websites on the internet use WordPress!
Now you might be wondering why WordPress is free. What’s the catch?
There’s no catch. It’s free because you have to do the setup and host it yourself.
In other words, you will need a domain name and web hosting.
A domain name is what people type to get to your website. It’s your blog’s address on the internet. Think google.com or wpbeginner.com
Web hosting is where your website files live. It’s your website’s house on the internet. Every blog needs web hosting.
A new domain name typically costs around $14.99 / year, and web hosting plans normally cost $7.99 / month.
That’s a lot of money for beginners who are just starting out.
Thankfully, Bluehost, an official WordPress-recommended hosting provider, has agreed to offer our users a free domain name and a generous discount on web hosting.
You can also use other popular WordPress hosting companies like SiteGround or Hostinger, and still be able to follow our blog setup tutorial.
We recommend Bluehost for beginners because it is one of the oldest web hosting companies on the internet. They are also the largest brand name when it comes to WordPress hosting because they host millions of websites, including many of our own.
On top of all this, Bluehost has been working with WordPress since 2005, and they are committed to giving back.
That’s why they have promised us that if you cannot get your blog online within 30 minutes by following this tutorial, then our expert team will complete the process for you without any cost. They will compensate us, so you don’t have to. Contact us for free blog setup help.
NOTE: At WPBeginner, we believe in transparency. If you sign up with Bluehost using our referral link, we will earn a small commission at no extra cost to you (in fact, you will save money and get a free domain). We would get this commission for recommending just about any WordPress hosting company, but we only recommend products that we personally use and believe will add value to our readers.
Let’s go ahead and purchase your domain + hosting.
Open up Bluehost in a new window and follow along.
The first thing you need to do is click on the green Get Started Now button to get started.
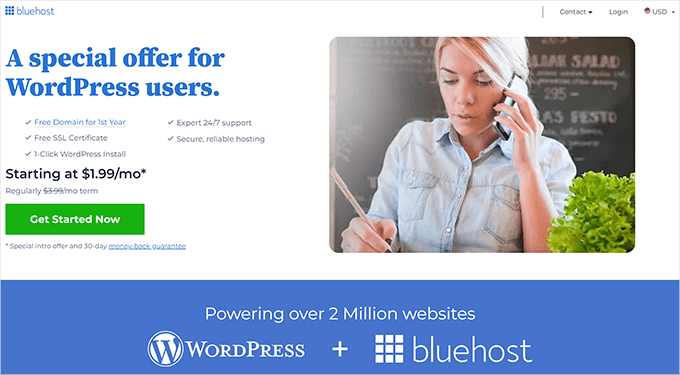
On the next screen, select the plan that you need (Basic and Choice Plus are the most popular).
After that, you will be asked to enter the domain name for your website.
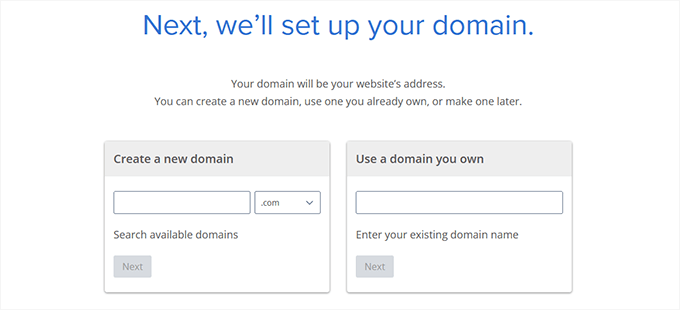
Lastly, you will need to add your account information and finalize the package info to complete the process. We recommend going with the 12-month plan because that’s the best value.
On this screen, you will see optional extras that you can purchase. It’s entirely up to you whether or not you purchase these, but we generally don’t recommend purchasing them right away.
You can always add them later on if you decide that you need them.
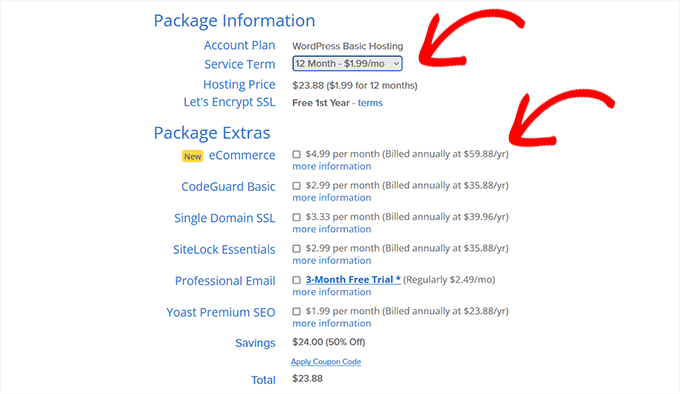
Once completed, you will receive an email with details on how to log in to your web hosting control panel (cPanel).
This is where you manage everything from support emails to FTP access among other things. But most importantly, this is where you install WordPress.
Step 2. Install WordPress Blogging Software
When you sign up with Bluehost using our link, they will automatically install WordPress for you, so you can start building your blog right away.
Simply log in to your Bluehost account, and then click the Login to WordPress button to get started.

You can also log in to WordPress by going to yoursite.com/wp-admin/ directly from your browser.
If you are using a different WordPress blog hosting service like SiteGround, Hostinger, WP Engine, etc, then you can see our comprehensive guide on how to install WordPress for step-by-step instructions for those providers.
Most of the above blog hosting companies are now also automatically installing WordPress to help non-techy users kickstart their blogging journey.
Once WordPress is set up, you’re ready to create your blog pages, customize your blog’s design, and start blogging.
Step 3. Selecting Your WordPress Theme
The visual appearance of your WordPress blog is controlled by blog themes. When you first visit your blog, it will look something like this:
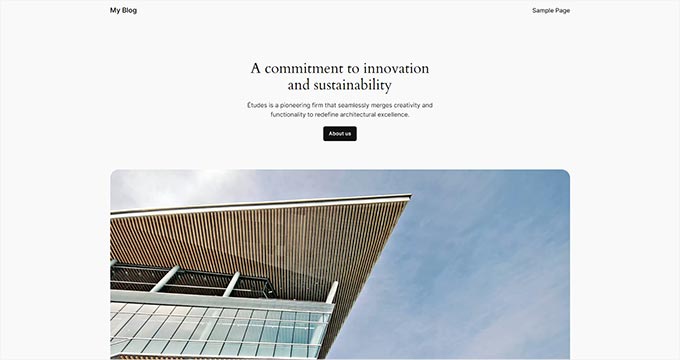
This is not very appealing to most people.
Customizing the look and feel of your blog is by far one of the most exciting and rewarding parts of the journey of creating your WordPress blog.
There are thousands of pre-made WordPress themes that you can install on your site. Some of them are free themes, while others are paid premium themes.
You can change your theme by going to your WordPress dashboard and clicking on Appearance » Themes.
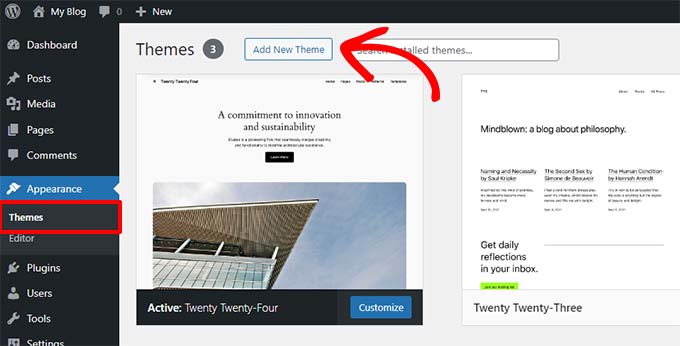
Go ahead and click on the Add New Theme button.
On the next screen, you will able to search from 11,000+ free WordPress themes that are available in the official WordPress.org themes directory. You can sort by Popular, Latest, Block Themes, as well as other feature filters (i.e. industry, layout, etc.).
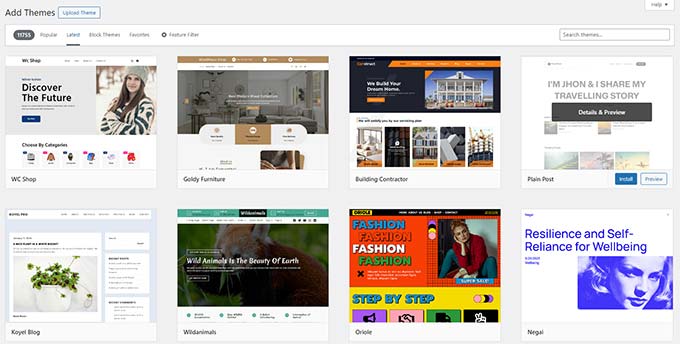
You can take your mouse over to a new theme, and you will see a Preview button.
Clicking on it will open the theme preview where you can see how the design would look on your website.
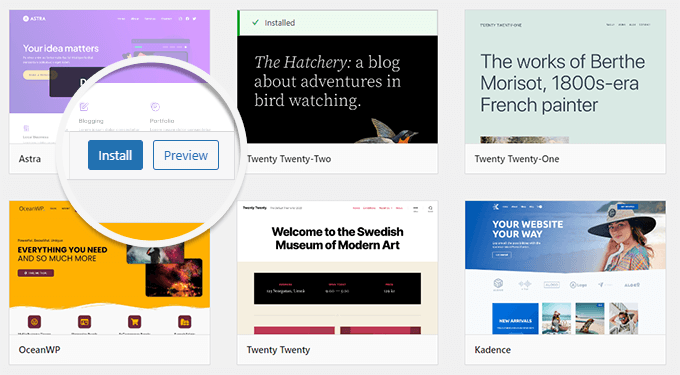
The preview of your theme may not look exactly as shown in the screenshot, which is normal as you will get to customize and set it up later.
What you need to look for is design, colors, typography, and other elements.
The best tip to select the perfect WordPress theme is to strive for simplicity in design. It helps you keep things clean and clear while offering a good experience to your users.
If you need help selecting a theme, then please refer to our guide on things you should consider when selecting a perfect WordPress theme.
When you have found the theme that you like, simply bring your mouse on it, and it will show the Install button.
Click on it and wait for the theme to be installed. After that, the install button will be replaced with an Activate button. You need to click on it to Activate the theme.
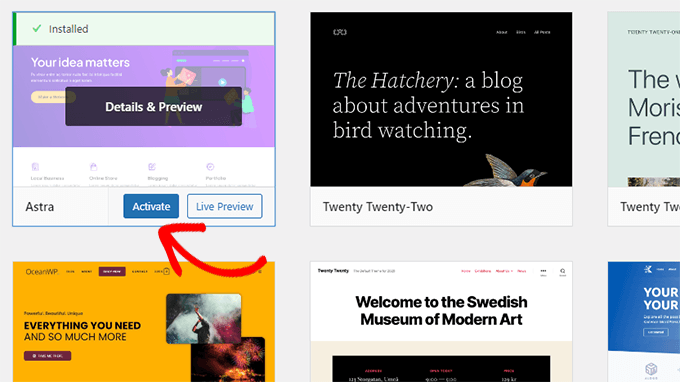
Once you have installed your theme, you can customize it by clicking on the Customize link under the Appearance menu.
Depending on the theme you choose, there will be built-in widgets and customization options that let you tweak your blog design.
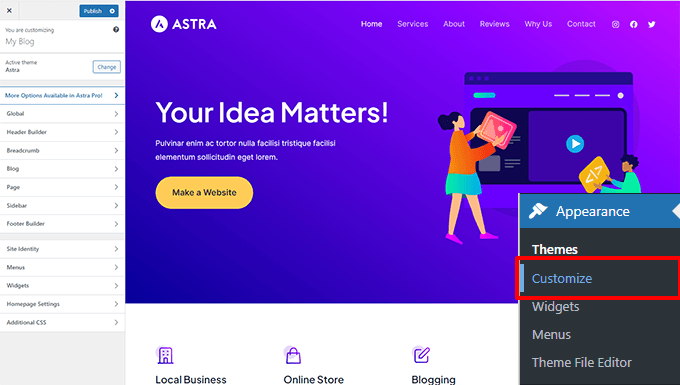
Note: If you cannot see the customize link under the Appearance menu, then this means you are using a block theme. Block themes use the WordPress block editor to edit and customize a WordPress theme.
You can edit a block theme by visiting the Appearance » Editor page.

You can get even more design control with a WordPress page builder like SeedProd or Divi, which let you create a custom header, footer, sidebar, and more without writing any HTML code.
These plugins give you more design control than what you get with Wix or Squarespace while giving you the full freedom of the powerful WordPress content management system.

Once you have selected your WordPress theme, you are now ready to create your first blog post.
Alternative: You can get your dream blog designed by expert WordPress developers at an affordable price with WPBeginner Pro Services. Custom web design includes bespoke homepage design, professional logo, 5 templated subpages, blog setup, and more.
Step 4. Creating Your First Blog Post
To write your first blog post, click the Posts » Add New menu in your WordPress dashboard.
You will see an editor area where you can write your first blog post.
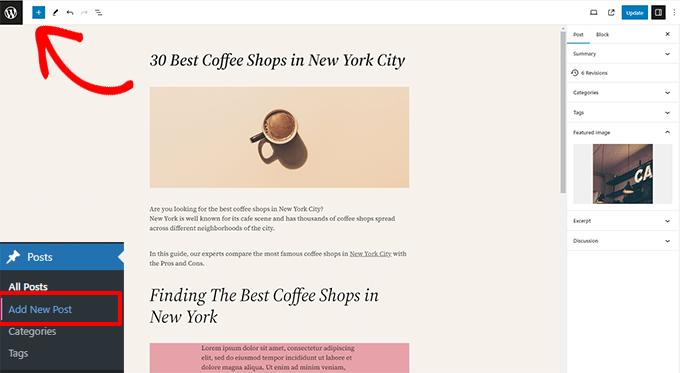
WordPress uses a block-based editor that allows you to create beautiful content layouts for your blog posts.
To familiarize yourself with the editor, see our WordPress block editor tutorial.
Once you’re done writing, go ahead and click on the Publish button on the top-right corner of the screen to make your blog post publicly available.
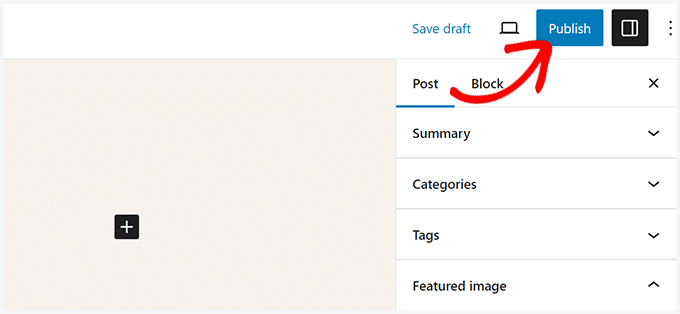
On the posts screen, you will notice several other sections, such as Categories and Tags. You can use these to organize your blog posts into sections.
We have a great write-up on the difference between categories vs tags, which we highly recommend that you read.
To utilize all the features on the posts screen, you should read our article on how to add a new post in WordPress (video included).
It covers how to embed videos, add blog images, headings, table of contents, sub-headers, bullet lists, call-to-action buttons, social media posts, and all other shortcuts you need.
Often, beginners are confused between Posts and Pages menus in the WordPress dashboard. That’s why we have also written a complete guide on the difference between posts vs pages in WordPress.
If you need help brainstorming new blog post ideas to write about, then here are some helpful resources:
- Free blog post idea generator tool by WPBeginner
- 103 blog post ideas that your readers will love
- 73 types of blog topics that are proven to work
- How to write a great blog post (structure + examples)
Many pro bloggers choose their specific topics strategically by doing keyword research. This helps their content rank higher in Google search and get more traffic.
We have a step-by-step guide on how to do keyword research for beginners using the exact same method that we use on WPBeginner.
Step 5. Plugins & Customizations
Once you have written your first blog post, you probably want to get started with adding other usual elements to your website, such as a contact page, galleries, sliders, email lists, forums, etc.
To add all these additional features, you need to use plugins.
Plugins are like apps for your WordPress website. They allow you to add new features to your site (without writing any code).
There are over 59,000+ WordPress plugins available in the free WordPress plugin directory alone. This means no matter what you want to accomplish, there is a plugin for it.
We have a step-by-step guide on how to install a WordPress plugin.
That being said, let’s take a look at how to use plugins to add some essential features to your WordPress blog.
How to Create a Contact Form in WordPress
Every website needs a contact form. It allows your users to email you directly. Since WordPress doesn’t come with a built-in contact form, you will need a WordPress form builder plugin to add a contact form to your site.
We recommend using the WPForms Lite plugin. It is a free version of the popular WPForms plugin, which is #1 in our list of best contact form plugins for WordPress.
Over 6 million websites use WPForms!
You can install the plugin by going to Plugins » Add New page and typing WPForms in the search box. Next, you need to click “Install” and then “Activate”. Upon activation, you need to head over to the WPForms » Add New page to create your first form.
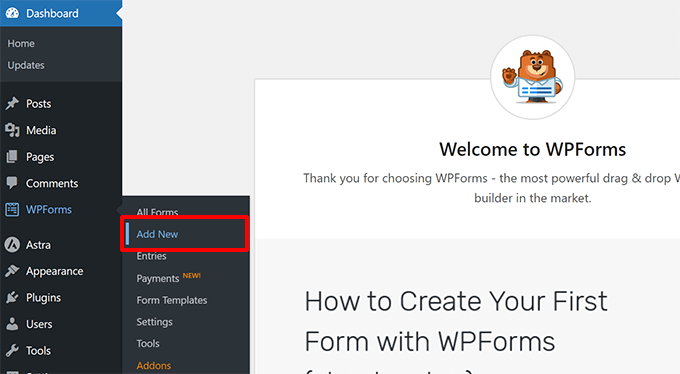
This will open the WPForms builder interface.
First, you need to enter a name for your contact form and then click on ‘Simple Contact Form’ template.
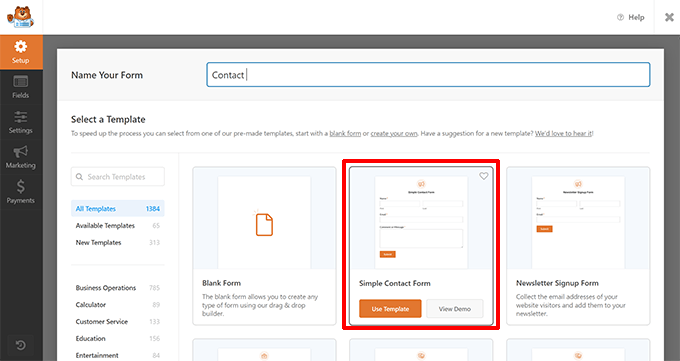
WPForms will now create a simple contact form for you with all the required fields.
You can click on any field to change it or add a new field from the left column.
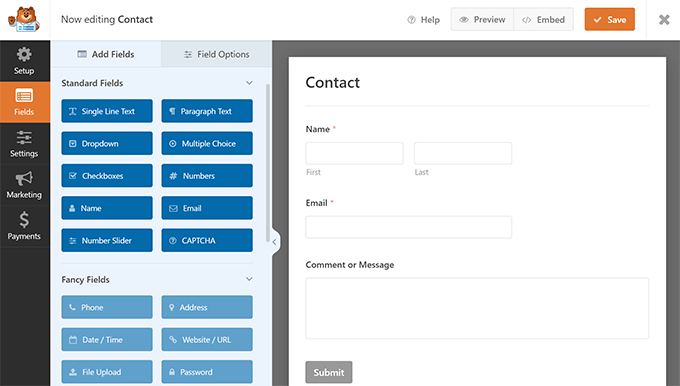
Once you are done editing the form, click on the save button at the top right corner and then exit the form builder.
You can now create a new page in WordPress by going to Pages » Add New Page and naming it ‘Contact.’
On the edit screen, you need to add the WPForms block into the editor.
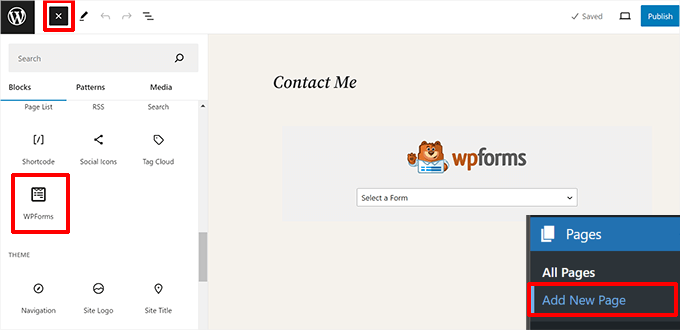
After that, select the form you created earlier from the drop-down menu.
WPForms will load a live preview of the form in the editor.
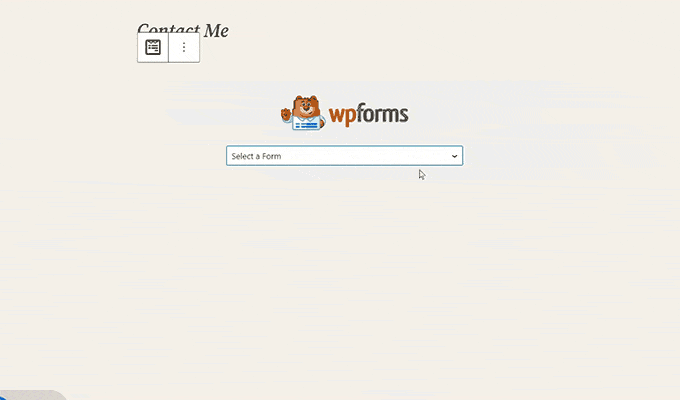
You can now save and publish the page and visit it in your browser to see your contact form in action.
It’s a best practice to test your form to make sure you’re receiving the notifications. If you don’t get the notification, then you should see our guide on how to fix WordPress not sending emails.
If you need more detailed instructions, then see our step-by-step guide on how to create a contact form in WordPress.
As a blogger, the best part about WPForms is that it grows with you. Aside from simple contact forms, you can also use it to create reader surveys, polls, guest post submission forms, and more.
How to Setup Google Analytics Tracking
Google Analytics helps you see how many people are visiting your blog, where they are coming from, and what they are doing on your website.
It is best to install Google Analytics when starting your blog so you can see how much it has grown over time.
First, you need to visit the Google Analytics website and sign in using your Gmail account.
Once you are logged in, you can go ahead and sign up for a free Google Analytics account.
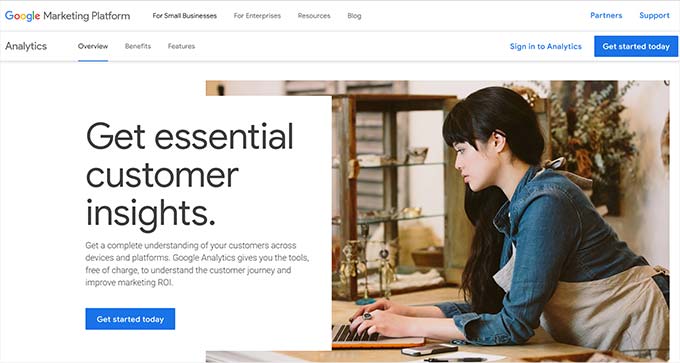
You will be asked to provide your information and website URL. After that, you will be presented with your Google Analytics tracking code.
You can stop here because we will be using a plugin to automatically fetch and add this code to your blog (along with setting up proper WordPress tracking).
Switch to your WordPress admin area to install and activate the MonsterInsights plugin. It is the free version of the best Google Analytics plugin for WordPress, and it is the easiest way to add Google Analytics on your site (trusted by over 3 million websites).
Upon activation, you need to visit Insights » Settings page to configure the plugin settings.
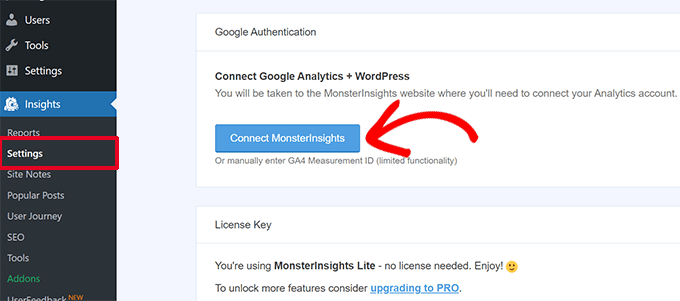
On the settings page, click on the ‘Connect MonsterInsights’ button to connect Google Analytics to your WordPress site.
Follow the on-screen instructions to complete the setup. Once done, you will be able to see your website analytics report straight from your WordPress dashboard under the MonsterInsights tab.
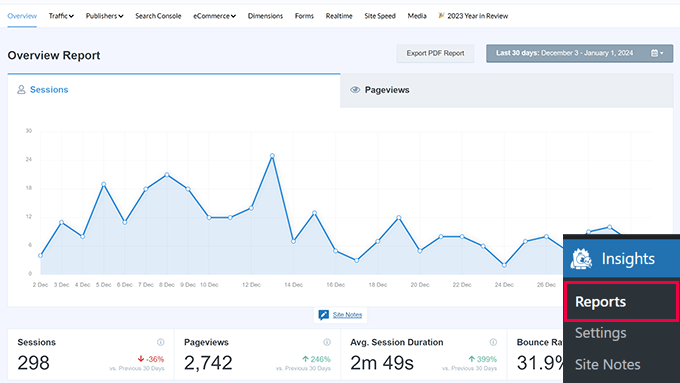
For detailed instructions, see our article on how to install Google Analytics in WordPress.
How to Optimize Your WordPress Blog for SEO
Most beginners don’t optimize for SEO when creating a blog. SEO or search engine optimization helps users find your blog in search engines.
If you want more traffic, then it’s crucial that you optimize your blog for SEO right from the beginning.
To get started, you first need to install and activate the All in One SEO plugin. It is the complete WordPress SEO plugin that will help you optimize your blog.

The plugin comes with a quick configuration wizard to help you walk through the setup.
It will help you configure a WordPress sitemap, write proper keywords and meta descriptions, add schema markup, and more.
We also recommend you follow our complete step-by-step WordPress SEO guide to set up your blog’s SEO.
Now there are other SEO plugins like Yoast SEO, RankMath, etc, but we recommend using AIOSEO because it offers the most beginner-friendly interface for new bloggers. We use it on all our blogs, including WPBeginner.
The free version of AIOSEO is pretty good and is used by over 3 million websites.
Aside from a WordPress SEO plugin, you can further optimize your blog content by using a keyword research tool. These SEO tools help you come up with new content ideas that people are searching for around your topic.
You can even see the exact keywords your competitors are ranking for, so you can create better content and outrank them.
This helps you maximize the traffic on your new blog site right from the beginning. For more details, see our newbie’s guide on how to do keyword research for your own blog.
More WordPress Plugins and Customizations
There are a ton of other WordPress plugins that you can install. Often, beginners find it a bit overwhelming to search for the plugins they need.
At WPBeginner, we often feature the best WordPress plugins to help you add the functionality that you need.
Here is our expert pick of the best WordPress plugins that you should check out.
- Backup – Duplicator is the best WordPress backup plugin. You need to create regular backups of your website in case something ever goes wrong.
- Security – Sucuri Security is a free security scanner for WordPress. We have a complete step-by-step WordPress security guide for beginners that will help you secure your blog.
- Performance – We recommend using either WP Rocket (premium) or WP Super Cache (free) to speed up WordPress. For more on this topic, see our article on WordPress speed and performance with step-by-step instructions.
- Design & Customization – We recommend using either SeedProd or Divi page builder for customizing your homepage design, creating custom landing pages, or even creating custom themes (without writing any code). For more on this topic, see our article on the best WordPress page builders (compared).
- Traffic & Subscribers – We strongly recommend using push notifications by PushEngage. This lets you connect with visitors after they leave your website. It’s our top 5 traffic source on WPBeginner. For more details, see how to add push notifications in WordPress.
- Email Marketing – We recommend using Constant Contact or HubSpot as your email marketing service. To get more email subscribers, we recommend using the OptinMonster free plugin to create high-converting popups, scroll boxes and calls to action.
Need a WordPress plugin or tool but not sure which one to use? Take a look at WPBeginner’s Solutions Center. It is a curated library of the best WordPress plugins and tools, hand-picked and thoroughly tested by our WordPress experts.
If you are curious about all the plugins and tools that we use on our website, then check out WPBeginner’s Blueprint. That list contains all the tools that we use to grow the WPBeginner blog.
Need more recommendations? See our expert pick of the must-have WordPress plugins and tools for all websites (hand-picked by our founder, Syed Balkhi).
Step 6. Making Money From Your Blog
Now that you’ve created your personal blog and customized it to your liking, you are probably wondering how I can actually make money blogging.
There are a lot of different ways to successfully monetize your blog. However, there is no such thing as a get-rich-quick scheme.
Don’t be fooled by the pictures of expensive cars and mansions because those are all fake.
Unlike other “make money online” articles, we have created the most comprehensive guide on how to make money from your blog using WordPress.
That’s a 4000+ word guide that everyone who wants to make money with their blog needs to read. We have shared our 15+ years of online wisdom in that ultimate guide.
As long as you’re willing to put in the hard work and effort, you’ll reap the reward. Remember, there are no shortcuts.
Here are some of the best ways to make money from your blog.
1. Google AdSense
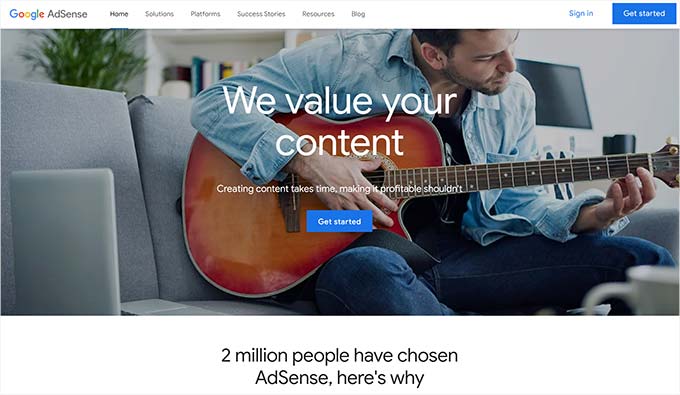
Many bloggers make money by showing ads on their blogs. If you make a blog with monetization in mind, then Google AdSense is the best way to do this.
It is the largest advertising platform for bloggers and publishers. Acting as a middleman between you and the advertiser, Google allows advertisers to bid for keywords matching your content. This allows you to get the best rates possible for the ads.
For more details, see our article on how to properly add Google AdSense to your WordPress blog.
2. Affiliate Marketing
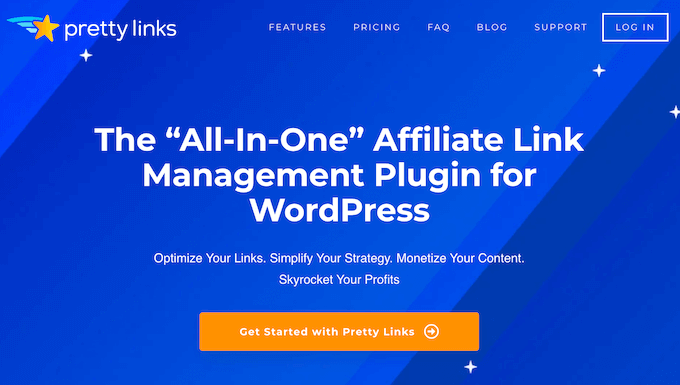
Affiliate marketing is the second most commonly used monetization strategy among bloggers. Basically, you recommend your favorite products/services to your readers, and when they make a purchase, you get a referral commission.
The key in affiliate marketing is to recommend high-quality products and services that you already use and trust.
There are plenty of affiliate marketing plugins and tools for WordPress that can help you make more money when promoting affiliate products. We recommend using PrettyLinks or ThirstyAffiliates as a must-have.
We also have a complete step-by-step affiliate marketing guide for beginners, that will help you get started with choosing the right affiliate program and strategies to monetize your blog today.
3. Online Store
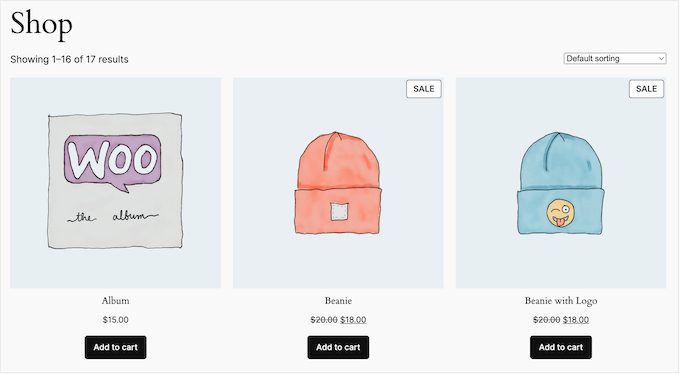
Many bloggers make money by selling things directly from their blogs. This could be physical products or digital downloads like ebooks, artwork, music, and more. Some bloggers even offer consulting services.
If you’re looking to sell digital products like eBooks, then we recommend using Easy Digital Downloads because this is the plugin that we use ourselves. It has all the features you need to sell digital downloads.
If you’re looking to sell physical products, then we recommend using WooCommerce because it is the best eCommerce plugin for WordPress. It is also the most commonly used eCommerce platform in the world.
For detailed instructions, see our guide on how to easily create an online store using WordPress.
Some bloggers don’t want the hassle of creating a store to sell their own products, so they create an Amazon affiliate store, which lets them sell other people’s products from Amazon and earn a commission.
On top of the three methods above, you can do so much more with your WordPress blog. You can make WordPress blogs specifically for reviews, fashion blogging, food blogging with recipes, and more. Each of these blog types brings you more unique opportunities to make money.
You can also turn your blog into a membership site to offer premium content and courses. We have a detailed guide on how to create and sell online courses with WordPress.
Step 7. Mastering WordPress
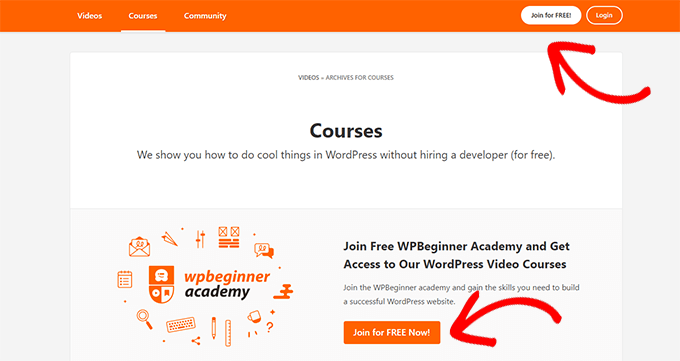
WPBeginner is the largest free WordPress resource site for beginners.
At WPBeginner, our main goal is to provide cutting-edge, helpful WordPress tutorials that are easy to understand for small businesses, bloggers, and non-techy WordPress website owners (see more about us).
To expand your WordPress knowledge, you should check out:
- WPBeginner Dictionary – The best place for beginners to start and familiarize themselves with the WordPress lingo
- WPBeginner Videos – New to WordPress? WPBeginner Videos offers free WordPress courses for beginners.
- WPBeginner Blog – The central place for all our WordPress tutorials.
For more discussions, you may want to join our free Facebook group WPBeginner Engage. With more than 97,000 members, the group is focused on helping beginners and non-tech users do more with WordPress.
You can also subscribe to WPBeginner’s YouTube Channel, where we regularly share video tutorials to help you learn WordPress.
Lastly, you can use Google to type your question and add WPBeginner in front of it. Our users find this trick to be always helpful because it makes it easy for you to find the RIGHT answer for your WordPress questions.
In case you don’t find an answer to your question, don’t worry. Simply use our contact form to send us a message. Our always helpful, full-time WPBeginner support team will be happy to assist. We love helping users get started with WordPress.
Frequently Asked Questions (FAQs)
Having helped thousands of people start a blog, we have answered quite a lot of questions. Below are the answers to the most frequently asked questions about creating a blog.
Can I create a blog without WordPress?
Yes, there are several other blogging platforms available. We have compared them all, and WordPress is by far the best website builder solution in the market for making a blog with complete ownership and freedom.
Can I build a blog without hosting?
No, that’s not possible. Web hosting is where your website files are stored. All websites need web hosting. To start a blog, you will need your own domain and web hosting.
Is it free to start a blog on WordPress?
WordPress itself is available for free. However, you’ll need to pay for hosting and domain name. Alternatively, you can start with a free blog on WordPress.com, keeping in mind the limitations of WordPress.com and how it differs from WordPress.org.
How do I come up with a good blog name for my site?
Most personal blog names are named after their creator. Other blogs are named after the topic or industry they are in. We have an AI powered business name generator that you can use to come up with blog name ideas.
What is the best blogging niche?
Choosing the right niche for your blog makes it easier to create engaging content and make more money online. Our experts have researched the 7 best blogging niches that you should consider when starting your blog.
We also created a list of the 18 most popular types of blogs to help you get inspiration.
How much does it cost to start a blog?
The cost depends on the add-ons that you buy. We have a complete guide on how much does a WordPress website cost as well as tips on how to save money.
Most blogging tools are either free or come with a 30-day money-back guarantee, so you can try them risk-free.
Can I create a blog without my parents knowing about it?
Yes. You can make your WordPress blog private and hide it from the internet. Here is a step-by-step guide on how to make your WordPress blog completely private.
Can I start a WordPress blog and make money with Google Adsense?
Yes, you can use your WordPress blog to earn money from Google AdSense. We have a step-by-step guide on how to add Google AdSense to WordPress.
How can I create a blog and remain anonymous?
If you want to have a public-facing blog but want to remain anonymous, then you need to make sure that your domain has WHOIS privacy turned on. Often, people use a pseudonym/nickname to write under. You should also create a unique email just for your blog. It goes without saying, don’t post your pictures or anything on the blog. For more detailed instructions, see our article on how to blog anonymously using WordPress.
How do I add a podcast to my WordPress blog?
WordPress makes it super easy to start a blog and add a podcast to it. We have a step-by-step guide on how to start a podcast with WordPress.
Can I build a blog in my own language?
Yes, you can use WordPress in other languages. You can select your language during installation or from the Settings page in the WordPress admin area. WordPress is fully translated into more than 56 languages and partially translated into dozens of other languages. Many top WordPress themes and plugins are also available in multiple languages. You can also translate a theme or a plugin that you want to use on your website.
How do I create a blog in multiple languages?
Want to start a blog in Hindi, Spanish, or multiple languages? Here’s a step-by-step guide on how to create a multilingual website in WordPress.
Can I design a blog with no coding skills?
Absolutely. You don’t need any programming, coding, or design skills to create a professional-looking WordPress blog.
WordPress themes are easy to customize, and you can just point and click to set up your theme. There are WordPress themes like Astra, which comes with ready-made starter websites that you can import with one click.
There are other powerful themes like Divi, which give you complete drag & drop design options for customizing your blog.
Then there are powerful drag and drop page builders like SeedProd and Divi builder that work with any WordPress theme. You can use it to just drag and drop items and design your own pages.
You can even create your own custom theme without writing any code.
Can I add a photography gallery to my blog?
Yes, WordPress comes with a built-in gallery feature that makes it easy for you to add photo galleries to your blog posts.
Professional photographers can also use premium WordPress gallery plugins to better showcase their photos and even sell photos to make money from their photography business.
How can I create a professional email address for my blog?
If you’re serious about your blog, then we highly recommend that you create a professional business email address (it’s free).
All successful bloggers use professional email addresses to stand out and make better partnership deals to grow their blogs.
Can I switch blogging platforms later?
When creating a blog for the first time, often beginners make the mistake of choosing the wrong platform like Medium, Tumblr, Blogger, or others.
The good news is that, yes, you can easily switch to WordPress. We have detailed tutorials on how to switch from:
Where do I find photos for my blog?
All great blogs use high-quality photos in their blog posts and social media. We have created a beginner’s guide on how to find royalty-free stock photos for your blog, videos, and social media.
We hope that you found our tutorial on how to start a WordPress blog to be helpful. You may also want to check out our article on 27 actionable tips to drive traffic to your new WordPress site, and our checklist on 18 important things to do after installing WordPress.
If you liked this article, then please subscribe to our YouTube Channel for WordPress video tutorials. You can also find us on Twitter and Facebook.

Syed Balkhi says
Hey WPBeginner readers,
Did you know you can win exciting prizes by commenting on WPBeginner?
Every month, our top blog commenters will win HUGE rewards, including premium WordPress plugin licenses and cash prizes.
You can get more details about the contest from here.
Start sharing your thoughts below to stand a chance to win!
Steve says
This is confusing. Are we supposed to use Bluehost or Hostgator? The lack of correlation between the text, and the tutorial make it difficult to follow, and creates uncertainty in the minds of your users. Your domain name suggests that this information is for beginners. There are enough questions revolving around the process of setting up a blog or website as it is. I can’t help but notice that this article was last updated almost 3 weeks ago. Is there any plan to upload a new tutorial to match the information in the text, and if so, when?
WPBeginner Support says
We are in the process of creating an update to the video and will include it in the article as soon as it is ready
Admin
Morgan says
Help! I got to theme part and none of the themes show up- they look awful like in a weird format- why is this happening?
WPBeginner Support says
A theme or plugin may be having an error and preventing the styling from loading. You would want to try the troubleshooting steps in: https://www.wpbeginner.com/beginners-guide/beginners-guide-to-troubleshooting-wordpress-errors-step-by-step/
Admin
sheryl says
this site did not successfully guide me thru setting up hosting thru bluehost and domain with wordpress.org. i spent 3 to 4 hours over 2 days attempting to figure out the steps set out in this post. i ended up refunding my bluehost payment because i am not tech savvy and felt completely lost. in the end it cost me approximately $12 and loss of confidence with technology thank you for the attempt, it read great and it gave me the confidence to try, but in the end failure.
WPBeginner Support says
Apologies that our guide was not able to assist, should you attempt again and run into any issues feel free to reach out to us using our contact form
Admin
Karan malla says
Perfect knowledge i was searching from days about how to start a wordpress blog.
From past 3 days i sad confused and now i got all the right information
WPBeginner Support says
Glad our article could help
Admin
W. Shahid says
Thank you wpbeginner team for guiding new bloggers.
I am planning to launch a new website and want to know what is the cheapest and best web hosting service per year? Currently I am using Hostgator. Also suggest the best WordPress security plugins.
Best Regards,
WPBeginner Support says
Hosting providers can change prices so we don’t have a specific by price listing. For security plugins, you would want to take a look at: https://www.wpbeginner.com/plugins/best-wordpress-security-plugins-compared/
Admin
Augusta says
Thanks for these valuepacked tutorials. They are of great help. Kudos.
WPBeginner Support says
Glad they can help
Admin
Georgia Cadoret says
Hi,
Is the hosting site with the discount Gator or Bluehost? The video tutorial uses Gator as the example so a little confusing.
Thanks
WPBeginner Support says
The current video is with HostGator but we are working on an updated video for the new BlueHost installation steps to go with this article
Admin
Kourtney says
First I want to say thank you for this tutorial, very informative!
I noticed in the video you’re using hostgator, but the blog suggests bluehost. Is there much of a difference between the two and do you have a promo for both?
Also, with the hosting being charged monthly, in hostgator it looks like you can just pay by month, but bluehost it looks like you have to pay upfront the full amount for however many months you want, is this accurate that you pay for all the months up front? Would like to know how to budget this before pressing okay and having a surprise.
Thank you!
WPBeginner Support says
We are working on an updated video to help remove this confusion, yes we have deals for both: https://www.wpbeginner.com/section/hosting/
You are correct with the pricing plans for each. You would pay for your first term upfront and depending on the length of your term would determine the price
Admin
Clement says
This post is pretty educative. I recommend it to you if you want to build a WordPress website/blog.
WPBeginner Support says
Thank you
Admin
Berk Yelim says
Hello WP,
I need one or two recommendations (other than SiteGround since it’s a bit expensive for me) regarding choosing an EU based and wordpress full-featured web hosting. I keep reading that Amsterdam has the best internet in EU and I’m residing in the Netherlands. Thanks for your attention already.
Note: Asking here, since the shoutbox under “How to Choose the Best WordPress Hosting in 2019 (Compared)” doesn’t exist.
WPBeginner Support says
For the moment we do not have geographic based hosting recommendations other than our recommended hosts on that page.
Admin
shawn p. says
This is so comprehensive, yet not overwhelmingly so. Thank you!
WPBeginner Support says
You’re welcome
Admin
Alan Snelson says
Hi,
I bought two domains from GoDaddy last year but am only using the .com one at the moment. There are several things about the GoDaddy setup which are limiting my ambitions with the type of site I am looking to create so I have decided to set up a WordPress site using my .co.uk domain which is currently idle.
I would be grateful if you could provide information about how to transfer a domain which I already own across to Bluehost.
Thanks for the informative guide about setting up a wordpress blog.
WPBeginner Support says
Each host has their own method for transferring a domain to them. If you reach out to the host they should let you know if they can have that type of a domain and the method to transfer it.
Admin
Derek says
Thanks for the video. In your section on theme…it shows the pretty mountain skyscape picture that was in the theme itself, and for sake of ease and getting started, I like that image, but it’s not showing in your video, and I am unsure how to get a similar image into that place…
WPBeginner Support says
We are using the Nisarg theme in the video, if you are using that theme then you should be able to edit that image under Appearance > Customize > Header Image
Admin
Lucie Fitzpatrick says
Hello, I’m working with a non-profit with a wp.com free website who would like to use Google Analytics with as little cost to them as possible – so can double-triple check from what im reading in various places (it seemed like some people with free blogs have GA) that using GA is only possible for Business accounts of $20 per month? And that no GA is available in any other possible way cheaper way either on .com or .org? Thanks in advance!
WPBeginner Support says
On a WordPress.org site, you don’t need to pay for the ability to use Google Analytics. You may want to take a look at: https://www.wpbeginner.com/beginners-guide/self-hosted-wordpress-org-vs-free-wordpress-com-infograph/
For WordPress.com sites, WordPress.com has a monetize page for the other monetization options you have available on WordPress.com.
Admin
Bev says
Hello,
I was able to purchase hosting through BlueHost but can’t find anything called “cPanel”, or a page that looks like the one you show under “Step 2: Install WordPress”. So I never did any of that, and yet it seems as though I’m able to use WordPress theme and such. Is this an automatic thing now, or did I miss a step somewhere?
WPBeginner Support says
You may have one of the WordPress specific plans, BlueHost has some plans that they have a setup wizard for WordPress when you first log in to your hosting account. That is likely why you are able to log in and you shouldn’t worry about installing WordPress again.
Admin
Jackie says
Bluehost keeps forcing me to use wordpress.com not wordpress.org
How do I fix that?
WPBeginner Support says
You may want to ensure your nameservers are set up correctly as well as take a look at our article: https://www.wpbeginner.com/wp-tutorials/how-to-properly-move-your-blog-from-wordpress-com-to-wordpress-org/
Admin
Mehul Mangal says
Hey , Wp beginner’s team ,
How I can get traffic on my site
WPBeginner Support says
Hi Mehul,
Take a look at our tips to grow your business online you will find many ideas to bring more traffic.
Admin
Satish Panchal says
This post is really helpful.Can I make blog site with free theme & plugins?
Regards
Satish
WPBeginner Support says
Yes, you can
Admin
Ron says
Love the videos, but I have a question that I don’t see an answer for. I have a blog site and a lot of blog posts. When visitors scroll down through the posts at a certain point they come to a text (I didn’t put in) that I think should be a link that says “Page 1 of 2”. But there”s no way to go to this “Page 2” How do I lead viewers there?
WPBeginner Support says
You would want to reach out to your theme’s support and let them know about that issue and they should be able to fix there not being a link to your second page
Admin
Eugene Attadjei says
Wonderful, I’m just in a hurry to start mine. But restricted by Cost and PayPal account creation. Thanks for teaching us. I wish to have each tutorial in PDF format.
WPBeginner Support says
Glad our articles are helpful, while we don’t have the option at the moment we will be sure to consider it
Admin
Grace says
This is a great comprehensive post. Thank you
WPBeginner Support says
Thank you for reading it
Admin
Mona says
Hello and Thank You, WPBeginner.com staff! (I actually hate referring to People as “staff,” but you do, so I will follow your lead.) For quite a while, I have been wanting to start a blog. Concurrently, I have had at least as many reasons/excuses why I haven’t done it.
This year, armed with your site and YouTube channel, I am also following your lead in my quest/decision to become a blogger. There are lots of “How to Start a Blog” sites that offer what appears to be good information, but your information seems bottomless! I am grateful to you for your “bottomless” information, and I will rely on it.
If you don’t mind, I’d like to keep you posted on my progress — and maybe you will even occasionally offer a critique or two . . .
Thank you for being!
Happy New Year!
WPBeginner Support says
Thanks to you for reading our articles and hope they can help you with creating your site
Admin
MAOOZ says
awesome contant keep going
Phaguni mandal says
Thank you wpbeginner team for guiding all new blogger.
Rachel says
I set up a blog on Wix over the holiday and I hate it. Very limited functionality. I use BlueHost. Is there a way to build a new site on WP and not “turn off” the Wix site to switch the domain to WP until the new site is completely ready? Thanks!
WPBeginner Support says
If you will be using the same domain you would likely want to create a local installation: https://www.wpbeginner.com/how-to-install-wordpress/#installlocal
then transfer it to your host once you have it set up how you would like: https://www.wpbeginner.com/wp-tutorials/how-to-move-wordpress-from-local-server-to-live-site/
Admin
Emmanuel says
Hi
I realised after a lot of effort that I could not receive payment through my wordpress.com business account. I’m
wondering if transfering the account to wordpress.org will solve the problem. Can you please tell me a direct way out of this predicament. I have invested quite a lot into my dropshipping website and I don’t want to give up on it. Thanks.
WPBeginner Support says
As long as you accept payments on your site you should be able to receive payments with a WordPress.org site
Admin
Ashfaq says
Will it be functional without payments of hosting and domain……………..how a newbie could afford such expense…………it seems to be impractical……..
WPBeginner Support says
For a starting point with limitations, you may want to look into WordPress.com to be able to set up a site that can be transferred later as you have the need.
Admin
Ella says
Thanks for this wonderful post, I am planning on launching my blog soon, this is a very helpful guide.
Editorial Staff says
Glad you found our guide helpful Ella
Admin
Susan says
I’m trying to change my theme in a “practice” environment before launching it live. I’ve downloaded the child theme, but it still changes my theme when I go to view it and it doesn’t let me save my settings so I can keep working on the new theme before launching. What am I doing wrong?
WPBeginner Support says
For what you are wanting, you may want to create a local installation for you to test on: https://www.wpbeginner.com/how-to-install-wordpress/#installlocal
From the sound of your issue with the child theme, you may have customized the parent theme and the customizations are not being kept.
You can transfer your site’s content using our two articles:
https://www.wpbeginner.com/wp-tutorials/how-to-move-live-wordpress-site-to-local-server/
and
https://www.wpbeginner.com/wp-tutorials/how-to-move-wordpress-from-local-server-to-live-site/
Admin
Ilesanmi erioluwa says
Your article is a cool and calming information both for the amateurs and gurus. I do like to ask,is it possible to run a multiple categories on one website?for example:right inside your website,can you have categories like, Reviews, How to’s,top 10,Business start up.if yes,please how can you add those categories to your website homepage for easy navigation. Please I urgently need your reply.
WPBeginner Support says
While not for the homepage specifically, to allow your users easy access to the categories you could add the category to your menu: https://www.wpbeginner.com/beginners-guide/how-to-add-navigation-menu-in-wordpress-beginners-guide/
Admin
Amoh Eric says
Great post there WPB, thank you for simplifying this process in a nutshell.
WPBeginner Support says
Glad our tutorial could help
Admin
Mosky says
By this wonderful guide, I was able to launch a blog successfully. How can I edit the footer of my newly launched website. I want to change the copyright part. For example copyright c 2008-2009 WPBeginner as you have it on here.
Artee says
How can I add photos from Etsy or Instagram or any other website?
How can I add my own photos?
WPBeginner Support says
Hi Artee,
Simply add an Image block when editing a post to upload your images.
Admin
Artee says
So do I need to pay $2.75per month to Blue host? Is that the only charges?
Do I have to pay separately to WordPress?
Thanks
WPBeginner Support says
Hi Artee,
WordPress is an open source software which you can download for free. However, you will to pay for website hosting. To understand your costs, please see our article on cost of making a WordPress site.
Admin
Artee says
Thanks for replying.
I am still confused with this.
Do I need to pay additional to WordPress for hosting? After I purchase 2.75$ per month subscription plan from BlueHost and install WordPress plugin.
Kindly answer me with yes or no.
If yes, where can I find WordPress subscription plan?
Thank you
Mdabul Hàshem says
I want to learn to create website
WPBeginner Support says
Hi Mdabul,
You have come to the right place then. See the article above or take a look at our other guides to learn more.
Admin
amit says
how to make “i need help with” slidbar in wordpress please reply me , like your website have start a blog, wordpress security, wordpress errors,etc
WPBeginner Support says
Hi Amit,
It is a custom widget, you can use your browser’s inspect tool to review it.
Admin
Malik says
Hi, thanks for the post it’s simple and clear. I will definitely launch my blog soon, and post a link on this site. Just for testimonial purposes. We must reward excellence. Kudos!
WPBeginner Support says
Hi Malik,
Thanks, we wish you good luck with your blog launch. Let us know if you run into any issues on your blog. You can follow us on Twitter or drop us a message via contact form.
Admin
Anayah says
How secure are my payment options. How do I know that this is not a scam and how can i provide my debit or credit card details to you and feel safe?
There are no security signs about providing my credit card or debit card details to you? Nothing confirms the safety of providing my personal details to you.
WPBeginner Support says
Hi Anayah,
We do not accept credit cards or ask for payment on WPBeginner. You will be paying for your hosting to Bluehost or whichever hosting provider you choose.
Admin
Mangesh says
Thank you. It’s a really helpful post.
Tooba says
Can you send me this tutorial in PDF form or can you suggest any best puff of WordPress.
WPBeginner Support says
Hi Tooba,
You can save any of our tutorials in PDF by using Print option in your browser.
Press CTRL+P (Command+P on Mac) buttons on your keyboard to open print settings in the browser.
Even if you don’t have printer connected, you would still be able to save any webpage in PDF format.
Admin
Felix says
I really want to start a blog but I don’t have PC ,can I use my mobile phone…?
WPBeginner Support says
Hi Felix,
Some steps of the set up would be a little bit difficult to do on your phone. We recommend that you purchase your hosting and install WordPress using your phone, and then use a friend’s computer to set up things like themes and plugins. After that, you can do other things from your phone like writing posts, uploading photos, and moderate comments.
Admin
Onuwani Abdulbaki says
How can I create an ebooks website with payment method.
Mohammad Soeb says
Hi. I’m a freelance graphics designer; want to start my company website. Can you please advice me on the best hosting provider & which server I can choose & plan as well? Many thanks. Have a good day.
Venis Grant says
Hi, the tutorial that was giving, was it for WordPress.com or WordPress.org. can you please give me a brief description of the difference and what is best for someone just starting out. thanks
WPBeginner Support says
Hi Venis,
It is for self-hosted WordPress.org.
WordPress.com is a hosted platform where as WordPress.org is self-hosted. To learn more, please see our guide on the difference between self hosted WordPress.org vs free WordPress.com blog.
Admin
Kevin says
Thanks for this
Anthony says
Hi . Very neat and eye calming website. Thanks for the great info . Can I create a business email within the bluehost c-panel or inside Word press itself?.. Thanks in advance.
WPBeginner Support says
Hi Anthony,
You can create business email with in Bluehost cPanel. Please see our guide on how to create free business email address.
Admin
Stanley says
Can i design a WordPress.org blog with a mobile phone
WPBeginner Support says
Hi Stanley,
You can write posts and manage your website using a mobile phone. However, designing it with a mobile phone would be quite difficult.
Admin
GUIDO says
So on wordpress bluehost option if i want multi sites its better to take plus option ok (does it include https instaed of http), but is it as “simple” to put up and manage multi blogs as would be if i have only 1, or some extra things are needed (different domain anything else)?
And what kinda traffic would that kinda site be able to process (max 10k people)?
Thanks for very INFO full contect!
WPBeginner Support says
Hi Guido,
You can install Multisite on the Plus plan. Yes it include https. Managing a multisite network is different than managing a single site install. Depending on your domain structure you would want to talk to Bluehost support about your options. Out of box, they do support wildcard subdomains.
Admin
Dave says
If i want to open a blog that will be showing soccer live scores on word press how Will I go about it.
WPBeginner Support says
Hi Dave,
You will find several WordPress plugins that can help you show live scores.
Admin
Sylvester Chidi says
Hello,
Thanks WpBegginner for this helpful guide on starting a blog on WordPress.
But please I really ask;
Is it possible for me to pay monthly, instead of yearly?
Thanks once again for the guide. And I’ll appreciate more if you give a reply as soon as possible.
Chidi
WPBeginner Support says
Hey Sylvester Chidi,
Yes you can choose to pay monthly. However, this would cost you extra. Most hosting companies give discounts on yearly payments.
Admin
Sylvester Chidi says
Alright, thanks.
Kiki E says
Thank you for this informative article, now, I only hope I can follow your excellent advice and start this. I may have to rely on the option of calling someone to help.