Do you want to enforce authors to only be able to select one category per post in WordPress?
While categories can help organize your content, from a SEO perspective it is best practice to only add one category per post.
In this article, we will show you how you can enforce one category per post in WordPress.
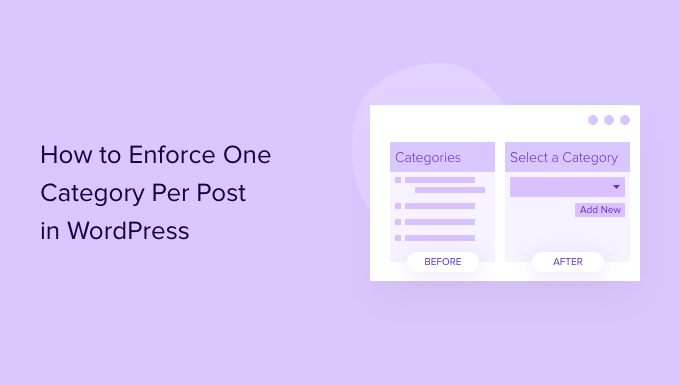
Why Enforce One Category Per Post in WordPress?
Adding categories and subcategories in WordPress can help visitors find what they’re looking for on your website.
By default, WordPress allows you to add multiple categories to a single post.
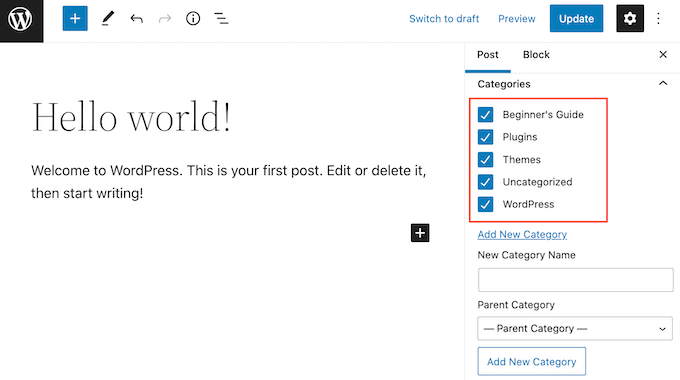
However, using multiple categories can create duplicate content and can harm your SEO rankings.
Every time you create a category, WordPress automatically creates a page for that category. This page shows all the posts that are assigned to that category.
If you add multiple categories to a single post, then the post will appear on multiple category pages, creating duplicate content.
Even worse, some themes show the full post on the category page rather than displaying a post excerpt. As a result, your site may show the entire same post multiple times.
All of this is bad news for your search engine optimization.
Search engines such as Google don’t want to show duplicate content in its results, so your pages may not appear in relevant searches. For more on this topic, please see our guide on SEO best practices for sorting your content.
With that being said, you may want to enforce one category per post in WordPress.
How to Enforce One Category Per Post in WordPress
If you’re the only person working on a WordPress blog, then it’s easy to use to enforce one category per post.
However, if you’ve added other authors to your site, then you may want to add an additional accountability system that enforces one category per post in WordPress.
The easiest way to limit users and authors to a single category is by using the Select All Categories and Taxonomies plugin.
By default, users can add multiple categories to a post simply by checking the category’s box. This WordPress plugin replaces the default category checkboxes with radio buttons.
Since users can only select one radio button at a time, they can only add one category to a WordPress post.
First, you’ll need to install and activate the Select All Categories and Taxonomies plugin. For more details, please see our guide on how to install a WordPress plugin.
Upon activation, head over to Settings » Moove taxonomy buttons. You can then open the ‘Categories’ dropdown and click on ‘Radio button.’
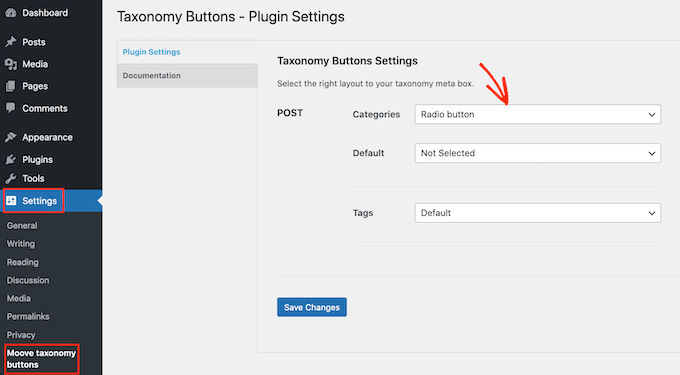
While you’re here, you may also want to change the default category. This is the category that all your posts will be assigned, unless the post’s author selects a different category.
To set a default category, click to open the ‘Default’ dropdown. You can then click to choose any category from the dropdown menu.
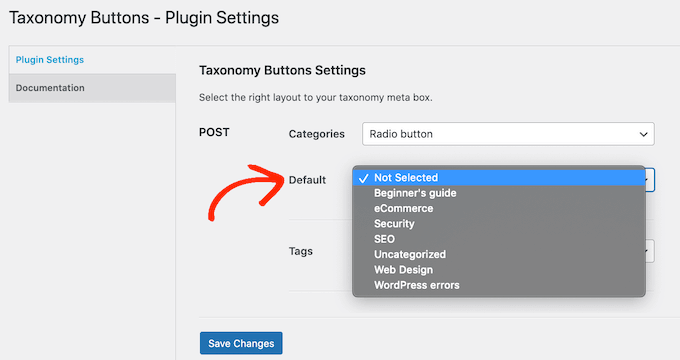
Do you also want to enforce one tag per post in WordPress? To do this, simply open the ‘Tags’ dropdown and select ‘Radio button,’ exactly the same as you did with categories.
Once you’ve made these changes, click on the ‘Save Changes’ button.
Now, go ahead and open any post in the WordPress content editor, and then click to expand the ‘Categories’ section in the left-hand menu.
You’ll see that all the category checkboxes are now radio buttons.
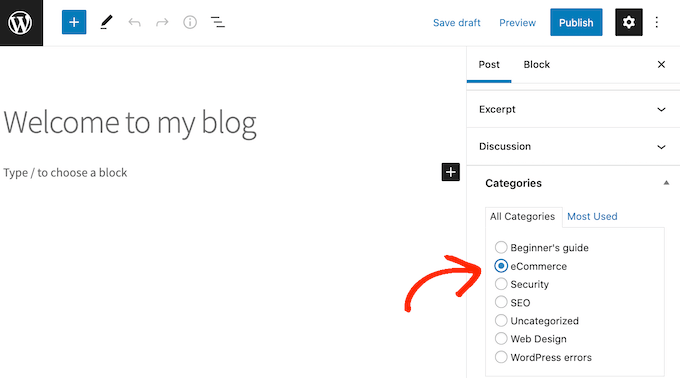
Try selecting a few different categories in the right-hand menu, and you’ll see that you can only select a single category.
We hope this guide helped you learn how to enforce one category per post in WordPress. You may also want to learn how to set up Google Analytics goals for your WordPress site, or check out our list of proven ways to make money online blogging with WordPress.
If you liked this article, then please subscribe to our YouTube Channel for WordPress video tutorials. You can also find us on Twitter and Facebook.





Syed Balkhi says
Hey WPBeginner readers,
Did you know you can win exciting prizes by commenting on WPBeginner?
Every month, our top blog commenters will win HUGE rewards, including premium WordPress plugin licenses and cash prizes.
You can get more details about the contest from here.
Start sharing your thoughts below to stand a chance to win!
Anh Kiet says
Thanks for your great post.
How about quick edit in the list posts? I still see checkbox to select multi categories.
WPBeginner Staff says
Yes.
Angélica Costa says
It would be nice if it also did the same thing for tags. I only use a few and it would be handy.
Praveen Prasad says
Thanks it helped me a lot. But if someone is having a site like Mashable which writes on many topics at a time like Socials, Techs, Business, Health topics and many others. Is this tip helpful for them ?