Do you want to download all the images and media files from your WordPress website?
By downloading your media library, you can easily store a backup of your media files on your computer, or if you have created another WordPress site, then you can also transfer these images from one site to another.
In this article, we will show you how to easily download your entire WordPress media library, step by step.
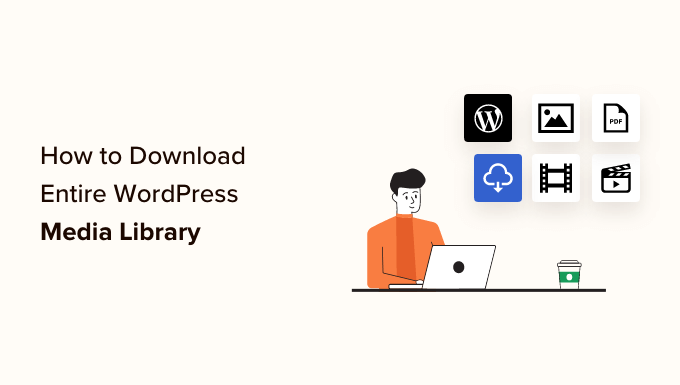
Why Download the Media Library?
The WordPress media library stores all the media files that you have uploaded to your site. If you want to create a backup of these media files, then you can easily do that by downloading a copy of the media library and storing it on your computer.
You can always use a fully automated WordPress backup solution to back up your entire WordPress website (including plugins, themes, posts, and the media library).
However, most backup plugins do not offer an easy way to just download and upload your media library.
You could also use your WordPress hosting account file manager or FTP (File Transfer Protocol) to download the media library. Still, these methods are a bit complicated, confusing, and time-consuming for beginners.
That being said, we will show you some easy ways to easily download your entire media library in WordPress:
Video Tutorial
If you’d prefer written instructions, then just keep reading.
Method 1: Download Media Library Using The Export Media Library Plugin
For this method, we will be using a free plugin to download the media files.
First, you need to install and activate the Export Media Library plugin. For more details, see our beginner’s guide on how to install a WordPress plugin.
Upon activation, visit the Media » Export page from your WordPress admin area.
Once you are there, simply choose the ‘Single folder with all files’ option from the dropdown menu next to the ‘Folder Structure’ option.

Now, all your images will be downloaded into one media folder. They will be downloaded as the original file types, such as JPG, PNG, or SVG.
If you want your media to be placed into separate folders based on the time of upload, then choose the ‘Nested Folder’ option from the dropdown menu.
After that, simply click the ‘Download Zip’ button, and your entire media library will be downloaded into a zip file on your computer.
Method 2: Download the Entire WordPress Backup Including Media Files
If you want to create a backup for your entire WordPress website, including the media library, then this method is for you.
We will be using Duplicator, which is the best WordPress backup plugin on the market and lets you create a complete backup of your WordPress site.
First, you’ll need to install and activate the Duplicator plugin. For more details, see our guide on how to install a WordPress plugin.
Note: Duplicator also has a free version that you can use for this tutorial. However, we will be using the pro version of the plugin.
Upon activation, head over to the Duplicator » Packages page from the admin sidebar and click on the ‘Create New’ button.
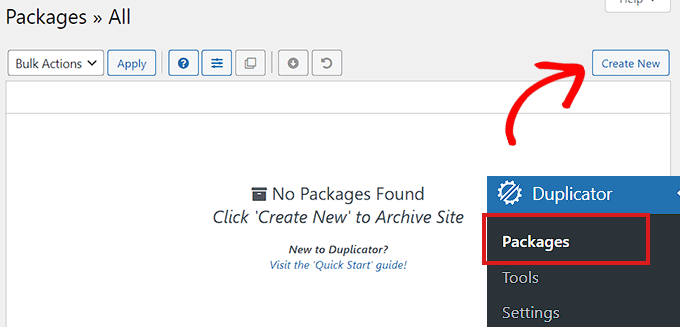
After that, you have to choose a name for your WordPress backup.
It can be anything that will help you identify the backup once it’s downloaded on your computer.
Then, click on the ‘Next’ button to continue.
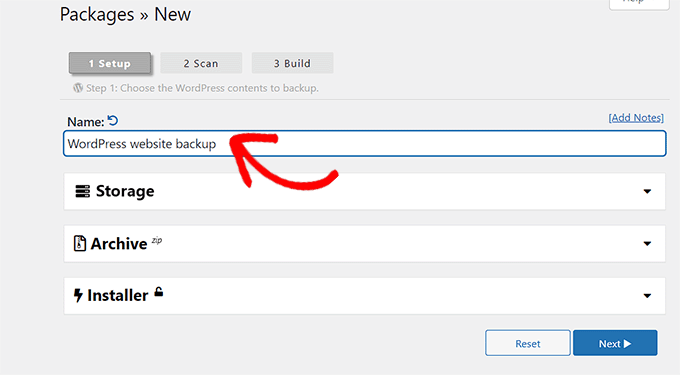
In the next step, your website will be scanned for potential errors.
Once the scan is complete, simply click on the ‘Build’ button to create your package.
Note: If an error is highlighted by Duplicator during the scan, you will need to solve that error before rescanning and building your package.
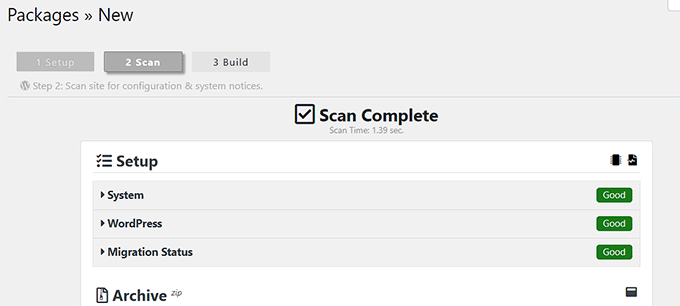
Once the package is built, click on the ‘Download Both Files’ button.
Now, your installer and archive files will be downloaded simultaneously.
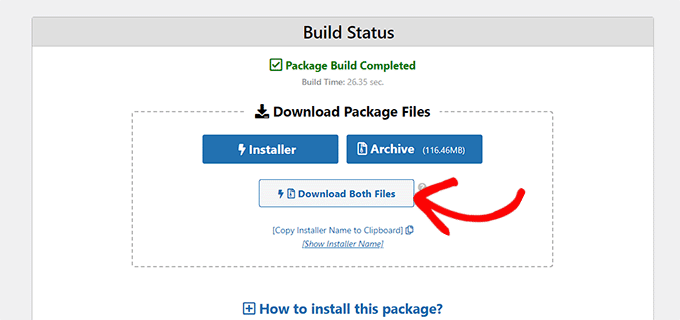
Your WordPress website files, including the media library, will now be downloaded and stored on your computer.
If you want to restore a WordPress backup, you may also want to see our beginner’s guide on how to restore WordPress from a backup.
Method 3: Download Media Library Using WordPress Settings
In this method, we will show you how to download your entire media library files from your WordPress backend and import them to a new website.
For example, if you have just created a new WordPress blog that is related to your other website, then you can use similar images on both websites by using the same media library.
Note: This method allows you to download the media library without using any plugins. However, we do not recommend this method because it exports your media as an XML file.
For that, head over to the Tools » Export page from the WordPress admin dashboard and check the box next to the ‘Media’ option.
If you don’t want to download your entire library, then you can also select a date range for a specific time frame.
Now, only the images uploaded during your chosen time frame will be downloaded. Finally, click on the ‘Download Export File’ button.

Now, your WordPress media library will be saved on your computer as an XML file.
Next, you have to install and activate the WordPress Importer plugin. For more instructions, please see our guide on how to install a WordPress plugin.
This plugin will allow you to import your XML file to another WordPress website.
First, you need to visit the Tools » Import page from the WordPress dashboard to view the plugin’s settings.
Here, you can simply click on the ‘Run Importer’ link under the ‘WordPress’ option.

This will take you to the ‘Import WordPress’ page, where you have to click the ‘Choose File’ button.
Now, you can upload your media library XML file from the computer.

Once you are done, don’t forget to click on the ‘Upload file and import’ button to upload the media library.
Bonus: Restrict Media Library Access to User’s Own Uploads
Once you have imported your media library into your other WordPress site, you may also want to restrict each author’s access to their own uploaded images.
This can keep your site secure if you have a multi-author blog or allow guest blog posts.
To restrict media library access, simply install and activate the Restrict Media Library Access plugin. For details, you can see our tutorial on how to install a WordPress plugin.
Upon activation, the plugin works out of the box and filters the media library query to see if the current user is an administrator or editor.
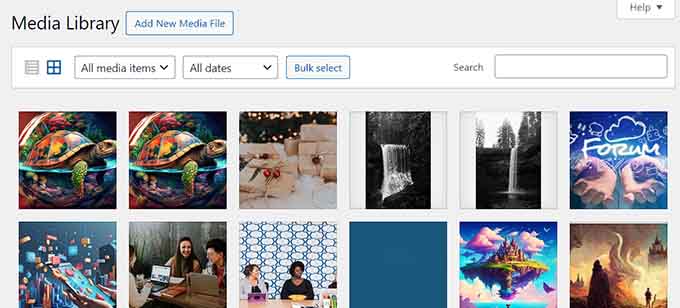
If the user does not have either of these user roles, then they will only be shown their own uploaded images. For more information, you can see our tutorial on how to restrict media library access to user’s own uploaded images in WordPress.
We hope this article helped you download your entire WordPress media library. You may also want to see our tutorial on how to speed up your WordPress website and our comparison of the best WordPress themes.
If you liked this article, then please subscribe to our YouTube Channel for WordPress video tutorials. You can also find us on Twitter and Facebook.





Syed Balkhi says
Hey WPBeginner readers,
Did you know you can win exciting prizes by commenting on WPBeginner?
Every month, our top blog commenters will win HUGE rewards, including premium WordPress plugin licenses and cash prizes.
You can get more details about the contest from here.
Start sharing your thoughts below to stand a chance to win!
Jiří Vaněk says
Personally, the best way for me was always via FTP, where I downloaded the wp-content folder. There, I was always sure that I would have the entire folder with media somewhere in the backup, because wordpress stores all files there, including media files.
Siphiwe Phakathi says
Thank you so much.
WPBeginner Support says
You’re welcome!
Admin
DAVE says
before it hit download, I have a silly question, does the export media library copy or remove my photos from my site? I just want to save a copy. Nowhere did I read that part???
WPBeginner Support says
You would download a copy, it would not remove content from your site.
Admin
Saddam Kassim says
Hi, This plugin is no more exist. Please add a new one in your post. Thanks in advance.
WPBeginner Support says
Thank you for letting us know, we’ll be sure to keep an eye out for plugins ot methods we would recommend.
Admin
DAVE says
Is their a way to do it without a plug in.
WPBeginner Support says
You could manually download the files using FTP as one option.
Admin
rr says
plugin no longer exist
WPBeginner Support says
Thank you for letting us know, we’ll keep an eye out for alternatives we would recommend.
Admin
Colin JE says
DownML is no longer available
WPBeginner Support says
Thank you for letting us know, we’ll keep an eye out for alternatives we would recommend.
Admin
Nik says
Export Media Library seems to do the same.
WPBeginner Support says
There are normally multiple plugin options people can use, our recommendation is one we tested on the publish date of the article
Admin
Maureen Eyeofdali says
Yep, the plugin recommended here has violations and is NOT available for downloading. Alternatives?
WPBeginner Support says
We do not have a recommended alternative at the moment but we will be sure to update our article once we find a plugin we would recommend.
Admin
Krish Murali Eswar says
For the first time, wpbeginner has failed me. The plugin downml is deprecated and is not available for download any more. can you please update the post.
WPBeginner Support says
Thank you for letting us know, we will be sure to take a look at alternatives
Admin
B Andi says
so why don’t people use the built in import/export tool from WP ? why use a plugin when functionality is already there ?
WPBeginner Support says
The built-in tool does not export the media library, it saves links to where the media is located and when you import the file it will have the option to download the media from where it was previously hosted
Admin
karthik says
“This plugin was closed on October 23, 2018 and is no longer available for download. Reason: Guideline Violation”… please suggest us any other plugin…
WPBeginner Support says
Thank you for letting us know, we’ll be sure to look into alternatives for downML
Admin
Ph says
This plugin no longer exists.
WPBeginner Support says
Thank you for letting us know, we’ll be sure to look into alternatives for downML
Admin
Dan Schaller says
I also had problems with this plugin. The website for it is no longer alive, and the email contact offered bounced back.
I have used WP File Manager to do this successfully, although it takes more steps.
All-in-One WP Migration also lets you choose to only capture media files.
Teresa says
This plugin didn’t work for me. Error said “zip open failed. Exiting”
Sara says
Am I not able to do this without purchasing a business plan?
WPBeginner Support says
Hi Sara,
You are probably using WordPress.com. Please see our guide on the difference between self hosted WordPress.org vs free WordPress.com blog.
Admin
Amar Sijercic says
I have a huge media library of 680 MB and the downml plugin displays an error. Is there a way to override tis or is there a plugin that can do this?
WPBeginner Support says
Hi Amar,
What error do you see?
Admin
Doug Ison says
So how do you import them and have it show up in the database? What plugin do you use for that?
Francisco says
Thank you! This was really helpful
Blythe says
It didn’t work. It only selected most of the pictures, but it left quite a few
Anissa says
I tried this but it says my file is too big. Is there a way to select just some of the pictures?
Sara says
Hi , My wordpress media library having 771 files while exporting media library using downML plugin error occurs as – Media Library contains 771 files in excess of 174.46 MiB…Now how i export my media files is any other plugins there if anyone know the solution please let me know thanks in advance..
hyrein says
increase the limit in php.ini
mikko says
Does not keep foder structure. Does not support öäå charachters (wordpress with utf-8mb4 sql)
(down)
Elias says
Thank you so much!!! You saved me a ton of time and effort!!!!
WPBeginner Support says
We are glad you found it helpful.
Admin
Ram Bharadwaj says
How do i download the images included in the Home slider Only?
Vlad says
Thanks for the article. Does anyone know if I can download my entire media gallery via ftp, optimise all photos on my PC and then re-upload without messing up the site? I’ve tried using some WP plugins for optimisation of photos, but I’m still not entirely happy with the result, so I’d like to do them on my PC. But then, I’d like to avoid having to edit all posts and pages in order to add the photos again.
Kevin Pike says
Just used the downML plugin after reading this post. The good news: it worked… the bad news, the zip folder is just the files i.e. it removes the folder path structure. If you need to quickly move things FTP or a better clone plugin is best.
Kyle says
You can also use wp clone which makes a .zip file. If you only want the media just open the zip file and go to the wp-content folder and then uploads. It will all be in the folders that wordpress puts them in
dragons says
Please do you know of a way to download the Media Library from a WP.COM install?? It is crazy they say to do it manually.
Deana says
Thank you, I did’n know about plugin. I always download ML in old way via FTP.