Do you want to add a search bar to your WordPress navigation menu?
By default, WordPress lets you add search to your website’s sidebar, footer, and other widget-ready areas. However, many users prefer to have the WordPress search box in the navigation menu because it’s easier for visitors to find.
In this article, we will show you how to easily add a search bar to your WordPress menu without having any coding knowledge.
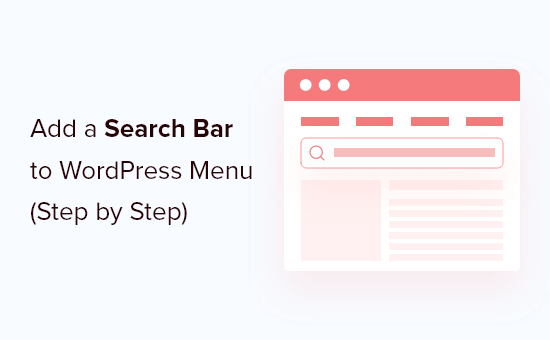
Why Add a Search Bar to the WordPress Navigation Menu?
A search bar helps users find what they’re looking for without leaving your WordPress website. This can improve the user experience, keep visitors on your site for longer, and boost engagement.
That’s why most website designers and experts recommend adding a search bar to the navigation menu, where users can easily find it.

Depending on the theme you use, how you add a search bar to your menu will be different. If you use a classic theme, then you will need a WordPress search plugin.
As for block theme users, you can simply use the Full Site Editor (FSE).
With that in mind, let’s go through the two methods one by one. You can use the quick links below to skip to your desired section:
Method 1: Adding a Search Bar in a Classic WordPress Theme’s Menu
This first method is for those who use a classic WordPress theme. This means that you see the Appearance » Customize menu in your WordPress dashboard and can access the Theme Customizer.
If you use a classic theme, you can only add the WordPress search widget to widget-ready areas such as the sidebar, not the WordPress menu.
To work around this issue, you will need a plugin that lets you add a search bar to other areas of your site, including navigation menus.
SearchWP Modal Search Form is our best recommendation. This free plugin is easy to use, looks great with any theme, and won’t negatively impact your site’s performance. Also, it doesn’t require the premium SearchWP plugin.
Note: You may notice that the plugin hasn’t been tested with the latest WordPress version. But we have tested it ourselves, and it works fine for this purpose.
You can read our piece on whether you should install untested WordPress plugins if you have any questions.
The first thing you need to do is to install and activate the SearchWP Modal Search Form plugin. For more details, see our step-by-step guide on how to install a WordPress plugin.
Upon activation, you need to add the search bar to your WordPress menu. Simply go to Appearance » Menus and then make sure you select the Primary menu in the ‘Select menu to edit’ dropdown.
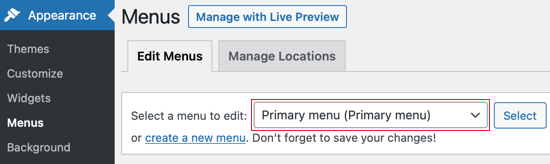
After that, click on the ‘Select’ button.
Next, click on the SearchWP Modal Search Forms box towards the left of the screen.
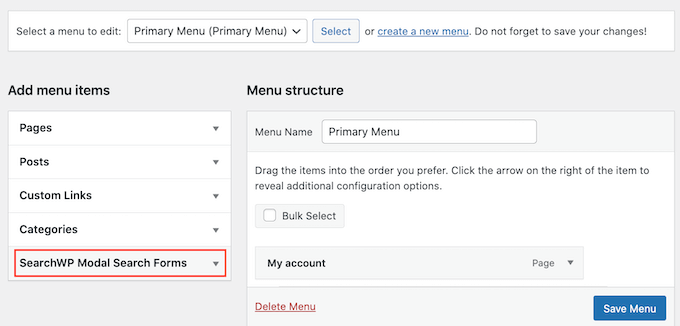
You can see the plugin has automatically added a ‘Native WordPress’ search template. Go ahead and check the ‘Native WordPress’ box.
Then, click on the ‘Add to menu’ button.
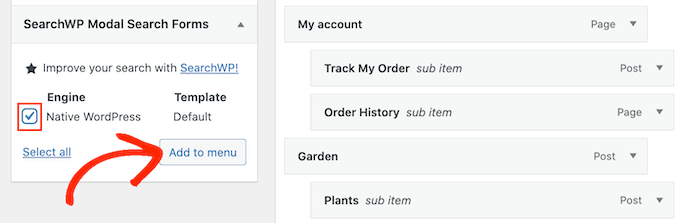
WordPress will now add a new ‘Native WordPress’ item to the menu.
To configure this item, give it a click. To start, it’s a good idea to change the navigation label to ‘Search’ so visitors know this is a search field.
To make this change, simply type ‘Search’ into the ‘Navigation Label’ field.
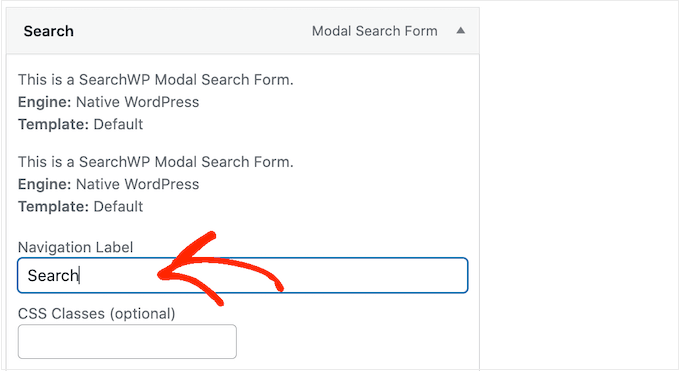
After that, click on the ‘Save Menu’ button to save your changes. Now, if you visit your WordPress blog, you’ll see a new Search bar in the navigation menu.
SearchWP will automatically style the search to suit your WordPress theme, as you can see in the following images.
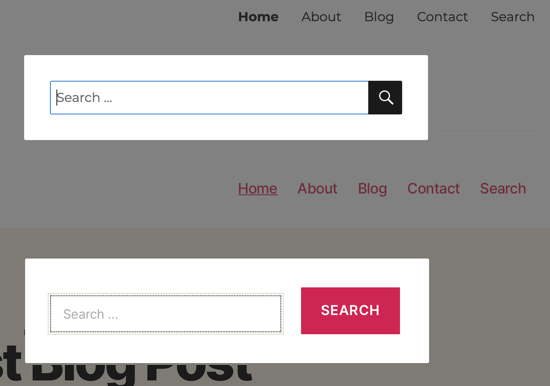
Method 2: Adding a Search Bar in a Block WordPress Theme’s Menu
If you use a block WordPress theme, then you can use the Full Site Editor to add a search bar to your navigation menu.
To do it, simply go to Appearance » Editor in the WordPress admin area.

You will now see a list of options to customize your theme.
Here, just click on ‘Navigation.’

Next, click the pencil ‘Edit’ button.
This will direct you to the block editor.

At this stage, you can click the ‘+ Add Block’ button anywhere on the screen.
After that, choose the Search block.

Your navigation menu should have a search bar in it now.
Additionally, you can edit the placeholder text and change it into something like ‘What are you searching for?’ On the block settings sidebar, feel free to customize how the search bar looks.

Once you are happy with the search block, just click ‘Save.’
Expert Tips to Improve Your WordPress Search
Besides adding a search bar to your navigation menu, there are many more ways to improve your WordPress search experience.
One is to use SearchWP. This plugin helps you customize your WordPress search algorithm without touching any code.
For example, you can make your search form even more user-friendly by adding live search results using Ajax technology. This will automatically show the visitor relevant search results as they type the query, just like Google.
For more information, you can read our article on how to add live Ajax search to your WordPress site.
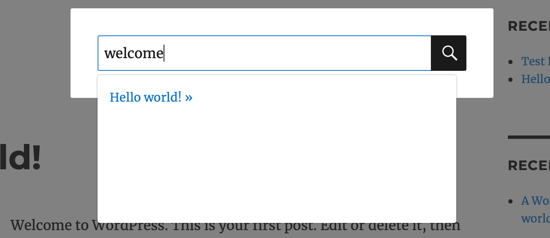
Here are other tips and tricks to enhance WordPress search:
- How to Customize the Search Results Page in WordPress
- How to Create a Custom WordPress Search Form (Step by Step)
- How to Search By Category in WordPress (Best Method)
We hope this article helped you learn how to add a search bar to a WordPress menu. You may also want to see our expert pick of the best live chat software for small businesses or our list of useful tips to speed up WordPress and boost performance.
If you liked this article, then please subscribe to our YouTube Channel for WordPress video tutorials. You can also find us on Twitter and Facebook.





Syed Balkhi says
Hey WPBeginner readers,
Did you know you can win exciting prizes by commenting on WPBeginner?
Every month, our top blog commenters will win HUGE rewards, including premium WordPress plugin licenses and cash prizes.
You can get more details about the contest from here.
Start sharing your thoughts below to stand a chance to win!
Angel Rodriguez says
Thanks for this, this plugin worked great and saved me from having to replace or edit my theme again.
WPBeginner Support says
Glad our recommendation was helpful!
Admin
Maricel says
Thank you! Very helpful and very easy.
WPBeginner Support says
Glad to hear our article was helpful!
Admin
Rawan says
These plugins are untested for WP version 5.8.1
Is it still ok to install them or is there other plugins that are tested for that version?
jafrin says
hi
This video is very helpful for me.But I want bar menu is like amazon page .Please help me .How do create big search bar like in amazon page
WPBeginner Support says
It would depend on the specifics you’re looking for but for a starting point we would recommend taking a look at our article below:
https://www.wpbeginner.com/plugins/how-to-let-users-filter-posts-and-pages-in-wordpress/
Admin
Erin says
Is there a way to display the results that are generated by the plugin differently? I get a list of images and descriptions but they display images in all different sizes. I would like them to display in the same way as my product pages do with 24 results per page, and 4 columns.
thank you
WPBeginner Support says
For customizing the results page you would want to check with the plugin’s support and they should be able to assist.
Admin
Okereke Divine says
As usual, wpbeginner has always been helpful. Thanks alot
WPBeginner Support says
You’re welcome, glad our guide could be helpful
Admin
Parwez says
Sir, how did u create logo, search bar and menu in header side by side
WPBeginner Support says
Our theme is custom created so we manually set that up with the creation of the theme
Admin
Angelica says
Really helpful! I find the default style is not visually pleasing, but the sliding option works a treat. Thanks for this.
WPBeginner Support says
You’re welcome, glad our article could be helpful
Admin
Rochelle says
I would like the search item to appear as the first item in the menu, not the last. Is this possible?
WPBeginner Support says
It would depend on your specific theme but if you reach out to the plugin’s support they will be able to help you change the placement
Admin
Anupam Kumar says
Hi,
How to style the social icons like you did in your site for, with those gaps and lines , i dont know css,
Thanks
WPBeginner Support says
For understanding CSS and how we set up our icons, you would want to take a look at our article here: https://www.wpbeginner.com/wp-tutorials/basics-of-inspect-element-with-your-wordpress-site/
Admin
Rubb says
The explain it not right, the screens images is wrong and I think it is the wrong plugin
WPBeginner Support says
It appears the plugin has updated since this article was last updated, we will take a look into updating this post.
Admin
James King says
This doesn’t work guys. There’s no such plugin for a start.
WPBeginner Support says
Thank you for letting us know, it appears the plugin has been renamed since we created this article. We’ll look into updating this
Admin
Raymond says
Why is every solution on this website a plugin? Plugins bloat websites and slow them down; one would expect you to know that. There are better solutions than installing a plugin for everything!
WPBeginner Support says
We strive to make the solutions as simple as possible for our users which is why our articles tend toward plugins. This way if a user is not comfortable editing their site’s files they have a plugin option that can be easily removed from their site should it not work for them.
Also, it’s not as simple as all plugins slow down your site. Poorly coded plugins slow down your site. https://www.wpbeginner.com/opinion/how-many-wordpress-plugins-should-you-install-on-your-site/
Admin
Ann says
why does my setting doesnt have an ADD TO SEARCH MENU
Dan Conway says
Not sure if it is due to an update but I noticed the same thing. But it seems the option can be found under ‘Ivory Search > Settings’ then you should be presented with the first settings which are ‘Menu search’ and the first expandable option to select a menu to add it to.
Aditi Bisen says
Hi,
Can we choose whether the search appears only for mobile/tablet version and not for desktop?
Ihsan says
unfortunately, it doesn’t display correctly as it mess up with the nav menu. I’ve tried different plugins and all of those are the same. For newbie, seems like no other way but asking to the theme developer or professional help to code it manually.
Damith says
No, You don’t need to become developer or professional to make small custom CSS.