Are you looking to add recent comments to your WordPress sidebar?
Highlighting recent comments is one of the best ways to increase engagement and discussion on your site.
In this article, we will show you how to easily display recent comments in the WordPress sidebar.
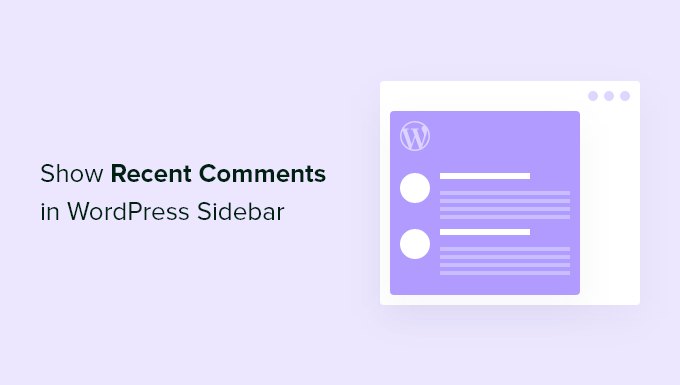
Why Show Recent Comments in WordPress Sidebar?
When you first started your WordPress blog, you probably waited expectantly for each new comment. Comments are a good sign that your visitors appreciate your content and want to engage with it.
A lively comment area allows you to build a community around your blog. Visitors can give feedback, ask questions, offer their own points of view, and respond to other comments.
Unfortunately, visitors who simply browse your home page won’t see any of that interaction. However, one way you can let them know about the current discussions on your site is by displaying the latest comments in your blog’s sidebar.
Let’s take a look at how you can show recent comments in the WordPress sidebar. We will cover two methods, and the first method is simpler for most users:
Method 1: Use Default Latest Comments Block in WordPress
By default, WordPress comes with a block that displays the latest comments and can be added to your website’s sidebar.
Simply go to Appearance » Widgets and then click the plus’ +’ icon at the top of the screen to add a new widget. You need to search for ‘comments’ and then drag the ‘Latest Comments’ block to your sidebar.
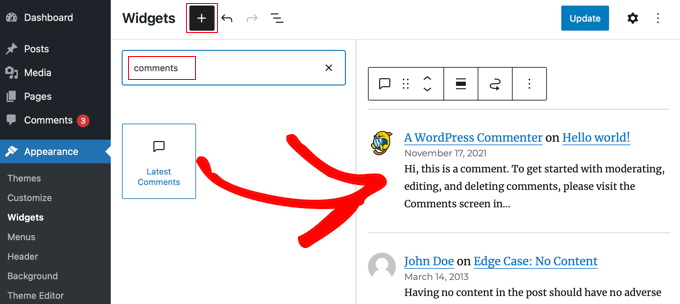
Once you click the ‘Update’ button at the top of the screen.
You can visit your website to see the new recent comments section.
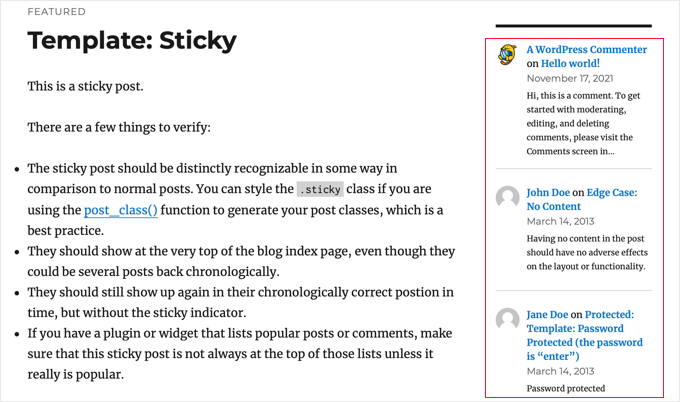
Notice that the block displays the commenter’s Gravatar and name, a link to the post, the date of the comment, and an excerpt of their comment. Because it’s a block rather than a widget, it’s simple to add recent comments to your posts and pages as well.
When you compare this with the classic ‘Recent Comments’ widget, you’ll notice that the new latest comments block is a huge improvement.
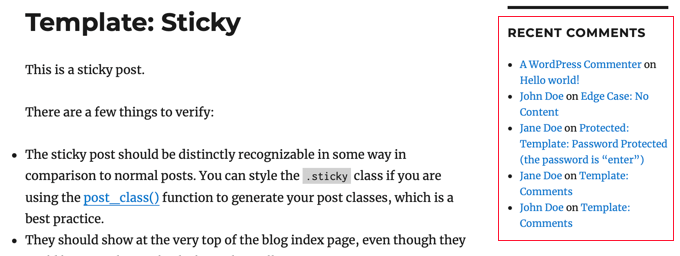
As a result, most users will no longer need to use a third-party plugin to display recent comments in the sidebar. However, if you want more control over how your recent comments are displayed, then you should check out Method 2.
Method 2: Use A Decent Comments Plugin to Show Sidebar Comments
The first thing you need to do is install and activate the Decent Comments plugin. To learn more, see our step-by-step guide on how to install a WordPress plugin.
Upon activation, simply visit the Appearance » Widgets page and add the ‘Decent Comments’ widget to a sidebar.
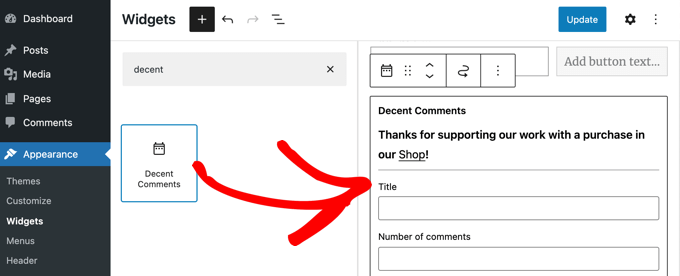
Initially, the Decent Comments widget looks a little similar to the Latest Comments block in Method 1, but it comes with a lot of options, so you can customize it to your liking.
For example, you can type a title for the widget, decide on the number of comments to display, and choose the order in which they will be displayed.
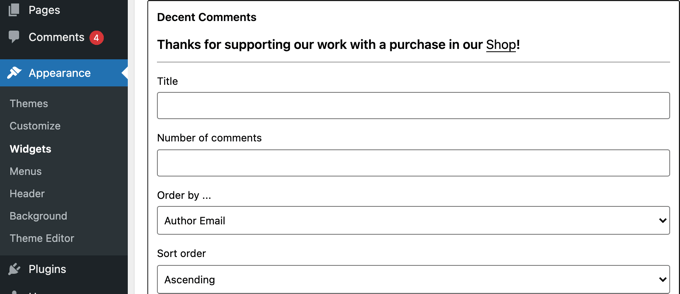
You can also select which post types to include, decide whether to display an excerpt, and choose how long the excerpt is.
There are plenty of other options available that you can explore on your own.
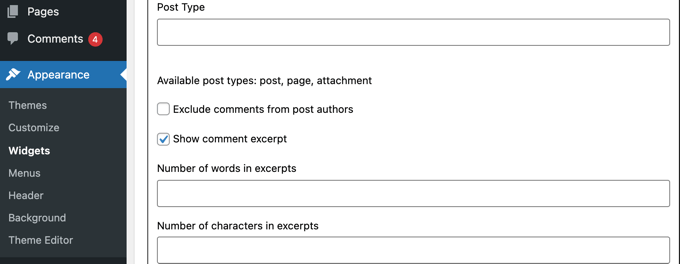
Once you’ve finished customizing the widget, don’t forget to click on the ‘Update’ button to store your settings.
Now, you can visit your website to see the Decent Comments widget in action.
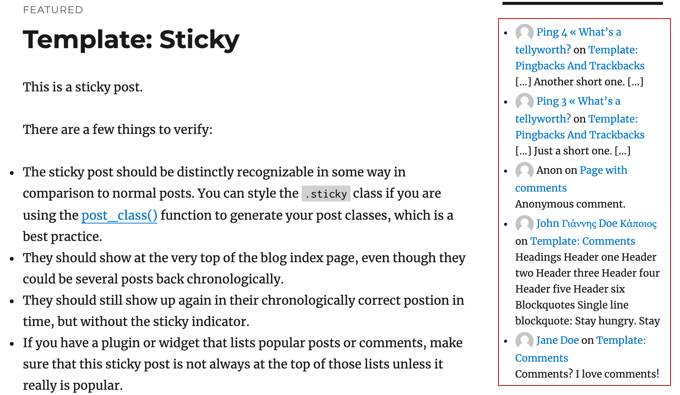
We hope this tutorial helped you learn how to show recent comments in the WordPress sidebar. You may also want to learn how to get a free email domain or check out our list of proven tips to increase your blog traffic.
If you liked this article, then please subscribe to our YouTube Channel for WordPress video tutorials. You can also find us on Twitter and Facebook.





Syed Balkhi says
Hey WPBeginner readers,
Did you know you can win exciting prizes by commenting on WPBeginner?
Every month, our top blog commenters will win HUGE rewards, including premium WordPress plugin licenses and cash prizes.
You can get more details about the contest from here.
Start sharing your thoughts below to stand a chance to win!
Ermin says
Any idea how i could do this with disqus comments?
MacEverything says
Does this work with Disqus?
Daniel Andrade says
Nope, this wouldn’t work with Disqus