Do you want to translate your WordPress site into multiple languages?
WordPress powers more than 43% of all websites on the internet. Many of them serve non-English or multilingual audiences.
In this article, we will show you how to easily create a multilingual WordPress site. We will cover three different solutions, so you can choose the one that works best for you.
With each solution, you’ll be able to easily translate your WordPress posts, pages, tags, categories, and themes into as many languages as you like.
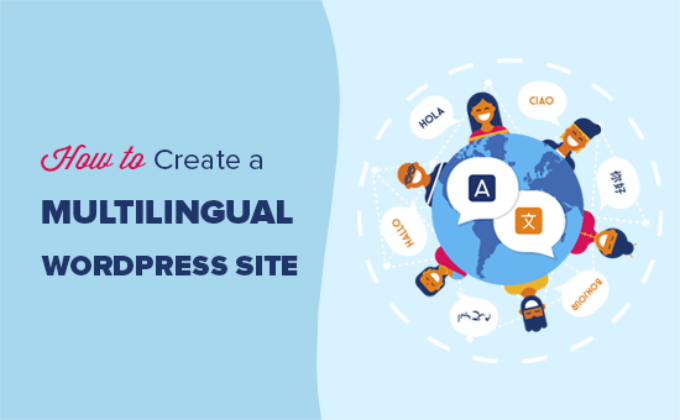
What is a Multilingual WordPress Website?
A multilingual WordPress website serves the same content in multiple languages. It can automatically redirect users to a language based on their region, or users can select their preferred language using a dropdown link.
There are a few different approaches used to create a multilingual website.
The first approach allows you to manually translate all the content into languages of your choice with the help of human translators.
The second method does not actually create a multilingual site but uses machine translations of your existing content by using auto-translate services.
However, Google Translate has stopped supporting new accounts for website translation. The other options are either not free or not very good in quality.
It goes without saying that manually translating your content is a much better approach. This allows you to maintain quality throughout your website. You can translate the content yourself or hire professionals to do that.
Getting Started with Your Multilingual WordPress Site
To create a multilingual WordPress website, you need the following items:
- A domain name (This is your website address that users will type into the search bar to visit your site, like wpbeginner.com, for example)
- WordPress hosting (This is where your website’s files are stored)
- A multilingual WordPress plugin
If you don’t have hosting or a domain name yet, we recommend using Bluehost. It’s one of the largest hosting companies in the world, and it’s officially recommended by WordPress.org.
Plus, Bluehost is offering WPBeginner users a free domain name, free SSL certificate, and 60% discount on hosting. Basically, you can get started for as low as $2.75 per month.
If you are looking for an alternative hosting solution, then we also recommend Hostinger. It also offers a free domain name, SSL certificate, and a generous discount on hosting.
After signing up for hosting, you can follow this tutorial on how to make a WordPress site for step-by-step instructions.
Choosing a WordPress Multilingual Plugin
There are several WordPress plugins that you can use to translate your website into multiple languages. You need to choose a plugin that helps you easily manage translations without making things unnecessarily difficult for your users.
In this guide, we will show you three of the top WordPress multilingual plugins with step-by-step instructions on how to set them up.
If you know which plugin you are going with, then you can directly jump to the instructions.
All three of them come with the necessary features you’ll need to make a robust multilingual website.
- They allow you to translate posts, pages, products, and other post types
- You can easily translate your categories, tags, plugins, and themes
- They allow you to set up SEO friendly URLs for each language
With that said, let’s get started.
1. Create a Multilingual WordPress Website Using TranslatePress
TranslatePress is one of the best WordPress translation plugins on the market. It is a bit different than other solutions mentioned in this guide.
Normally, multilingual plugins ask you to create multiple versions of the same article in order to translate it. TranslatePress allows you to create translations at the same time.
It also allows you to use a live editor to translate all the visual aspects of your website.
Most importantly, you can combine machine and human translations. This means you can use Google Translate or similar AI-powered tools to generate machine translations and only improve the parts that artificial intelligence missed.
The first thing you need to do is install and activate the TranslatePress plugin. For more details, see our step-by-step guide on how to install a WordPress plugin.
If you want to translate your website to more than one language, then you will also need to install the ‘Extra Languages’ add-on. You can do this from the download addons button under your account on the TranslatePress website.
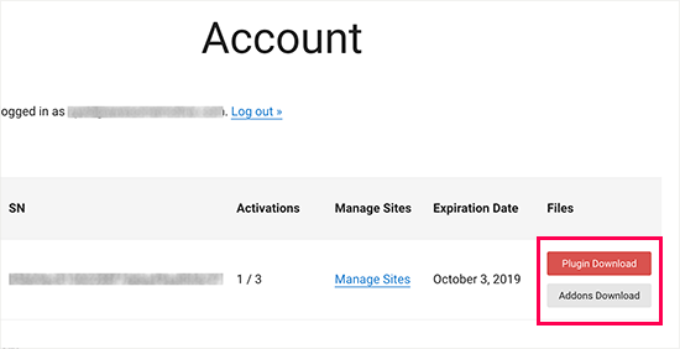
After downloading the add-on, you can install and activate it like any other WordPress plugin.
Upon activation, you need to visit the Settings » TranslatePress page to configure plugin settings.
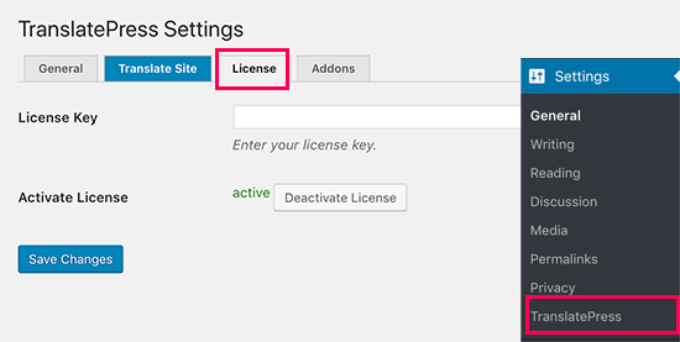
First, you need to switch to the license tab and enter your license key. You can find this information under your account on the TranslatePress website.
After that, you need to switch to the ‘General’ settings tab to set up other settings.
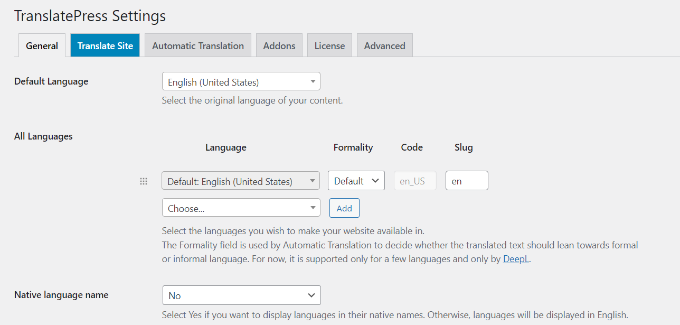
The first option on the page is to choose the default language of your website and the languages you want to translate your website into.
Next, you need to choose whether you want to display language names in the native language. The default option is ‘No’ which means language names will be shown in the default language.
After that, you need to choose whether you want to display the default language name in the URL as a subdirectory. For example, http://example.com/en/.
The default choice is no which means only the other languages will have the language name in the URL as a subdirectory. We recommend leaving this setting as-is for WordPress SEO.
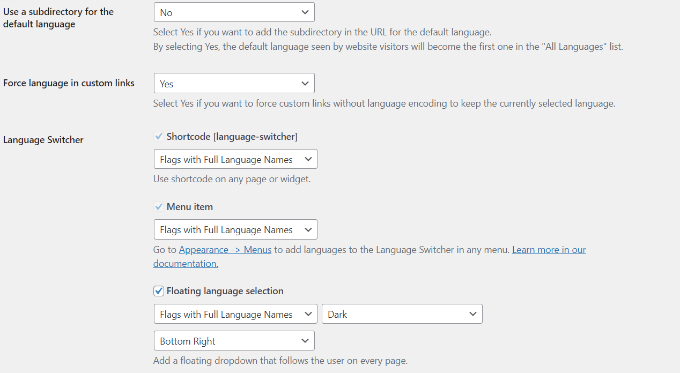
This brings you to the next setting, ‘Force language in custom links’. The default option is ‘Yes’ because that will change custom links for translated languages, making the URLs more SEO-friendly.
Next, you need to choose whether you want to use Google Translate for automatic translations. The default choice is ‘No’, but you can change that if you would like to use Google Translate.
You will need to provide a Google Translate API key in the next option. You will find a link under the option, which will show you instructions on how to get one.
Finally, you will come to the options on how you want to display the language switcher on your website. TranslatePress provides you with three choices.
You can use a shortcode, add a switcher to your navigation menu, or display a floating menu. We will show you how to add the language switcher to your website later in this article.
Go ahead and click on the ‘Save Changes’ button to store your settings.
Translating Your Website Content
To translate your website, you can simply click on the ‘Translate Site’ tab on the plugin’s settings page or the button in your WordPress admin bar.
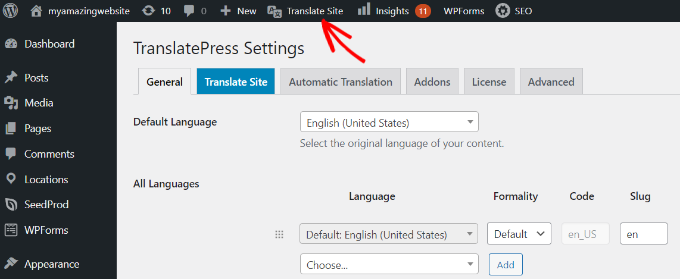
This will open the live translation editor in a new browser tab.
In this live editor, you can click on any text on your website in the right pane and TranslatePress will load it in the left column to translate.
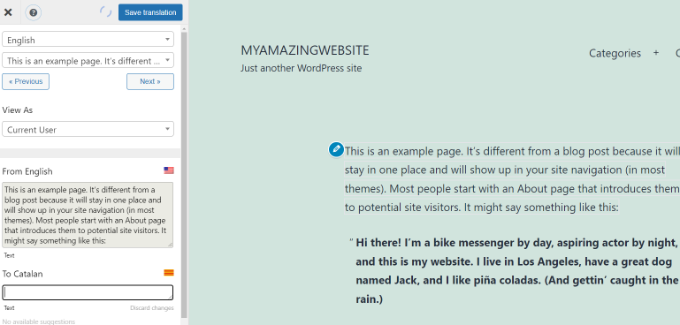
Now click on the language you want to translate the string into and then provide your translation.
After entering the translation, click the ‘Save Translation’ button on the top and then click on the ‘Next’ button. TranslatePress will automatically load the next string on the page for you to translate.
You can also just click on the drop-down menu below your default language, and it will show you the list of translatable text strings on the page. You can select a string and then provide its translation.
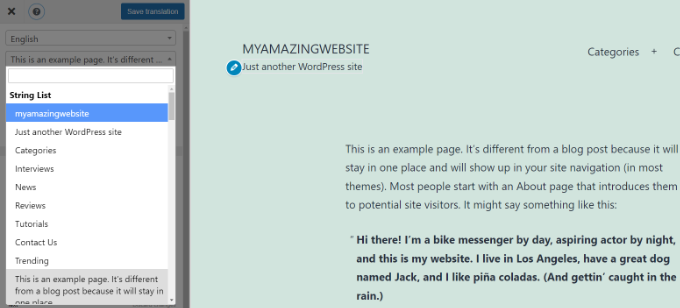
You can translate all content on any page. This includes navigation menus, buttons, sidebar widgets, meta-text, and more.
You can also visit any page by clicking on the links on the screen and start translating that page.
TranslatePress allows you to instantly translate any page or post on your site when logged in. Simply click on the ‘Translate Page’ button on the top to enter the live editor.
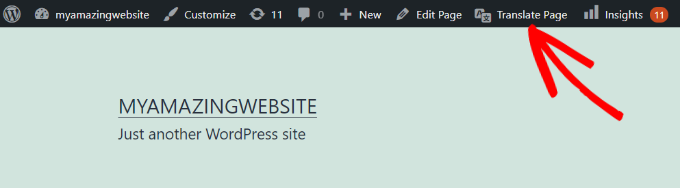
Once you have translated a string, the plugin will automatically translate it for you in other places. For example, if you translated a post title, then the post title in your sidebar widgets will be automatically translated.
Adding Language Switcher to Your Website
Language switcher allows your website visitors to select a language when they visit your website. It usually displays the flag of each country to indicate languages available on your site.
TranslatePress allows you to add a language switcher by using a shortcode, as a navigation menu item, or as a floating banner. The language switcher can be displayed as flags, language names, or both.
Adding language switcher in WordPress using shortcode
You just need to add [language-switcher] shortcode to posts, pages, or a sidebar widget where you want to display the language-switcher.
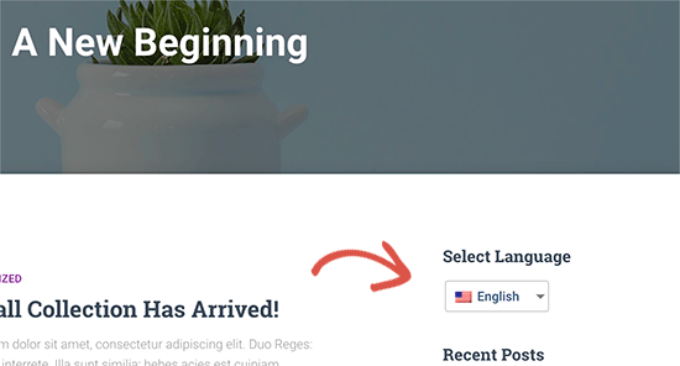
Adding a language switcher to your WordPress navigation menu
Simply go to the Appearance » Menus page and click on the ‘Language Switcher’ tab in the left column. Now select the languages you want to display and then click on add to menu button.
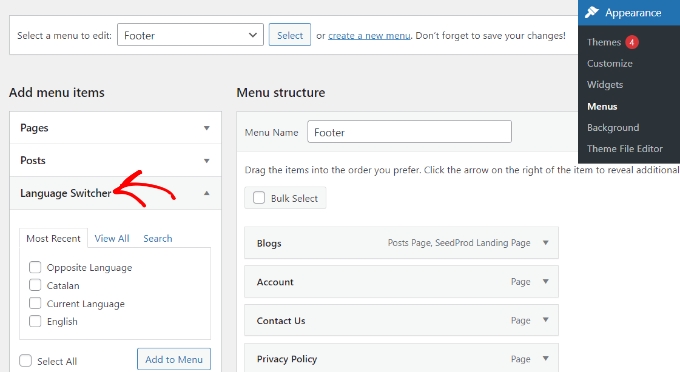
You will now see languages added to your WordPress navigation menu. Don’t forget to click on the ‘Save Menu’ button to store your changes.
This is how it looked on our test site:
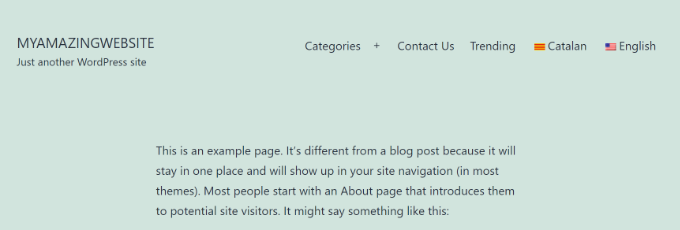
Adding a floating language switcher
Go to the Settings » TranslationPress page and head over to the General settings tab. After that, scroll down to the language switcher section.
From here make sure the box next to the ‘Floating language selection’ option is checked.
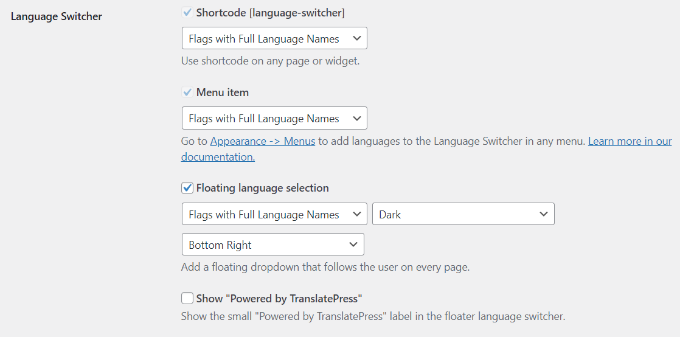
Don’t forget to save your changes.
You can now visit your website to see the floating language switcher at the bottom of every page on your website.
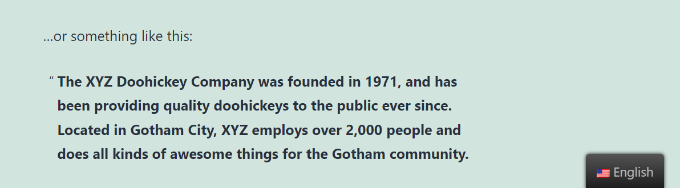
2. Create a Multilingual WordPress Website Using WPML
WPML (short for WordPress Multi-lingual) is one of the oldest and most popular WordPress multilingual plugins.
First, you need to do is install and activate the WPML (WordPress Multi-language) plugin. For more details, see our step-by-step guide on how to install a WordPress plugin.
Upon activation, the plugin will add a new menu item labeled ‘WPML’ in your WordPress menu. Clicking on it for the first time will take you to the plugin’s settings wizard.
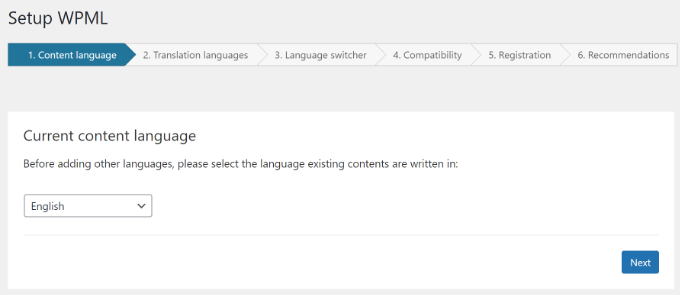
WPML will automatically detect your WordPress site’s language. You can change it here now if you want.
After that, click on the ‘Next’ button to continue.
On the next screen, you will be asked to select the languages you want to enable on your site. Simply select the languages from the list that you want to add to your site.
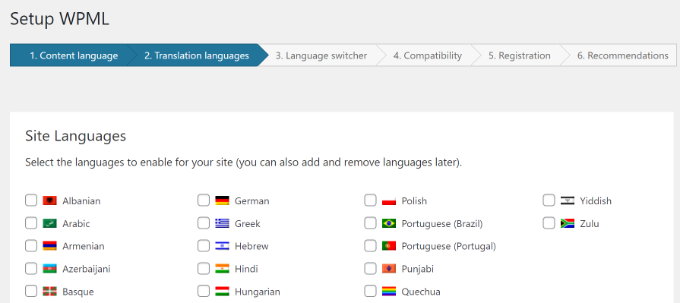
You can always add or remove languages later if you need them. Once you have selected the languages, click on the ‘Next’ button.
Now, you will be asked to add a language switcher to your site. This language switcher will allow your users to choose a language to view content in their preferred language.
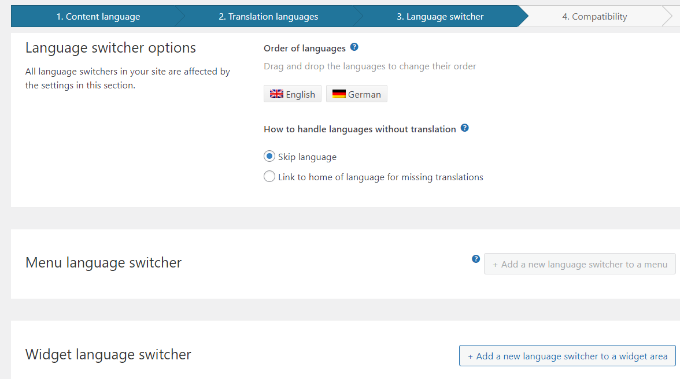
WPML allows you to automatically add a content switcher as a sidebar widget, in your navigation menu, a plain list, or in the footer area.
Next, you will be asked if you like to send a compatibility report to WPML regarding the plugin and themes you are using.
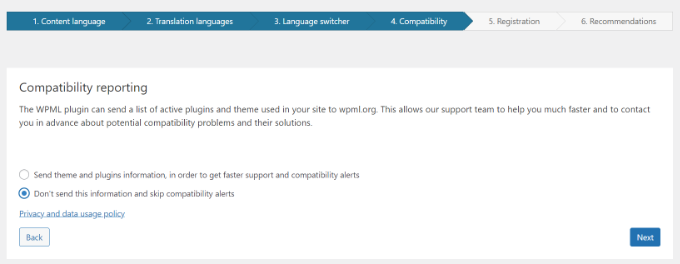
It is up to you to decide whether or not you want to send this data to WPML.
As the final step, you will be asked to enter your site key. If you have not generated one yet, then you can click on the ‘Generate a key for this site’ button.
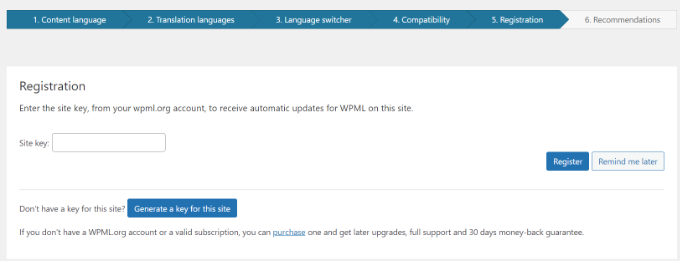
This will take you to the WPML website, where you will be asked to add the site you are coming from to your WPML account.
Once your site is added, you can click on it to get to your site key. Copy and paste this key into your WordPress site.
That’s all you have successfully finished the WPML setup wizard. You can now click on the Finish button to exit the setup.
Adding Multilingual Content into WordPress with WPML
WPML makes it really easy to translate every area of your WordPress site into multiple languages.
You will be able to easily translate your WordPress posts, pages, tags, categories, and themes into as many languages as you like.
Adding Multilingual Posts and Pages
Simply click on the posts menu to view your existing posts. You will notice the language column next to your post titles.
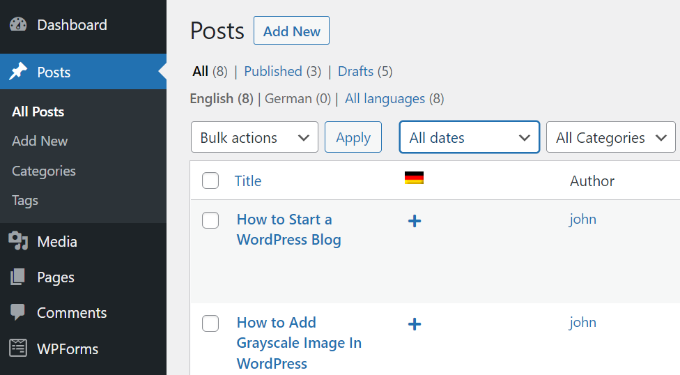
WPML assumes that your existing content is in your site’s primary language. It will show Add buttons for each language next to your posts. Click on the add button (+) under a language to translate a post.
You can also manage translations by editing a post.
On the post edit screen, you will notice the new ‘Language’ meta box to manage translations.
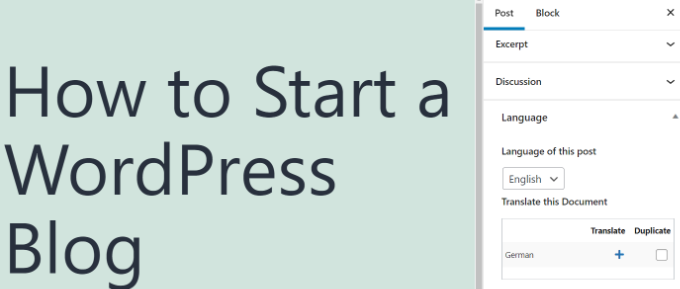
WPML also offers a better way to manage users who work as translators on your website. If you purchase their Multilingual CMS Plan, then you can use their translation management module.
The translation management module allows you to add users as translators regardless of what role they have on your WordPress site. You can even add subscribers as translators. Instead of editing posts, these translators will be able to add translations directly in WPML.
Adding Translations for Categories and Tags
WPML allows you to easily translate categories and tags, or any other custom taxonomies that you may be using.
Visit WPML » Taxonomy Translation and load the custom taxonomies you want to translate.
For example, in this screenshot, we selected categories, and it displayed all categories from our example site.
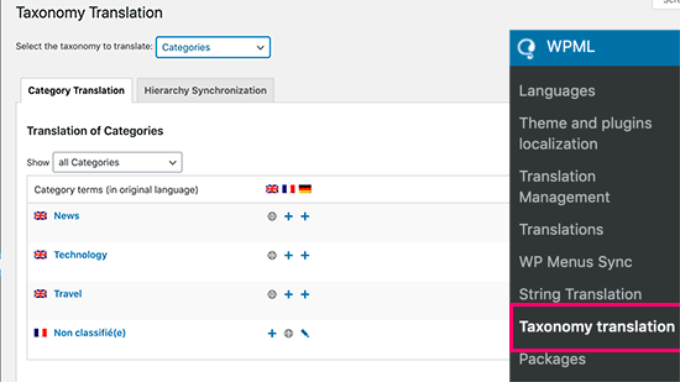
Click on the add (+) button next to the taxonomy term to add the translation.
Translating Navigation Menus
WordPress comes with a robust navigation menu system. WPML allows you to translate it just like you would translate posts or taxonomies.
Visit the Appearance » Menus page on your site. If you have more than one menu, then select the menu you want to translate.
In the right-hand column, you will see your menu with links to translate into other languages enabled on your site.
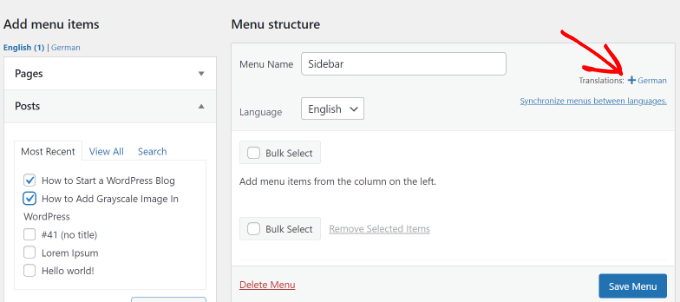
Clicking on a language will create a new menu for that language. You will need to add the same menu items as in your primary language menu.
If you have your pages and posts in navigation menus, then you will first need to translate them. After that, you can add them from the tabs on the left in the edit menu screens.
Don’t forget to click on the ‘Save’ button to save your menu.
Note: If you are using a WordPress theme that uses the full site editor, then you can edit your navigation menus under WPML » Translation Management.
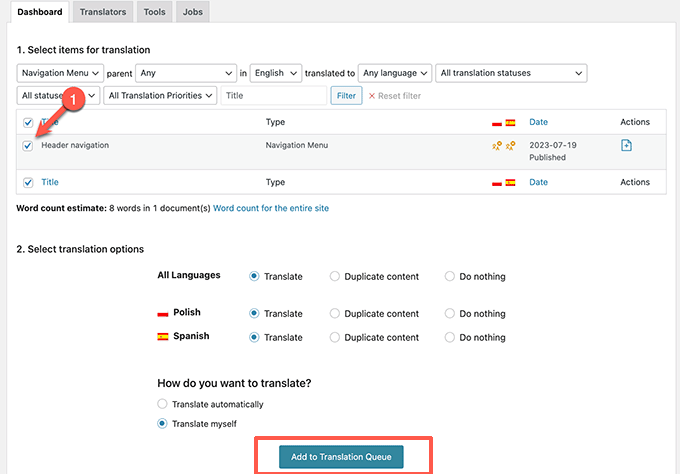
Translating Themes, Plugins, & Other Text with WPML
WPML multilingual CMS allows you to choose between official translations of themes and plugins or use its own string translator.
Go to WPML » Themes and plugins localization page.
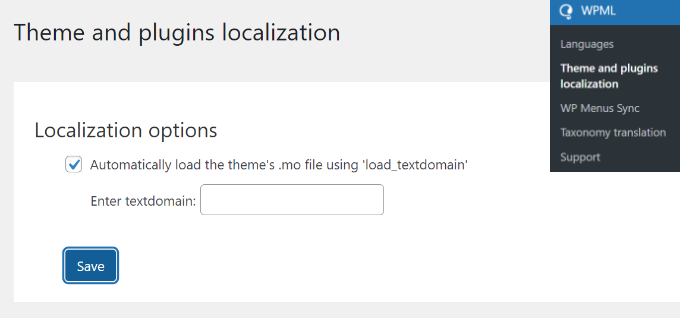
By default, WPML will look for your plugin’s translation files if they are available, and use them.
However, if your WordPress theme or WordPress plugins are not translated into the languages you are using, then you can translate them using the WPML string translation feature.
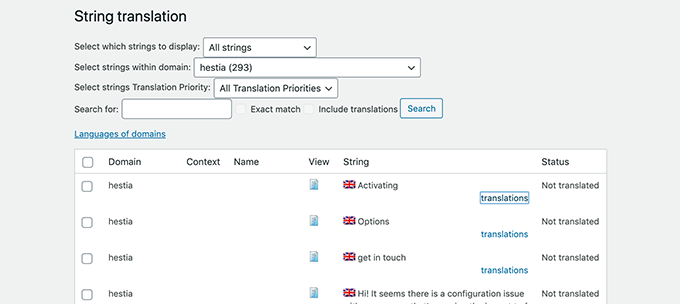
Simply scan your theme or plugin to load the strings and then start translating those strings.
This module will also allow you to translate custom fields, widgets, and other translatable strings generated by WordPress.
3. Create Multilingual WordPress Website Using Polylang
Polylang is a free WordPress multilingual plugin with more than 700,000 active installs. It allows you to easily create a multilingual website without purchasing the premium version.
Note: If you are running WooCommerce or need support, then you may want to upgrade to the Polylang Pro or purchase their WooCommerce addon.
For this tutorial, we’ll be using the free version of the plugin.
The first thing you need to do is install and activate the Polylang plugin. For more details, see our step-by-step guide on how to install a WordPress plugin.
Upon activation, you need to visit the Languages » Languages page to configure the plugin.
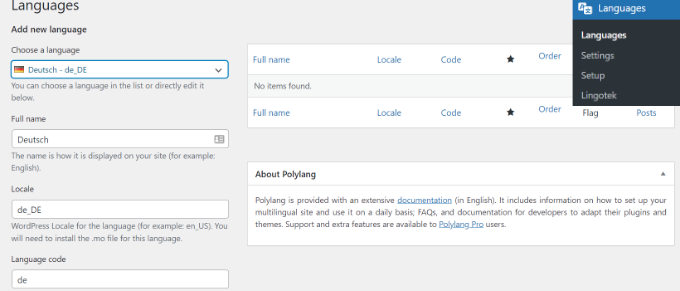
The language settings page is divided into three tabs. The first tab is labeled ‘Languages’. This is where you add the languages you want to use on your site.
You will need to add the default language, as well as select all other languages that users can choose on your site.
After adding the languages, switch to the ‘Strings Translations’ tab. Here you need to translate the site title, description, and then choose the date and time format.
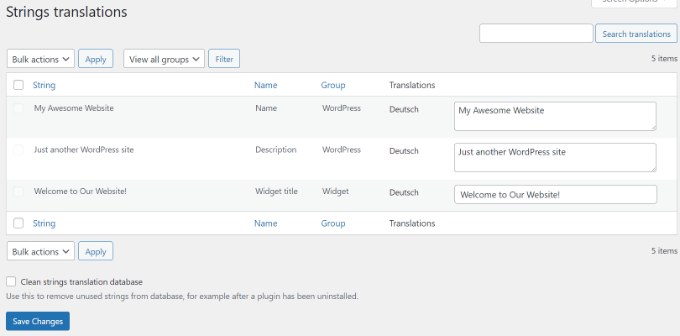
Next, you need to visit the Languages » Settings page. From here you can set the URL settings for languages and set up SEO-friendly URLs.
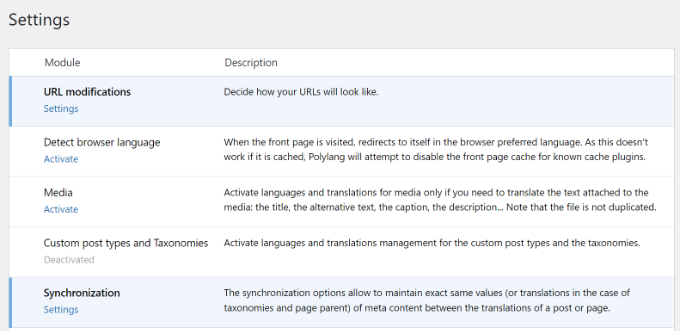
To change the URL settings, simply click the ‘Settings’ option under URL modifications. After that, you can configure your URLs and choose whether you’d like to show the language in your links.
For example, you can show URLs such as https://example.com/en/my-post/ on your website.
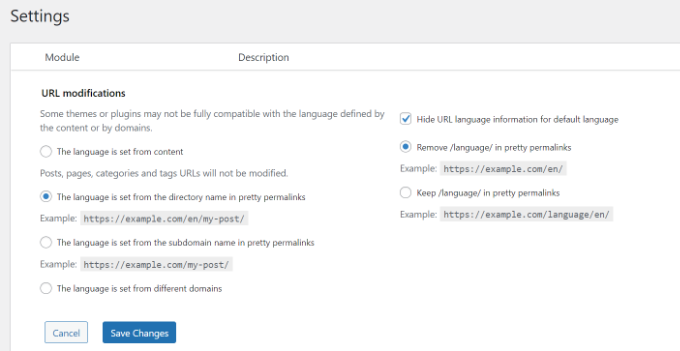
Once you are done, click on the save changes button to store your settings.
Translating Content in WordPress with Polylang
Polylang makes it super easy to add content in different languages. Simply create a new post/page or edit an existing one. On the post edit screen, you will notice the language meta box.
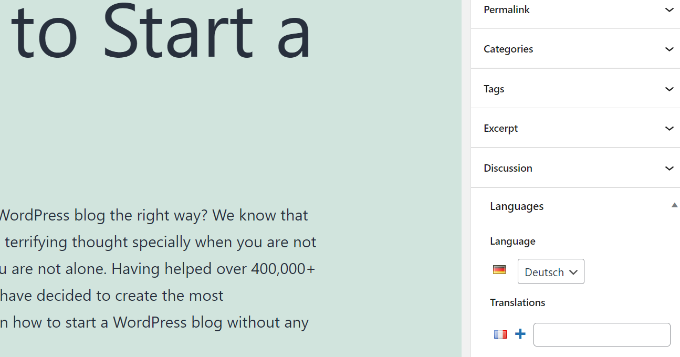
Your default language will automatically be selected, so you can first add content in your default language, and then translate it into others.
To translate, you need to click on the + button next to a language under ‘Translations’ and then add content for that language.
Repeat the process for all languages. Once you are done, you can publish your posts and pages.
Translating Categories, Tags, and Custom Taxonomies
You can also translate categories and tags, or any custom taxonomies you may be using.
If you want to translate categories, then go to Posts » Categories.
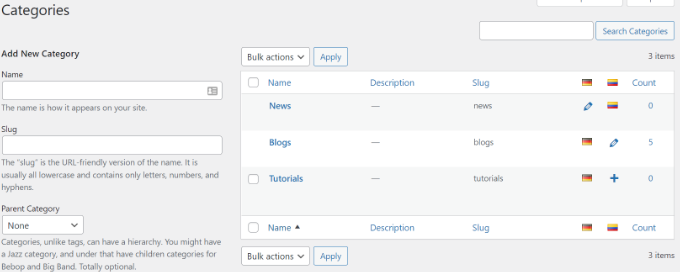
Add a category in your default language and then click on the plus icon for each language to start adding translations.
Displaying Language Switcher on Your WordPress Site
Adding a language switcher allows users to select a language when viewing your site. Polylang makes it super simple.
Just go to Appearance » Widgets and then click the ‘+’ button at the top to add the ‘Language Switcher’ widget block to your sidebar or another widget-ready area.
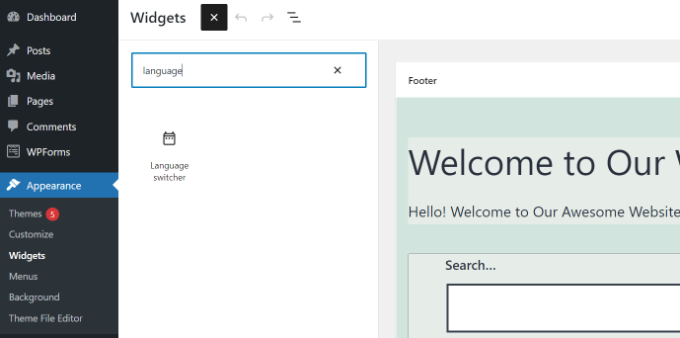
You can now enter a title for your widget, enable options for showing a dropdown, displaying language names, hiding current languages, and more.
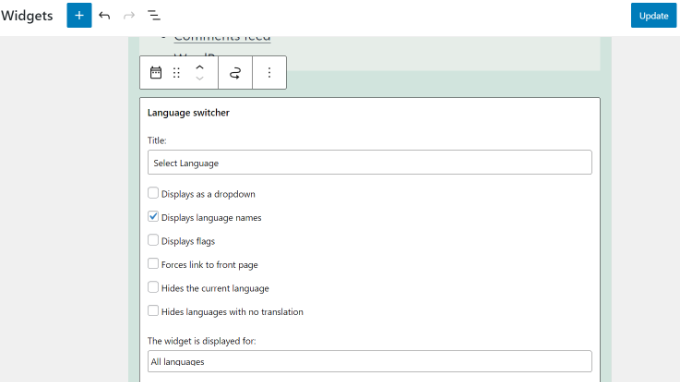
Once you are done, click the ‘Update’ button to store your widget settings.
You can now preview your site to see the language switcher in action.
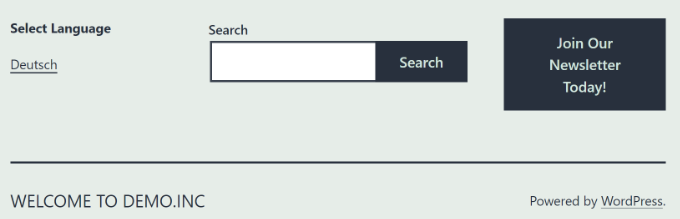
FAQs About Creating a Multilingual WordPress Site
Having helped thousands of beginners start their websites, we know a thing or two about making a multilingual website. Following are some of the top questions we have been asked about multilingual WordPress websites.
1. Which WordPress multilingual plugin is the best?
All three plugins mentioned in this guide are the best. However, they are slightly different in some aspects.
If you are a beginner looking for an easier solution then we recommend using TranslatePress. Its live editor makes translations easier.
Advanced users and eCommerce websites may find WPML more comprehensive for their needs. Lastly, if you are looking for a free solution, then Polylang is the best option for you.
2. How to translate my WordPress admin area for users?
WordPress allows each user on your website to select the admin interface language. They simply need to edit their user profile and there they will find the option to select language.
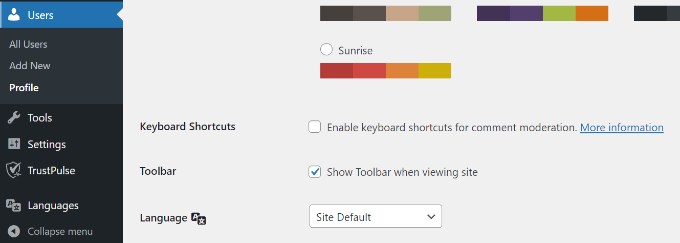
3. How do I translate my WordPress theme?
All three plugins will allow you to automatically fetch theme translations. You can also find and translate a WordPress theme by yourself and then upload translation files to your website.
4. How do I translate a WordPress plugin?
Many of the top WordPress plugins are translation-ready. However, they may not be translated into all languages. TranslatePress and WPML allow you to easily translate strings within the plugin interface.
You can also translate WordPress plugins on your own and upload the translations to your website manually.
We hope this article helped you learn how to make a multilingual WordPress site like a pro. You may also want to see our guide on how to easily get more traffic to your website and the best live chat software for small businesses.
If you liked this article, then please subscribe to our YouTube Channel for WordPress video tutorials. You can also find us on Twitter and Facebook.





Syed Balkhi says
Hey WPBeginner readers,
Did you know you can win exciting prizes by commenting on WPBeginner?
Every month, our top blog commenters will win HUGE rewards, including premium WordPress plugin licenses and cash prizes.
You can get more details about the contest from here.
Start sharing your thoughts below to stand a chance to win!
Stephanie says
Hello,
I followed the step by step for Polylang but it didn’t go well. We don’t use ecommerce and it automatically enabled that option.
How can I set up the plugin to work on the site as it is? No shopping, no cart, none of that business.
I appreciate the assistance!
Have a great day
WPBeginner Support says
Hi Stephanie,
If you don’t use these options then you can just leave them as they are. If you come across issues, please contact plugin author via support page on plugin’s website.
Admin
Nick Gillespie says
HI WPB Team (thanks for all your help!)
I see that you indicate the need to translate Date & Time. I’m translating a website from English to Russian.
In Russian, they do not indicate am or pm after a time. Within the English website, in the blog posts the time is displayed in that way.
How may I display in English am/pm and in Russian the time in 24hours?
Kind regards,
Nick
WPBeginner Support says
Hi Nick,
You can compare and see how other open source software translate AM and PM in the Russian language.
Admin
Hussain says
Thank you for informing and easy to follow post. I followed your steps and everything goes very well. However, I want to place the switcher in the main menu but I can do it my current theme (ocean WP). I manage to place it in the menu in different themes Any help is appreciated
Ehtsham Zaheer says
Hi, is any other tool or plugin for making urdu and roman urdu multilingual website?
Helene says
Hello, Can i add Polylang and then use it only to translate my posts?
Sean says
Yes, you can manually translate all your posts and pages.
Padma says
I need to convert my website and my writings into Sinhala (Sri Lanka) Language. Can I install Sinhala fonts to settings? If yes, please tell me how to do it. Thanks a lot
WPBeginner Support says
Hi Padma,
It depends, some themes allow you to select Google Fonts. If a Google Font supports your local language, then you can select it. You can also load fonts from your website by manually adding code to your theme. For detailed instructions, please see our guide on how to add custom fonts in WordPress.
Admin
Magdalena Kuprowska says
I have my blog in 2 languages using Polylang and I want all posts to be shown on front page depending on the language. How can I do that? When I had my website just in ENG I used
“Your homepage displays the latest posts” but with two languages it doesn’t work for the second language. Please help!
Karin says
Hi!
I love wpbeginner. You have very useful and well explained tutorials.
I was curious in this case why you recommend Polylang over WPML ? WPML is paid, but then you get support which seems like a good idea since any language plugin seems complex affecting theme and plugins etc.
Thanks!
WPBeginner Support says
Hi Karin,
We recommend both plugins. We feel Polylang is a little bit more beginner friendly with better user experience. We also recommend WPML, for instructions see our article on creating multilingual WordPress website with WPML.
Admin
Javed Ur Rehman says
Do you think using plugins that are not common will be safe? i mean we know that there are some most common plugins that almost everyone using. Any many people also saying that do not use plugins that do not belong to well known source.
WPBeginner Support says
Hi Javed,
You can use plugins that are not installed by many people. However, do checkout plugin reviews and support forums to see if anyone has reported a problem with the plugin.
Admin
Mohamed Nabil says
How to change my home page language and with main function menu and widget and real estate
Smiler says
I installed the plugin and everything works fine except: when I change the language into a new one (on the slider) at Home page and then click on the shop page, WP takes me to default Language Shop page.
Juinn says
My website utilises many plug-ins. So I would need LocoTranslate for the theme and plugins, and then polylang to translate each page?
WPBeginner Support says
Hi Juinn,
Yes, if the theme and plugins you are using are not already translated in the languages you want to use on your website, then you will want to translate them.
Admin
Stefano B says
I deleted a page translated with polylang.
Now I can no longer create a new translation from the original.
Do you know how to do it?
Vedra says
Hi,
We can’t seem to use this plugin to translate the header. Can you do that, if so, how?
Cheers,
Pedro says
Thank you very much for this amazing article… and this amazing site! My #1 website to learn and develop my still in progress WP blog .)
I have a question about Polylang. I tried researching on the plugin official website but I can’t find what I’m looking for. Hope you can help me!
What does Polylang do to create a multilanguage site, create a subdomain or a subdirectory? In any case, is this something the user is able to decide in the setup process?
I’ve seen there are different options to choose your URL pattern, but I’m not sure if they have anything to do with my doubt.
Thank you very much in advance!
Dias says
Thank you, it’s working fine, but the choice of flags doesn’t appear in the mobile, in the mobile menu
Ken says
How can I make translations to website like ?lang=somelanguage but not two separate pages? I would like to avaoid Google translate on my sites as Google translate sucks
Mathias says
Hi, How do I make my site in such a way that the header menu has two flags to the right of them for selecting languages? I believe that is not normally a widget area, but many sites put the flag/language option int he top right corner. How do I do that with this plugin? Thanks
WPBeginner Support says
Hi Mathias,
If you are using the Polylang plugin, then you can add language switching to navigation menu.
In appearance->menus, go in screen options on top right of you screen and check the “Language switcher” checkbox. You then should have a new metabox which allows to add a language switcher just as you add another menu item.
Admin
Alana Lopez says
Hi,
First, we have an automated email that goes out every time we post an article to our subscribers. We would now like to add translated versions to a post that has already been published – would this trigger the email to send again because of new content? Or would this work like editing a post after the it has been published – not create a new post?
We only want to apply this to one article/page at the moment – is it possible to add the translation widget to only one page?
Tarek says
Hi,
Great guide. I just installed this, but am having trouble integrating it with the Mesmerize theme. Is this compatible with that theme, or would I have to find some alternative? Thanks!
WPBeginner Support says
Hi Tarek,
Please contact your theme support they may be able to let you know if their theme is compatible or not.
Admin
Rajiv Maity says
Hello,
this process only translates those content which is admin submitted by the dashboard. I want to translate hole website including footer, or author title/ publisher title, everything which appears on the website.
please suggest me.
Karolina says
Does it work only with business sites? I go to plugins and i see this: “upgrade to business plan to install plugins”. Plus, Polylang cannot be found among all the plugins listed below and I don’t want to upgrade to the business plan unless sure that I’ll find it there after… Thank you!
WPBeginner Support says
Hi Karolina,
Seems like you are using WordPress.com. Please see our guide on the difference between self hosted WordPress.org vs free WordPress.com blog.
Admin
Pooja says
Thanks for sharing the tutorial. I just have a small question. I am using Google translator plug-in in my website. Though it translates the content it also translates the name of my website. I don’t want the name to change. Would appreciate if you could assist.
Caroline says
Hi, I’m using Polylang with the Highend theme – is there an option similar to “save as” so I can overwrite the English page in my second language? When I try to add a page in the new language with the + button I’m not seeing all the original layout…thanks, I’m an absolute beginner!
WPBeginner Support says
Hi Caroline,
It seems that you have composed a layout using the page builder plugin. In that case, you will need to save your original page as a template. This way you can reuse it when creating other pages. Hope this helps.
Admin
Luk says
Is there i.e. a json-file i can edit with my editor, instead of translating in backend of WP?
Thanks!
Karen S says
How can you directly write into PHP file a string in both languages? There should be an if else statement I think. It does not work with Loco plugin for examples, because I am writing custom strings. Thanks!
Mike says
Hey Guys!
I am going to have my site in other languages. Some of them are RTL such as Arabic and Farsi and some others are LTR.
As Enfold is a translation ready theme, could you guys let me know the steps (1- 2 – 3 …) I need to take to create my website in other languages. I’ll start with Farsi.
Thanks,
Mike
Eva says
Will I be able to switch the priority of languages later on? What I mean, is at the moment my main language is english, and I want to translate it to italian. Later on I might want the italian to be the main site, and english as a secondary option.
WPBeginner Support says
Hi Eva,
Yes, you will be able to do that.
Admin
athar says
I have installed the plugin the multilingual but it shows the option in post rather than on the website or pages, why?
I need to show multilingual option on the page
jabir says
how i can change language with in another plugin ? i did’t find any option for that
amit says
Hi, i have done every thing shown on this tutorial … polylang just wont duplicate my pages..i get only a blank page .. i tried removing and installing again but still the same problem .
please help
WPBeginner Support says
Hi Amit,
We will suggest that you revise the plugin settings again. If you are certain that everything is set up as it should be, then try reaching out to plugin’s support. They may be able to help you figure this out.
Admin
Angu Ransom says
I just noticed polylang is conflicting with my theme (Comments not working).
Is there any solution or alternative?
WPBeginner Support says
Please contact plugin or theme author, they will be able to help you better.
Admin
Kim says
How can I make it so i send a newsletter in the subscriber’s preferred language?
ahmed salah says
great work
but what if i want my site to be RTL when switch to language into Arabic ?
Mohamed says
Same question I have here !!
WPBeginner Support says
Hi Mohamed,
Many WordPress themes include an RTL stylesheet. These style rules are used when a site is switched to an RTL language like Arabic, Persian, Hebrew, Urdu, etc. If your theme doesn’t include one, then you can always create one for your site. Name this file rtl.css and upload it to your theme folder. You can use your theme’s existing stylesheet as an starting point and then change language direction and text alignment accordingly.
Admin
Yassine says
HI,
In The last Version “Version 2.1.3” We can’t find where to set the default language.
When I make an other language the url doesn’t show up my website , it shows an other page with no Content..
exp: I added russian language and my website url ‘Home’ have /Ru : “example.com/ru”
Thank you
Yassine
WPBeginner Support says
Hey Yassine,
Go to the languages menu, and you will see the list of languages you have added. There will be a star icon next to your default language. If you want to make another language the default language then take your mouse to the star icon and then click it.
The plugin will not be able to show any content, by just adding a language. You will still have to add translations for your articles and pages in that language.
Admin
J Alexander says
Hi there! What is the best approach if I already have professional translators and want to make translated blog posts accessible but don’t want them to confuse/clutter the page in the primary language?
Thanks for your help!
Erik says
My question is how do we get the comments to be translated or only show translated comments on the specific translated pages.
Elodie Carrel says
Hello,
I need some help. I had a wordpress site that was fully functional and tried to implement a second language in french. I did what you recommended and 3 entire pages were deleted.
Is there a way i can retrieve them? I hope that i don’t have to rebuild everything from scratch..
Thanks!
Nozomi.S says
Can you also edit after translate in different language?
As I am trying to have a bilingual website with in English and Japanese, auto translate system does not work all the time.
I would rather translate by myself than using auto system.
many thanks
WPBeginner Support says
Hey Nozomi,
Yes, you can edit both versions of an article at any time.
Admin
vik says
hi there,
your tutorial is really awesome! I am newbie and I’ve managed to set 2 language site with your instructions! the only thing I can not find is how to change language on main meni tabs/ buttons. ..I am using Chiro pro theme. thank you!
Rosinaldo Dourado says
Hello.
I use the Divi Theme 3.0 from Elegant Themes
I would like to know if Polylang plugin is fully compatible with Divi Theme.
I need to translate my website and I need to choose between WPML and Polylang plugin.
Look here how WPML works with Divi Theme:
Thank you so much.
Mirko says
Hi there!
I’m using Polylang plugin to translate my website in English and French, but I’ve got an issue..
Basically I’ve set both my English and French menu, they are showing correctly, but when I’m using the french menu and I try to switch to other tabs the tabs goes back to the English default language and doesn’t keeps in French..
How can i fix it?
Thanks in advance guys
Claire says
I’m having the same problem right now! Were you able to solve it? Would love to know if and how you did that
Michel says
I’m using the BlueStreet theme (or Wall Street), a little confusing because it appears they’re one in the same. In any case, with this theme, I was able to use the Polylang and get all the pages to work, except I can’t seem to edit my homepage in both languages like I can with the other pages. The home page is not located in my ‘pages’ section of my WordPress dashboard or anywhere in the settings except when I go to Customize, where, I cannot get the code, only select to upload a pic for the theme, change text to my own, etc. So how do I edit the homepage to have one homepage in English and one in French? Thanks for any help.
Eirini says
Hi! I’m new to wordpress and I’ve been trying to build a multilingual site. I have installed Athena theme and Polylang plugin.
The problem is when I activate Polylang most of my content , like my menus and slider dissapear. The same thing happens with other themes as well.
Could you please help me with that?
WPBeginner Support says
Hey Eirini,
You will first need to set a default language for your site. After that setup other languages and setup menus for each language.
Admin
Amimul Ehsan says
As the multi-language setting, so as not. Now I would like to know how.
Lesly Lafond says
hi, my website is being translated by loco translate
will their be any issue if translate site in english
using POLYLANG?
Jaakko Koskinen says
I installed and activated polylang. I have not made english versions / translated any pages yet. But now when I enter the url of my site http://www.mysite.com to browse, it forwards automatically to http://www.mysite.com/en, which shows “Nothing Found. It seems we can’t find what you’re looking for. Perhaps searching can help.” If I deactivate polylang everything works fine as it used to be. I have installed and activated language switcher widget, but cannot see it in my page. I wonder what I may be doing wrong?
WPBeginner Support says
Hi Jaakko,
You will need to follow the setup instructions. Select a default language for your site and select languages you would like to add.
Admin
Nico says
hi,
i have installed this plugin on my own theme and setup two test pages in two diffrent languages. then i have build in the language switcher.
now the problem is i want to display the german text if i select the german language and i want to display the english text if i select the english language.
This was my previous code to get the content of a page:
post_content);
echo $content;
?>
how can i display the english page if i select english and how can i display the german text if i select german?
thank you very much for help and reply
Exequiela says
I have a bilingual site for my translation agency and the web programmer decided to have two separate WordPresses for each language. I am curious if this was the right choice or if we could have used the plugin. My site has many pages, one blog in English and another one in Spanish. What do you think?
WPBeginner Support says
Using a multilingual plugin makes it easier to manage translations without running separate WordPress installations for each language.
Admin
Gulliver THODAY says
I am a little confused. I wish to run my site in multiple languages, with each site on a completely different URL (mysite.com, mysite.nl, mysite.es etc.) for referencing. Can PolyLang duplicate pages/articles across multiple urls hosted on same server with same database?
Will it be compatible with DIVI 3.0, WP-Hide and YoastSEO?
Alan Ramirez says
Hello, I am using Polylang to translate the content in my page so I can have an English and Spanish website, but I having issues with the organization of my posts. When I publish my posts in different languages all of them appear on all the menus. Ex. when navigating on my English Menu I can see both the English and the Spanish posts, not only the English posts like it is supposed to. Any idea of what I could be doing wrong?
Thank you,
Edward Kay says
Hello, tried to find this in the comments and article so apologies if my question is redundant.
1) Is the polylang plugin free?
2) Will this plug in work for an ecommerce store powered by woocommerce allow you to translate ALL user seen text?
3) Are there any other known plugins for wordpress/woocommerce users looking to manually translate their site using their own bilingual skills?
Thanks for you help and the useful article!
Ed
WPBeginner Support says
Hi Edward,
Yes, the base Polylang plugin is free. However, you will need to purchase a paid add-on for WooCommerce support. Yes there are other plugins that let you do the same thing. Like WPML, which is a paid plugin.
Admin