Would you like to add a slide panel menu to your WordPress site?
Adding a responsive menu will make it easier for users to navigate your website when using mobile devices. When they tap your menu icon, a panel menu will slide onto the screen using a beautiful animation.
In this article, we’ll show you how to add a slide panel menu in WordPress themes without writing any code.
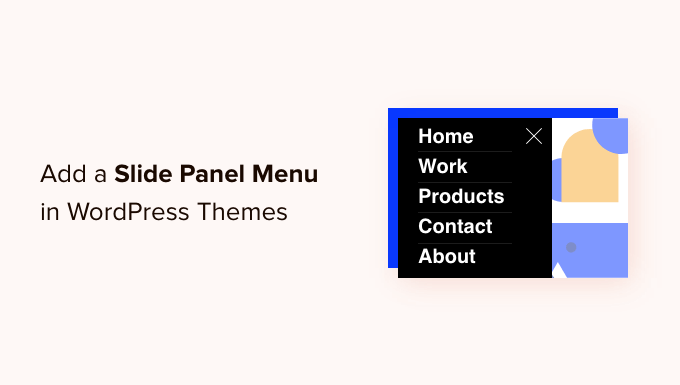
Why Add a Slide Panel Menu in WordPress Themes?
Well-designed menus help your visitors find their way around your WordPress website. Many of your visitors will be using mobile devices, so it’s important to preview the mobile version of your WordPress site to see how your navigation menu looks on smaller screens.
Luckily, many WordPress themes come with built-in styles that will automatically show mobile-friendly menus when viewed on a small screen.
However, you may want to customize your mobile navigation even more and add a fullscreen responsive menu or animated slide panel menu.
With that in mind, let’s take a look at how to add a slide panel menu in WordPress themes.
How to Add a Slide Panel Menu in WordPress Themes
The first thing you need to do is install and activate the Responsive Menu plugin. For more details, see our step-by-step guide on how to install a WordPress plugin.
There is a premium version of Responsive Menu with extra themes and additional features such as conditional logic, but for this tutorial, we’ll use the free plugin.
Upon activation, navigate to the Responsive Menu » Menus page. Once there, you should click the ‘Create New Menu’ button at the top of the screen.
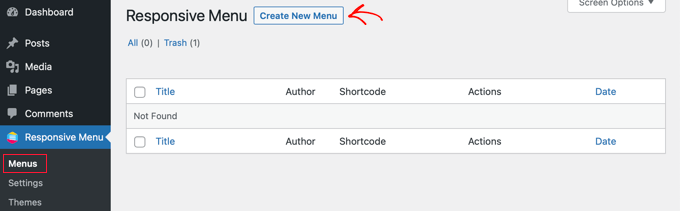
You will then see four themes that you can use for your new responsive menu. Additional themes are available for purchase.
For this tutorial, we’ll use the automatically selected theme. You can then click the ‘Next’ button.

This will take you to the Menu Settings page. Here you can enter a name for your responsive menu, and then select which WordPress menu you’d like to be displayed in the panel.
For the sake of this tutorial, we chose the ‘Navigation’ menu. If you need to create a new menu, then you can learn how by following our guide on how to add a navigation menu in WordPress.
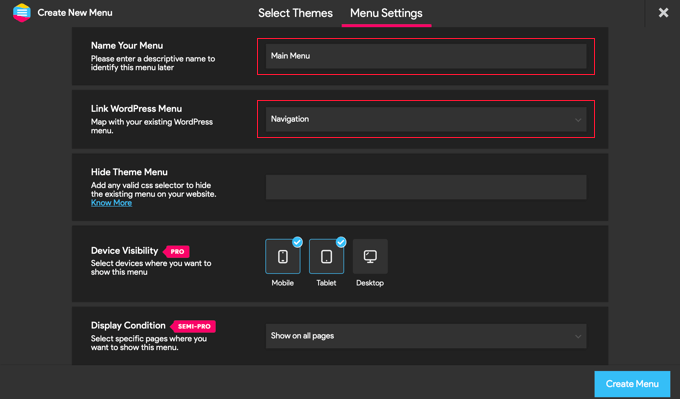
You can also hide the normal menu that comes with your WordPress theme so that your users will only see the new slide panel menu. You do this by entering CSS code into the ‘Hide Theme Menu’ field.
The code you need to enter here varies from theme to theme, and you can learn more details by clicking the ‘Know More’ link.
Users with the Pro version have a few additional settings. For example, Pro users can select the devices and pages where the menu should be shown.
Once you’re happy with the settings, you should click the ‘Create Menu’ button at the bottom of the page. This will take you to a page where you can finish customizing your menu.
You will see a preview of your website on the right of the screen, and there are buttons at the bottom to switch between phone, tablet, and desktop view. You’ll also find customization options on the left.
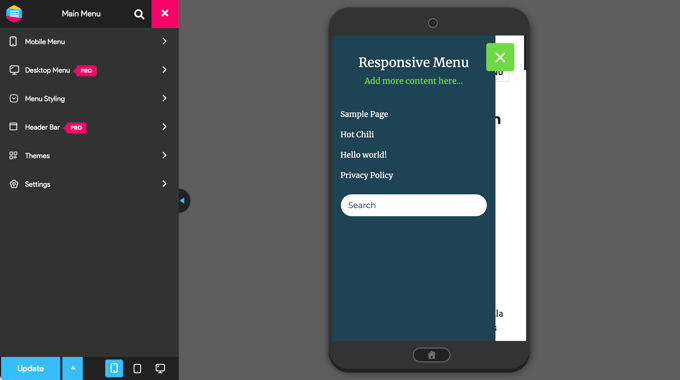
Notice that there is some text displayed above the menu. This is the menu’s title text and a line of text that the plugin calls ‘additional content’.
You can edit or hide the text by clicking on ‘Mobile Menu’ and then ‘Container’ in the menu on the left of the page.
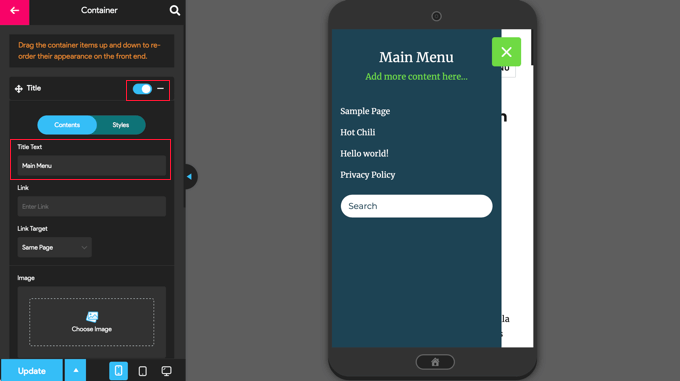
You can type anything you like into the ‘Title Text’ field, such as ‘Main Menu’ or ‘Navigation.’ If you don’t want to display a title, then simply slide the ‘Title’ switch to the off position.
After that, you need to scroll down to the ‘Additional Content’ setting. You can toggle this setting off or type alternate content. In the screenshot below, you’ll notice that the switch has been toggled off so the words ‘Add more content here…’ are now hidden.
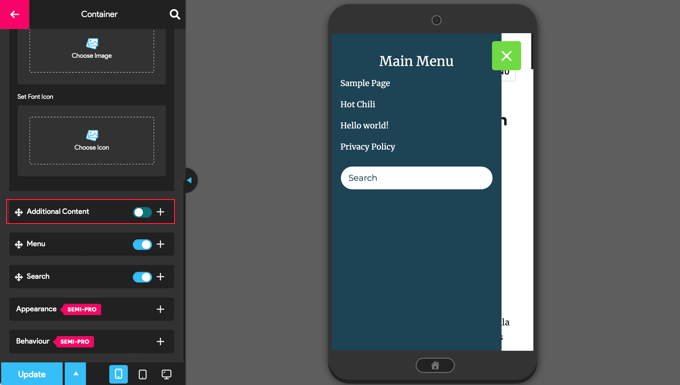
Once you’re happy with the menu settings, make sure you click the ‘Update’ button at the bottom of the page to store your settings.
The Responsive Menu plugin comes with many other options that allow you to change the behavior and appearance of your slide panel menu. You can explore these options on the plugin’s settings page and adjust them as needed.
Now you can visit your website to see the menu in action. Here’s how it looks on our demo website. Note that if the current page is in the menu, then it is highlighted with a color band.
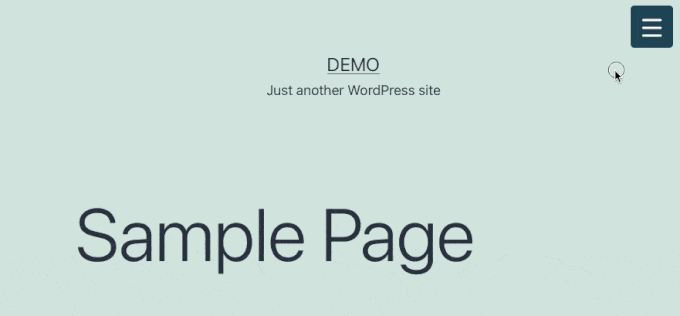
We hope this tutorial helped you learn how to add a slide panel menu in WordPress themes. You may also want to learn how to track visitors to your WordPress site, or check out our list of must-have plugins to grow your site.
If you liked this article, then please subscribe to our YouTube Channel for WordPress video tutorials. You can also find us on Twitter and Facebook.





Syed Balkhi says
Hey WPBeginner readers,
Did you know you can win exciting prizes by commenting on WPBeginner?
Every month, our top blog commenters will win HUGE rewards, including premium WordPress plugin licenses and cash prizes.
You can get more details about the contest from here.
Start sharing your thoughts below to stand a chance to win!
Mohammad Kashif says
Awesome!
Can i add close button in the popout?
Luke Marshall says
I’m still waiting on a support ticket reply from you guys regarding this exact need! the one you offer is on the right side only with no apparent way to change it to the left, I’m glad I’ve found this.
Cynthia says
Change the function “left” to “right” in the two spots it is used in the function code.
Ru says
Do you have demo for this?
I want to check it before
Daniel Jarosz says
clean & simple, thank You for this tutt!
Ann says
Hi, this code works perfectly when I run my website locally but not once it’s live. Is there any possible explanation to this? I updated the image links not sure what else needs to be updated as the folders have not changed.
Madiha says
its not working on my site plz visit and tell the solution
http://www.dailynewscompany.com
Mattia says
Hi, interesting article… Do you have a DEMO of this, or a URL to an online site in which you implemented it? It would be interesting to see it in a real case, before trying to use it! Many thanks
Jim says
Is it possible to show how the script could be modified so the close event can be triggered by clicking anywhere else but on the navigation?
In other words, so the user doesn’t need to just click on the toggle menu icon to close the navigation sidebar?
Thanks.
Karl says
I am searching high and low for a plugin or the ability to implement the type of menu you have currently running at the top of your page. You have a “Play” button on the right side of your header. Upon pressing it a content area slides out from your header section. I really want to use this type of menu in my site. If you could point me even to a link where this type of menu is explained I’ll take it from there and thanks. This is an awesome tutorial!
WPBeginner Support says
Karl you can right click on the play button and select inspect element and study our source code. We will also try to cover it soon at WPBeginner as a tutorial.
Admin
Shubham Dubey says
Sorry for replying here,(Comments is not available)
Hey! I’m using Genesis framework, with its child theme, i’m unable to find header.php file there,
i just copied the header.php file from genesis to my child themes folder, but after opening header.php file didn’t found any lines
hOW TO DO THIS WITH CHILD THEMES, PLEASE EXPLAIN.
Jim says
Excellent guide. I’m almost there with a test implementation, however I’m wondering…can I use a relative path in the sidepanel.js file instead of the absolute path?
I’ve tried to do so but I cannot figure it out. Should the relative path be relative to the html file calling the javascript?
Thanks
krish says
It’s good and useful content. The screenshot and coding easily understand and apply to my website. Good job man!!!
Håkon Stillingen says
Interesting article. How would I go about replacing default header in Genesis Framework?