Do you need to deactivate all WordPress plugins, but you are unable to access the WordPress admin area?
During WordPress troubleshooting, you will be often advised to deactivate all plugins and then reactivate them one by one. But what if you can’t access wp-admin to deactivate them?
In this article, we will show you how to easily deactivate all WordPress plugins when you are not able to access the wp-admin area.
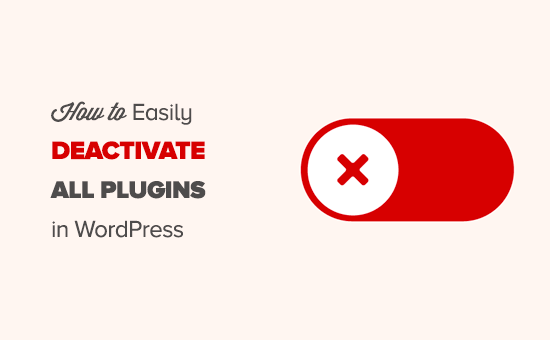
Video Tutorial
If you prefer written instructions or want to move at your own pace, then continue reading the instructions below.
There are two commonly used methods to deactivate plugins without accessing the admin area of your WordPress website. You can choose the method that looks easier:
Method 1: Deactivate All WordPress Plugins Using FTP
For this method, you will need to either use an FTP client or the file manager app in your WordPress hosting control panel.
If you haven’t used FTP before, then you may want to see our guide on how to use FTP to upload files to WordPress.
First, you need to connect to your website using an FTP client or the file manager in cPanel. Once connected, you need to navigate to the /wp-content/ folder.
Inside the wp-content folder, you will see a folder called plugins. This is where WordPress stores all plugins installed on your website.
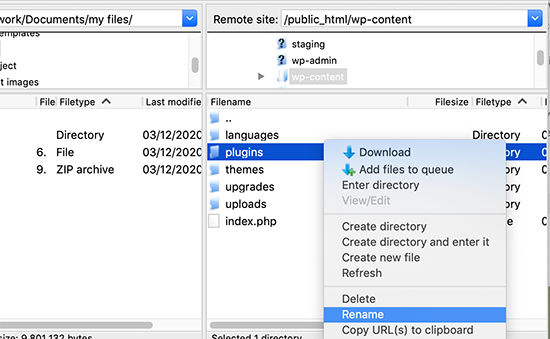
You need to right-click the plugins folder and select ‘Rename’.
Next, change the name of the folder to anything that you like. In our example, we will call it plugins.deactivate.
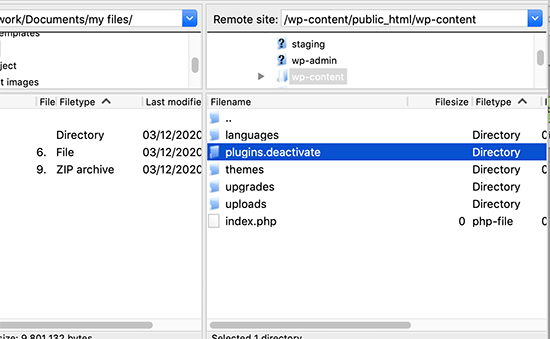
Once you do this, all of your plugins will be deactivated.
That’s because WordPress looks for a folder called ‘plugins’ to load the plugin files. When it does not find the folder, it automatically disables the active plugins in the database.
Usually, this method is used when you are locked out of your admin area. If the issue was with your plugins, then you should be able to log in to your WordPress admin area.
If you visit the Plugins » Installed Plugins page inside the WordPress admin area, then you will see notifications for all the plugins that have been deactivated.
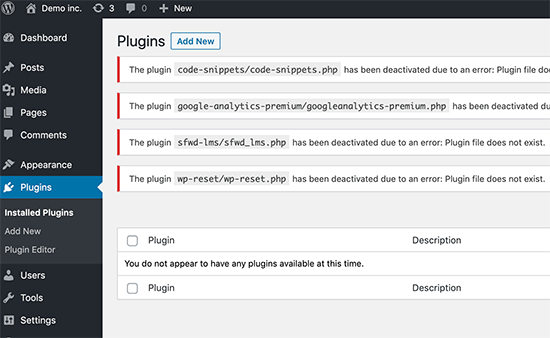
You will also notice that all your plugins have disappeared now. Don’t worry; they are all safe, and you can easily restore them.
Simply switch back to your FTP client and go to the /wp-content/ folder. From here, you need to rename the plugins.deactivate folder back to plugins.
Now, you can go back to the Plugins » Installed Plugins page inside the WordPress admin area and activate one plugin at a time until your site breaks again.
At this point, you will know exactly which plugin caused the issue. You can then delete that plugin’s folder from your site using FTP or ask the plugin author for support.
Method 2: Deactivate All Plugins Using phpMyAdmin
The FTP method is definitely easier, in our opinion. However, you can also deactivate all WordPress plugins using phpMyAdmin.
Important: Before you do anything, please make a complete database backup. This will come in handy if anything goes wrong.
Next, you will need to log in to your web hosting dashboard. In this example, we are showing you a cPanel dashboard. Your hosting account’s dashboard may look different.
You will need to click the ‘phpMyAdmin’ icon under the Databases section.
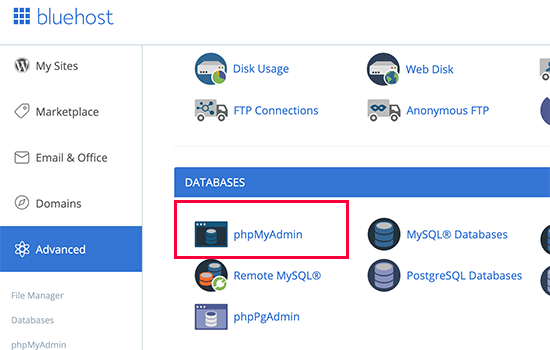
This will launch phpMyAdmin in a new browser window.
You will need to select your WordPress database if it is not already selected. After that, you will be able to see WordPress database tables.
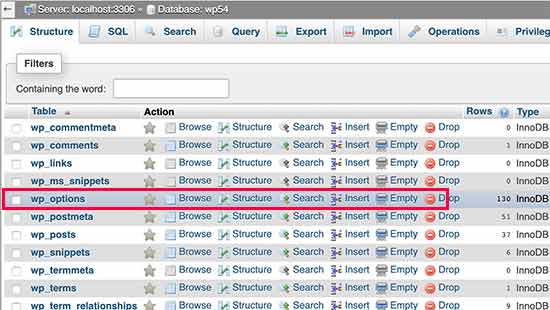
As you can see, all tables in the database have wp_ prefix before the table name. Your tables may have a different database prefix.
You need to click on the wp_options table. Inside the wp_options table, you will see rows of different options. Find the option ‘active_plugins’ and then click on the ‘Edit’ link next to it.
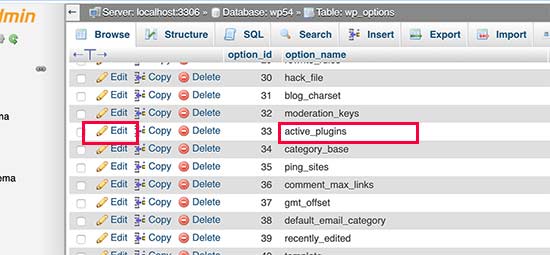
On the next screen, you will need to change the option_value field to a:0:{}.
Then, click the ‘Go’ button to save your changes.
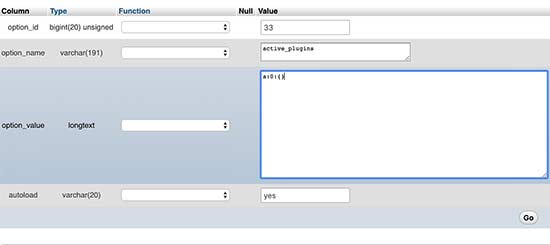
You have successfully deactivated all WordPress plugins using phpMyAdmin. If a plugin was stopping you from accessing WordPress admin, then you should be able to log in now.
Expert Guides on WordPress Plugins
Now that you know how to deactivate plugins when you can’t access wp-admin, you might like to see some other guides related to WordPress plugins:
- What Are WordPress Plugins? And How Do They Work?
- How to Easily Deactivate WordPress Plugins (Beginner’s Guide)
- How to Enable / Activate WordPress Plugins from the Database
- Do Inactive Plugins Slow Down WordPress? Should You Delete Them?
- How Many WordPress Plugins Should You Install? What’s too many?
- Is It Safe to Use Outdated WordPress Plugins? (Explained)
- Should You Install Plugins Not Tested With Your WordPress Version?
- How to Properly Update WordPress Plugins (Step by Step)
- Should I Update WordPress or Plugins First? (Proper Update Order)
We hope that this article helped you deactivate all plugins in WordPress. You may also want to learn how to set up Google Analytics goals or check out our list of the best WordPress backup plugins to keep your WordPress data safe.
If you liked this article, then please subscribe to our YouTube Channel for WordPress video tutorials. You can also find us on Twitter and Facebook.





Syed Balkhi says
Hey WPBeginner readers,
Did you know you can win exciting prizes by commenting on WPBeginner?
Every month, our top blog commenters will win HUGE rewards, including premium WordPress plugin licenses and cash prizes.
You can get more details about the contest from here.
Start sharing your thoughts below to stand a chance to win!
Josh says
This worked great for me to solve the 500 error. Thanks!
Andy says
Renaming the Plugins directory via cPanel file manager did the trick! Thanks so much!
Gordon says
Thank you so so much!
BTW I used cPanel File Manager
Kieron says
This was a big help. Renaming the plugin directory did the trick for me and once I located the problematic plugin all is well. Thanks for the info.
sharmila says
as a beginner wordpress user, your post done great help. Thank you
Olivier Deschères says
Thank you so much, your article saved my site ! I faced error 500 during a plugin-upgrade. Just like you told : renamed \plugins, then could connect as wp-admin. I saw my site in an uggly way but worked technically. All plugins seemed’uninstalled’. I renamed my folder to \plugins again. Refreshed my wp-admin page and i could activate one-by-one. You are fantastic, thx for the article!
WPBeginner Support says
Hey Olivier,
We are glad you found it helpful. Don’t forget to join us on Twitter for more WordPress tips and tutorials.
Admin
Will says
Thanks so much for the advice about disabling plugins via FTP. Worked perfectly when I felt a little panicked after an upgrade!
Michelle says
Thank you SO MUCH, this worked perfectly. As soon as I disabled the plugins using your method I was able to login – phew – and reactive each plugin as I needed them. Hadn’t accessed the site backend in a while so it was time to do a cleanup. Again, you saved me so much time. Thank you xx
Graham Peckham says
Good article but sadly did not solve my problem which is this.
I could not change from Text to Visual, it was only on visual, could not insert Media and could not edit the Permalink!
If I rename plugins folder my editor works fine, but it I rename all the plugins individually I still have the problem and so could not find which is causing the problem, maybe two are causing it…. Any advice?
Help…….
Teo Dumitru says
Thank you so much! Apparently it was all about a plugin.
Ankit says
Thanks a lot this really helped.
Mel Mills says
Worked great. Thank you!
Juni Tjoa says
Thank you so much for the guide.
It is real useful.
Experienced white screen of death, and fixed it in mins thanks to your super easy to follow instruction!
Sarah says
Thank you for the guide.
Also to deactivate a specific plugin, just rename the specific plugin folder in the c-panel
Ali says
Thanks for the advice, that got my site back up and gave me access to my admin area. However I’m struggling to reactivate the plugins. I’m seeing no plugins installed and when I try to re-install I get “cannot create directory”
any ideas?
Thanks again,
Ali
WPBeginner Support says
Hi Ali,
Please connect to your website using an FTP client or File Manager in cPanel. Go to /wp-content/ folder and make sure it has a plugins folder inside it. If it doesn’t, then you need to create one. After that try installing plugins again.
If you do have plugins folder, then check its file and directory permissions.
Admin
Nadim says
Hello, Most of the time, we have the plugin conflict issues, in that case, we deactivate all plugins and enable one by one to check which plugin is the main culprit. I wish there was a plugin which will ease this process, disabling all plugins and and option to enable one by one.
mourad says
thanks for the tutorial
you’re a life saviors
Issahaku Adam says
Thanks a lot.
This is a masterpiece. I have been able to recover my sight after deactivating all my plugins. I got scared when I recovered the site because it was a complete mess. But upon activating all the plugins everything came back to normal. That’s why I will always be a fan of your blog. Thanks
Issahaku Adam says
Hi,
I have been a fun since I started my WordPress site this January. I followed your blog today on how to install site maintenance plugin. I was able to install, activate and use it. But unfortunately my laptop shut down unexpectedly afterward and I have realized that I have been logged out of my site. I did everything possible but it is simply not working. I would be grateful if you could help. Thanks.
WPBeginner Support says
Hello,
Please see the article above to deactivate all WordPress plugins. This will allow you to login and then you will be able to activate plugins one by one.
Admin
Jeff Rudd says
Tried this solution but still have the whiteout page. As such cannot even gain access to the site dashboard, to further change or remove anything further.
The solution above needs to be updated with further suggestions what to do, when the above tip doesn’t work. As it is, now I have a site that the public can view – but one that I cannot gain access to for dashboard repairing or anything else.
WPBeginner Support says
Hi Jeff,
For more tips see our WordPress troubleshooting guide and our article on most common WordPress errors.
Admin
allie says
I tried both versions but still get a HTTP Error 500 and am unable to access the backend of my wordpress site.
Tecezzi says
Thank you so much this tip.
Araceli Tzigane says
Your tip about renaming the plugins folder has been what saved my nervous system. Wow, thousand of thanks!!!!
NIc Kra says
Tried activating woocommerce plugin and it broke the site. At first I had the Maintenance screen and now I have a 500 error. I can’t access anything through wp-admin or FTP. Using phpmyAdmin, I cannot locate any tables/columns etc named wp_options following your example.
Muhammad Rashid Mukhtar says
Great Article. I just troubleshoot a problem which was never in google search using your steps. My all pages were showing a password field and submit button. After deactivating all plugins using your method and reactivating one by one showed that jetpack is corrupted and overriding all other hooks. Great help for me.
Melwyn says
Your information was a real life-saver. Thanks for the post and for saving my site.
Shafiq Anjum says
Thank you so much for this tip
Shafiq Anjum says
Thank you guys for the help.solve issue via phpmyadmin.
Ira says
Hi there,
I’m trying to rename the plugins folder via FTP because I can’t login the admin. But I keep getting “access is denied” when I try to rename an active plugin.
Can you help me out?
Thanks!
Steve says
Thanks. The FTP approach to plugins folder worked perfectly for me!
Ankit says
Thank you for your article, i changed the plugin folder name and was able to login to admin panel again.
Toby Rzepka says
Hmm, when I rename the folder back to “plugins,” I’m whitescreened out of admin again. How are people able to reactivate their plugins one by one?
Sophy says
Thankyou!
Saved me from a mini freak out episode. I appreciate your article. Every step worked for me!
Berit says
I deactivated the plug-ins, now nothing works anymore. When I try to go on my page it says there is no connection to the database. What can I do?
WPBeginner Support says
You can now try activating plugins one by one.
Admin
Fiona says
This just happened to me too, help! ‘Error establishing a database connection’.
I cut and pasted the text back, but still getting the error message.
baraa ihab says
ok such an informative article really appreciate it. here is the problem i have reached the white page of doom and i dont ave access to the cpanel is there a turn around to fox this i already know the plugin causing the problem
vinod says
Fatal error: Maximum execution time of 30 seconds exceeded in /home/webtech1/public_html/wp-includes/post.php on line 4375
Paul says
FTP Worked … Thank you! The culprit was Discussion Board plugin when I went private setting to work on it the next day on those pages and logged out for the night… lol thanks again!
Maria says
Deactivating all plugins using FTP works for me. The issue was the Visitors-Traffic-Real-Time-Statistics plugin. Thanks a lot.
Maggie says
Hello,
It doesn’t seem like it was the plugins that caused the issue. I remember I was tweaking some codes in functions.php about the header, and all of sudden I was logged out. Would be greatly appreciated if you can help out!
Maggie
yatheesh.k. says
Plugin not tested with wordpress or not compatible with wordpress create white death to site.
Thanks for your post, really helped me to retrieve my web site .
Indrek says
Can use only
https://example.com/wp-login.phpnothttps://example.com/wp-admin/and when I push to entry button it shows me HTTP ERROR 500Norm says
Thank you so much for this useful tip. It saved me a lot of time when I couldn’t log into my site after repeatedly requesting new passwords. I found which plugin was causing the problem.
Jimena Flores says
I know nothing about coding and decided to create my own portfolio site using wordpress. This post saved my life as I had an error after a plugin I installed. Thank you!
Eugene says
I am not a developer or IT expert – don’t know much about this field and recently learned online how to create website and host it myself. However when something breaks I am reliant on forums like these to save me which this post did. I had an issue with Miniorange 2-factor authentication plugin which did not allow me to login, and then after numerous attempts to login got the Too many requests message.
I solved the Too many requests issue by temporarily disabling ModSecurity in cPanel and then solved the miniorange issue by renaming the folder as noted in your forum. Everything works again and all is well with the world. Thank you.
Raj singh says
I can’t Find wp_option option in php my admin.
So now what should I Do ??
Please help me.
Ramona says
Hello,
This article was very helpful. I had a problem with a plugin that I have installed. Changed it’s name in the FTP file and the website and admin worked again
Thank you
Paul LeBlanc says
So helpful, i copied these pages to Evernote!
I had a bad plugin and not enough memory allocated.
Thanks tons!
Gavin says
Hey, This was very helpful in a very stressful situation so thank you!
Bayo says
I tried to backup my site, the backup didn’t complete. Since then I been unable to access wp-admin page.. Always white. What else can I do? Thanks
WPBeginner Support says
Hey Bayo,
You can follow the steps in our WordPress troubleshooting guide to figure out the issue and find a fix.
Admin
Hal says
The tip about turning off the plugins via the batabase is solid gold.
Bogdan says
Thank you for this useful tutorial! You saved my night!