Do you need to deactivate all WordPress plugins, but you are unable to access the WordPress admin area?
During WordPress troubleshooting, you will be often advised to deactivate all plugins and then reactivate them one by one. But what if you can’t access wp-admin to deactivate them?
In this article, we will show you how to easily deactivate all WordPress plugins when you are not able to access the wp-admin area.
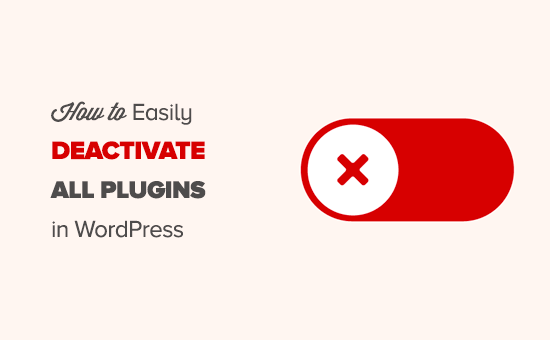
Video Tutorial
If you prefer written instructions or want to move at your own pace, then continue reading the instructions below.
There are two commonly used methods to deactivate plugins without accessing the admin area of your WordPress website. You can choose the method that looks easier:
Method 1: Deactivate All WordPress Plugins Using FTP
For this method, you will need to either use an FTP client or the file manager app in your WordPress hosting control panel.
If you haven’t used FTP before, then you may want to see our guide on how to use FTP to upload files to WordPress.
First, you need to connect to your website using an FTP client or the file manager in cPanel. Once connected, you need to navigate to the /wp-content/ folder.
Inside the wp-content folder, you will see a folder called plugins. This is where WordPress stores all plugins installed on your website.
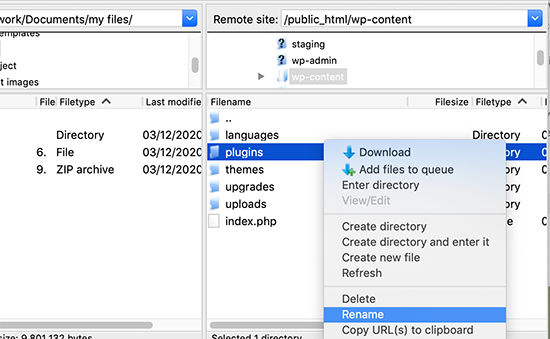
You need to right-click the plugins folder and select ‘Rename’.
Next, change the name of the folder to anything that you like. In our example, we will call it plugins.deactivate.
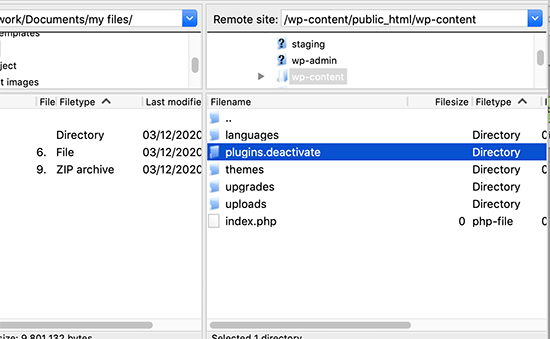
Once you do this, all of your plugins will be deactivated.
That’s because WordPress looks for a folder called ‘plugins’ to load the plugin files. When it does not find the folder, it automatically disables the active plugins in the database.
Usually, this method is used when you are locked out of your admin area. If the issue was with your plugins, then you should be able to log in to your WordPress admin area.
If you visit the Plugins » Installed Plugins page inside the WordPress admin area, then you will see notifications for all the plugins that have been deactivated.
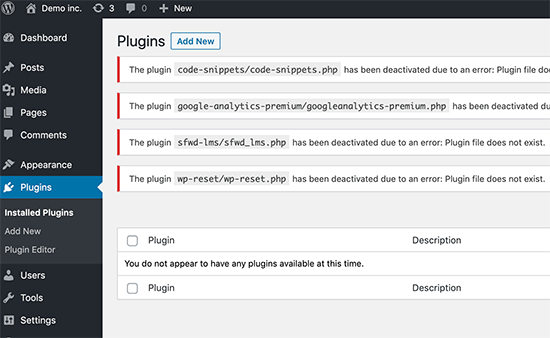
You will also notice that all your plugins have disappeared now. Don’t worry; they are all safe, and you can easily restore them.
Simply switch back to your FTP client and go to the /wp-content/ folder. From here, you need to rename the plugins.deactivate folder back to plugins.
Now, you can go back to the Plugins » Installed Plugins page inside the WordPress admin area and activate one plugin at a time until your site breaks again.
At this point, you will know exactly which plugin caused the issue. You can then delete that plugin’s folder from your site using FTP or ask the plugin author for support.
Method 2: Deactivate All Plugins Using phpMyAdmin
The FTP method is definitely easier, in our opinion. However, you can also deactivate all WordPress plugins using phpMyAdmin.
Important: Before you do anything, please make a complete database backup. This will come in handy if anything goes wrong.
Next, you will need to log in to your web hosting dashboard. In this example, we are showing you a cPanel dashboard. Your hosting account’s dashboard may look different.
You will need to click the ‘phpMyAdmin’ icon under the Databases section.
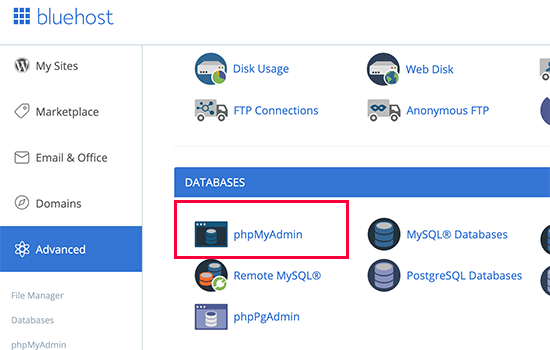
This will launch phpMyAdmin in a new browser window.
You will need to select your WordPress database if it is not already selected. After that, you will be able to see WordPress database tables.
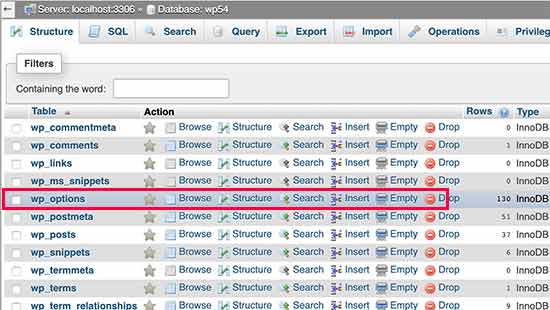
As you can see, all tables in the database have wp_ prefix before the table name. Your tables may have a different database prefix.
You need to click on the wp_options table. Inside the wp_options table, you will see rows of different options. Find the option ‘active_plugins’ and then click on the ‘Edit’ link next to it.
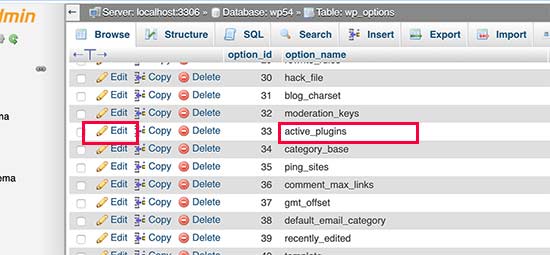
On the next screen, you will need to change the option_value field to a:0:{}.
Then, click the ‘Go’ button to save your changes.
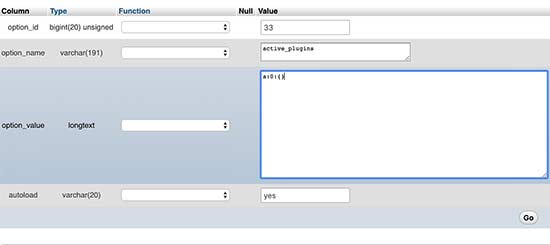
You have successfully deactivated all WordPress plugins using phpMyAdmin. If a plugin was stopping you from accessing WordPress admin, then you should be able to log in now.
Expert Guides on WordPress Plugins
Now that you know how to deactivate plugins when you can’t access wp-admin, you might like to see some other guides related to WordPress plugins:
- What Are WordPress Plugins? And How Do They Work?
- How to Easily Deactivate WordPress Plugins (Beginner’s Guide)
- How to Enable / Activate WordPress Plugins from the Database
- Do Inactive Plugins Slow Down WordPress? Should You Delete Them?
- How Many WordPress Plugins Should You Install? What’s too many?
- Is It Safe to Use Outdated WordPress Plugins? (Explained)
- Should You Install Plugins Not Tested With Your WordPress Version?
- How to Properly Update WordPress Plugins (Step by Step)
- Should I Update WordPress or Plugins First? (Proper Update Order)
We hope that this article helped you deactivate all plugins in WordPress. You may also want to learn how to set up Google Analytics goals or check out our list of the best WordPress backup plugins to keep your WordPress data safe.
If you liked this article, then please subscribe to our YouTube Channel for WordPress video tutorials. You can also find us on Twitter and Facebook.





Syed Balkhi says
Hey WPBeginner readers,
Did you know you can win exciting prizes by commenting on WPBeginner?
Every month, our top blog commenters will win HUGE rewards, including premium WordPress plugin licenses and cash prizes.
You can get more details about the contest from here.
Start sharing your thoughts below to stand a chance to win!
ARoibal says
I am really thankful that you posted this article. I had no idea how to fix the problem and in my case it was a plugin. Thank you!!!!
Robb Dearth says
I usually don’t comment on posts like this, and I know this post is insanely old (by today’s standards) but I just wanted to thank you for this quick fix. I was able to access the /plugins folder via Media Temple’s file manager, change the folder name, and target the problem plugin… THANK YOU!!!
Cindy says
I could not get into my blog at all to edit anything. I followed your directions on deleting a plug-in. That fixed it. Thank you for the info and for explaining it in a way that is easy to understand!!
WPBeginner Support says
Thanks, glad you found it helpful.
Admin
Jairo Levi says
Super! I was able to fix my site by renaming the Plug ins folder, then re activating the plug ins one by one.
Just wanted to say thank you!
Jairo.
WPBeginner Support says
You are welcome
Admin
Dennis says
Hello thanks so much for the article,
i was developing my wordpress offline using wampserver localhost.
When i finished it worked just fine on my localhost but after uploading it i started having the issue, only the index page could load and every other page still have the offline url ( that is localhost/mysite/thepost) when i manually change the localhost url to the normal url it ought to be, i gets a 500 Internal Server Error.
I’ve tried all method mentioned here but my problem persist.
Please I really Need help.
Thanks so much.
Franck says
Great article! saved me a headache. Had to go through the whole process but was worth it. Now my site is back and everything up to date. Great job guys!
Paolo Euvrard says
Great info, it worked!!!
Cheers
maros says
ssh:
debian@otherland:*/wp-content/plugins$ sudo chown root:root menu-icons/
debian@otherland:*/wp-content/plugins$ sudo chmod -R 700 ./menu-icons/
debian@otherland:*/wp-content/plugins$
then I reloaded “tab with server error 500” and it said to me something like plugin deactivated …files not found.
Brian H says
Try clearing your cookies and cache, then see if you can get into the admin panel/dashboard
Lesley Parolis says
Thanks very much. It was really helpful. Deactivating the plugins solved the problem. There was one plugin which was causing the white out.
Richard says
Hi. I’ve renamed the plugin folder to plugin.deactivate but still have the white screen. I was so hoping I could fix my problem as quickly and easily as other have but not as yet. Any other suggestions? Many thanks.
WPBeginner Support says
Switch to a default theme. You can also try deleting your .htaccess file.
Admin
Dwayne says
Nice article. If you know which plugin is causing the problem, can you disable just that plugin from the DB?
Sue Cloutier says
Yes…in the your file manager. Just did it successfully-no white death screen
brian h says
You can actually do this with the theme directory as well. This is what I had to do as I had both issues, plugins behaving poorly AND a theme issue that locked me out.
Renamed themes to themes.deactivate and it let me back in to theme management which was keeping me from going any further than dashboard PERIOD.
Once in there it told me what theme caused the issue in detail but I still had to recreate a new directory called “themes” and copy the good themes over to it before it would let me activate a new theme!
Hope this sheds some light on possible additional errors
Brian:
Al Betancourt says
Thank You! for the instructions I was able to deactivate the plug-in causing the problem
Alexsandro says
Thank you very much! It works!
Teejax says
Hi,
Thanks for the good job.
I run WordPress on a self-hosted IIS via virtual machine.
Unfortunately I could not rename my plugins folder, I kept getting “folder in use”
What do I do?
Thanks in advance.
John Wiley says
Turn off the World Wide Web Publishing Service while you rename the folder. IIS is reading and locking that folder open.
Haywhy blaze says
how?
Fareena says
Hi pls help! I have a blog on the free wordpress.com as such there is no independenthost but wordpress itself. I m unable to log on to the backend dur to 2 step authentication plugin on wordpress.
Im trying to connect to my WP page via ftp can ypu pls confirm whether the username and password for ftp access is the same as my wordpress username password ? . At this stage I’m unable to acesss the backend and keep getting a could not connect to server error.
I am trying to disable the 2 step authentication plugin for my site. As I no longer have the mobile sim it’s sending the verification code to. Pls help out as I’m pretty frustrated. Cheers
WPBeginner Support says
Please contact WordPress.com support.
Admin
jean jacques amani says
please help me!
there is 4 days i can access my wp pannel even by FTP using filezila.
day before i open my wp pannel and saw one plugin need an update. i’ve did the automatical updade and since my website don’t pass.
i can’t access the directory to deactive the plugin.
i’ve followed the step you said using phpMyAdmin but can’t find “active plugin” in wp-option
please help me
WPBeginner Support says
Contact your web host to find out why you can’t access FTP. You can also access your files and folders using the file manager in cPanel (Your web hosting account dashboard).
Admin
jean jacques amani says
first i have to thank you for your assistance.
I’m using a free mode in my web host and this don’t allows me to interract with them.
when i try to open my website in the browswer i get this message:
Warning: require_once(assets/ilenframework/assets/lib/utils.php): failed to open stream: No such file or directory in /home/u673270787/public_html/wp-content/plugins/yuzo-related-post/yuzo_related_post.php on line 24 Fatal error: require_once(): Failed opening required ‘assets/ilenframework/assets/lib/utils.php’ (include_path=’.:/usr/lib/php’) in /home/u673270787/public_html/wp-content/plugins/yuzo-related-post/yuzo_related_post.php on line 24
Pesa says
Great Article. Saved a lot of time troubleshooting and fixing my site. Keep up the good job.
Lohith says
Thanks a lot.. Your article did the miracle to my WordPress site which suddenly went blank
Carla says
I know my white screen came from a bad plugin and everything went sideways when I tried to uninstall it from wp-admin. Now I’m getting the white screen and the plugin is not showing up in my cPanel….what now?
Squalle says
Huge help for me this morning! I hadn’t been on my admin panel in a few days. I open it up and selected all the plugin updates and updated them all at once… big mistake. Got the WSOD and started freaking out. lol
Then I found this article which helped immensely! Worked like a charm. I found the bad plugin and deleted it.
Thanks for the great article!
Muhammad Awais Sarwar says
I have a same problem. I can open dashboard of wordpress and also home page. But when I open any other page it says This webpage has a redirect loop
ERR_TOO_MANY_REDIRECTS
I remmber I only delete 2 plugins. I didn’t any update. But it remains. Kindly guide me.
WPBeginner Support says
If you have tried deactivating all your WordPress plugins, then try this.
Connect to your website using an FTP client. In the root directory you will find a .htaccess file. Download it to your computer. Delete the original file from your website. Visit your site’s admin area and go to Settings » Permalinks. Do not change any settings on the page, just click on the save changes button. Check your website to see if the error has resolved.
Admin
Muhammad Awais Sarwar says
Thank you for you kind reply.
I solved the problem last night after post here.
”
This is the solution and how to fix it:
In our wp-config.php, we overwrite the given server-variables that cause the problem by adding this below your database-configuration in wp-config:
if(isset($_SERVER[‘HTTP_X_FORWARDED_FOR’])) {
$list = explode(‘,’,$_SERVER[‘HTTP_X_FORWARDED_FOR’]);
$_SERVER[‘REMOTE_ADDR’] = $list[0];
}
$_SERVER[ ‘SERVER_ADDR’ ] = DOMAIN_CURRENT_SITE;
$_SERVER[ ‘REMOTE_ADDR’ ] = DOMAIN_CURRENT_SITE;
$_SERVER[ ‘HTTP_HOST’ ] = DOMAIN_CURRENT_SITE;
”
I saw this link.
You all can visit it. Thank God, I was trying for three days. Thank you all of you.
Martin Fuller says
Hi, I ran into this problem today. I knew the name of the plugin causing the problem and engaged a consultant.
He had access to my cPanel. Somhow he was able to deactivate the problem plugin but would not tell me how he did it.
Do you have any idea how he might have done it?
WPBeginner Support says
Please see the article above, it has full instructions.
Admin
Elaine says
Thank you. I installed a bad plug-in updated and got the white screen of death. Your clear explanation helped me restore the correct plug-ins and regain access to my site.
Rhyauna says
I followed all of the steps and was able to deactivate my plugins, but when I tried to activate them again, it gave me a white screen. Not sure whats going on. Please help
WPBeginner Support says
You can rename the plugin folder to deactivate all plugins again. Create a new plugins folder under /wp-content/ and then download and install fresh copies of all your plugins.
Admin
Daniel says
Thanks a bunch, this worked directly. Was afraid it would not work.
MagK says
When I got the “white screen of death”, I did not even panic for a minute and instead went straight to your site, I knew I would find a solution here.
Thank you very much for all the advice and resources you make available.
WPBeginner Support says
You are welcome. Thanks for your kind words.
Admin
Bhushan S. Jawle says
Thanks a LOT ! Saved hours of work !
cherian says
Thank you
I renamed Lock down WP Admin folder and Its working fine now
Thank You
yaser says
thank you so mach!
i was sad and you made me happy.
my site is now UP!
Tami says
Thank you! Super helpful!
mike rigley says
Thanks – killing the plugins folder via FTP worked great for me Now I can update them and reactivate if needed
Now I can update them and reactivate if needed 
thanks
mike
Nick Karvounis says
OMG! You saved my day, I had installed a security plugin that only allowed me to login from a specific IP address and I could not log in through FTF, thank you for the php access instructions!
Saurabh Gupta says
Brilliant writeup, simple and easy. Our environmental blog Earth5R had this critical problem where authors and admin could not log it, applied this solution and it worked like magic. There was one of the few unnecessary plugins that was causing the problem. That also bring a lesson, keep only the most necessary plugin! Thanks a lot, that was such a time save.
Femke says
Help! I am in the FTP file, but I really don’t know how to change te name of the folder..
WPBeginner Support says
In your FTP client, click to select the plugins folder and then right click and select Rename from the menu.
Admin
Yann says
Thank you guys for the FTP tip. I am a beginner and you just saved me many stressful hours.
hyma says
Wow Tq Manuel, Saved my time, helps me a lot.
Manuel says
Thank you very much for this useful post!
Jonathan says
Thanks! I could get to my wordpress site, but not into the admin area. I got a fatal error because of a cache plugin. I did this to get it to the admin, deleted and reinstalled the plugin, and it’s working fine.
Paul says
Thanks – saved hours of rework!
Yarina says
None of this worked for me… but then I switched to Internet Explorer and now I can access my wp dashboard. The site has always been live. Any ideas of what could be causing the issue in Chrome?
Chris says
Thank you. Problem was a bad plugin upgrade. Using FTP and changing plugin directory name, instantly gave back my ability to get to the wp-login page, then change the plugin directory back again via FTP allowed me to re-activate plugins in turn, thereby identifying the dodgy plugin easily. This was incredibly helpful and resolved my problem. Thanks you.
lynn Page says
if you know how to fix this i need help
Ron Blake says
Great article. Thank you! Bad plug-in and using the plugin.deactivate rename was a lot easier than trying to do it through the admin panel.
John Detlefs says
You. Rock. This article just made me a couple of grand and saved me from having to redo a week’s worth of work. Thankyou very much!
Specifically, changing debug to “True” made life a whole lot easier.
Javier Mayen says
wp-super-cache plugin put my screen in white and death. thank you this article give me the solution
Ashley says
Someone can help me please i did this through my FTP but i still have the “reauth=1 ” after that i deactivate my plugins folder. Thank You
Shawn says
If you’re running WP-CLI, you can also do this by running:
wp plugin deactivate –all
Crystal Foth says
Thanks – just saved me. Should have deactivated plugins before theme switch!
flafin says
Great post, thank you!
I got an Internal Server Error while trying to add tracking code to my functions.php file through the editor on WP. After getting the error I removed the code from the file, which should have fixed it, but I still had the error. I opened the file manager in my hosting account and navigated to the functions.php file. When I opened it the code that caused the error was still in the file. Once I removed the code the error went away. Hope this helps.
anticrap says
amazing. i’m a complete novice at all of this and you made it so easy to sort out this problem. thank you so much
Chris says
i tried both and it worked for me, the problem now is i can’t activate my plugins..
Nate says
Did you figure out how to reactivate them? I’m having the same issue. Let me know. Thanks.