Media is a tab in your WordPress admin sidebar that is used to manage user uploads. This includes images, audio, video, and other files.
Under the Media menu, there are two screens. The first gives you access to the WordPress Media Library where you can view and manage the images and other media files you added to your WordPress website.
The second screen allows you to upload new files to the media library. However, it is also possible to upload media files from the Library screen or when editing a post or page.
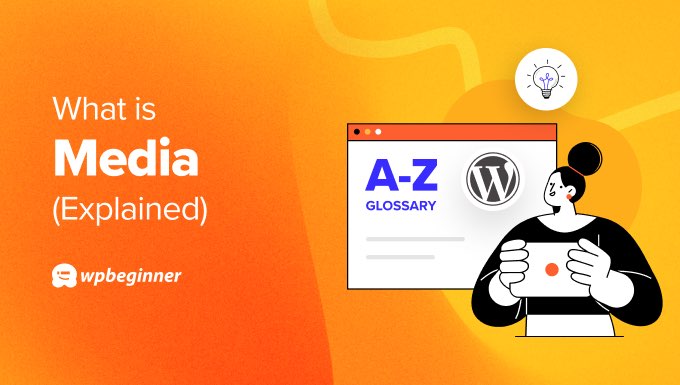
The WordPress Media Library
The first Media screen is ‘Library’, and this provides a list of all the files you have uploaded to the WordPress Media Library.
There are options to view, filter, edit, and delete these files.
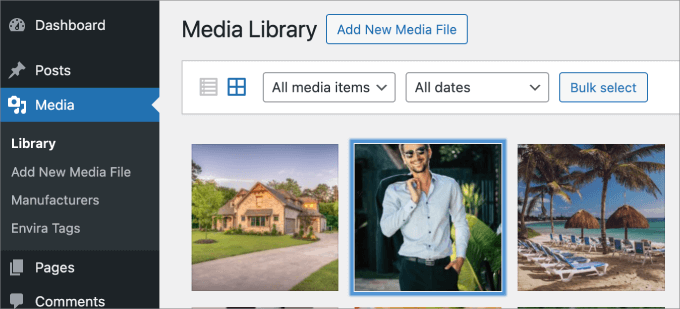
The biggest complaint about the library in WordPress is that there are few options for organizing your media files. By default, all media files are stored and organized based on the year and month they were uploaded in a folder called /wp-content/uploads/.
You can search the media files by using your WordPress admin menu, but there is no way to store media files in specific folders. And you can use a plugin to organize media files by using categories and tags.
WordPress media editor also has some lesser-known features, such as the ability to do basic image editing right from the Media Library.
The ‘Edit image’ feature lets you crop, resize, and scale images right from your dashboard.
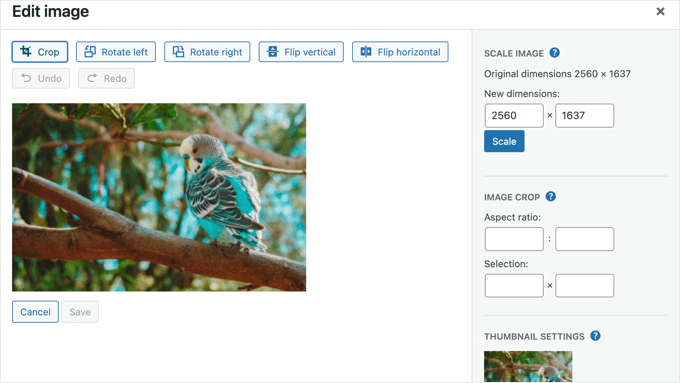
There are also functions available for developers to automatically generate new image sizes, add additional image sizes on every new image upload, and more.
Adding New Files to the WordPress Media Library
The second screen on the Media tab is ‘Add New’, which allows users to upload files.
Remember, users can also upload media files like images and videos while writing a post or page. However, the Add ‘New link’ allows users to upload files without attaching them to a specific post or page.

We hope this article helped you learn more about Media in WordPress. You may also want to see our Additional Reading list below for related articles on useful WordPress tips, tricks, and ideas.
If you liked this article, then please subscribe to our YouTube Channel for WordPress video tutorials. You can also find us on Twitter and Facebook.




